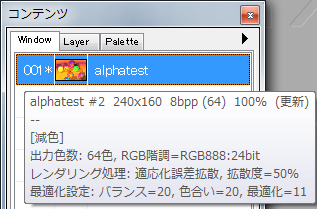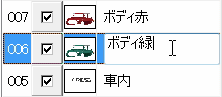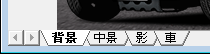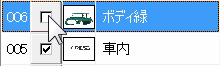コンテンツウィンドウは、「編集ウィンドウ一覧」「画像に含まれるレイヤとパレットの一覧」を表示するツールウィンドウです。
リストに表示されている項目をクリックすると、選択したウィンドウ・レイヤ・パレットが最前面に表示されます。
リスト内容の選択

リストには、編集ウィンドウ・レイヤ・パレットの番号とそのサムネイル、そしてそれぞれの名前が表示されています。
編集ウィンドウ・レイヤ・パレットのどれをリスト表示するかを切り替えるには、上部のリスト内容タブをクリックします。
リスト内容の操作
リストから選択した項目に対して、さまざまな操作を行うことができます。
編集ウィンドウリスト
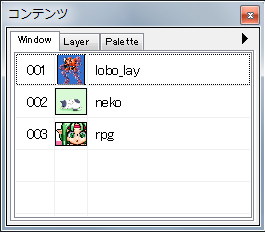
| かざす |
マウスポインタをかざすと、その編集ウィンドウで現在表示しているレイヤの詳細が表示されます。 レイヤが減色などの作業により作成されたものである場合は、その作業時のパラメータを表示させることができます。
|
|---|---|
| クリック |
番号/サムネイル部分をクリックすると、その編集ウィンドウが表示されます。 名前部分をクリックすると、名前を変更することができます。 |
| ダブルクリック |
番号/サムネイル部分をダブルクリックすると、その編集ウィンドウの表示モード(標準・最大化・最小化)が変化します。 |
| 右クリック | コンテキストメニューを表示します。 |
未保存の編集ウィンドウには、番号に”*”が付加されます。
レイヤリスト
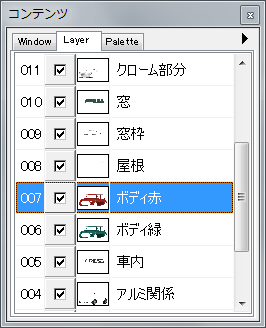
| かざす |
マウスポインタをかざすと、その編集ウィンドウで現在表示しているレイヤの詳細が表示されます。 |
|---|---|
| クリック |
番号/サムネイル部分をクリックすると、そのレイヤが表示されます。 名前部分をクリックすると、名前を変更することができます。
|
| スイッチ |
合成表示スイッチをOFFにすると、そのレイヤは非表示となります。非表示になったレイヤは、レイヤのアルファブレンド表示や統合時、レイヤアニメーション表示の際に参照されなくなります。
|
| ドラッグ |
項目をドラッグすると、レイヤの順序を入れ替えることができます。
|
| 右クリック | コンテキストメニューを表示します。 |
パレットリスト
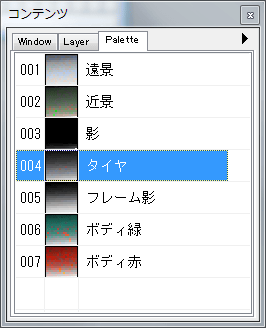
| クリック |
番号/サムネイル部分をクリックすると、そのパレットが表示されます。 名前部分をクリックすると、名前を変更することができます。 |
|---|---|
| ドラッグ |
項目をドラッグすると、パレットの順序を入れ替えることができます。
|
| 右クリック | コンテキストメニューを表示します。 |
コンテキストメニュー
コンテンツウィンドウの項目上で右クリックすると、コンテキストメニューが表示されます。
どのリストを表示しているかで、コンテキストメニューの内容が変わります。
右端にある「メニューボタン」をクリックしても、コンテキストメニューを表示することができます。
編集ウィンドウリスト
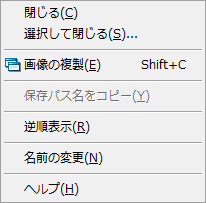
閉じる
編集ウィンドウを閉じます。
選択して閉じる
開いている編集ウィンドウから、選択したものだけをまとめて閉じます。
画像の複製
新しい編集ウィンドウを作成し、画像を構成する全内容を複製します。
保存パス名をコピー
この画像のドライブ名・フォルダ名を含めた完全なファイル名を、クリップボードにコピーします。
逆順表示
先に開いたウィンドウが下に表示されるようにします。
名前の変更
ウィンドウ名を変更します。画像をファイルに保存するときに、ウィンドウ名がファイル名に反映されます。
ヘルプ
このヘルプを表示します。
レイヤリスト
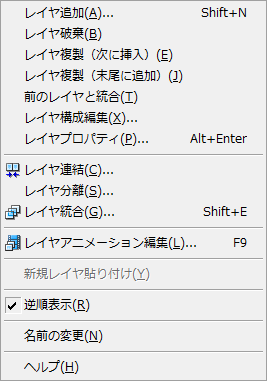
レイヤ追加
レイヤを追加します。
レイヤ破棄
レイヤ複製(次に挿入)
レイヤ複製(末尾に追加)
前のレイヤと統合
ひとつ前のレイヤと編集中のレイヤのイメージを統合し、1枚のレイヤにします。
レイヤ構成編集
レイヤの並べ替え・抽出・削除をします。
レイヤプロパティ
名前やフラグなど、属性値を設定します。
レイヤ連結
全レイヤを並べて連結し、1枚の大きなイメージにします。
レイヤ分離
レイヤ統合
レイヤをアルファブレンド表示し、その状態を取り込んで新しい編集ウィンドウを開きます。
レイヤアニメーション編集
レイヤを順に切り替えて表示することで、アニメーションを行います。
新規レイヤ貼り付け
クリップボードにあるイメージを、新しいレイヤとして追加します。
逆順表示
番号の小さいレイヤが下に表示されるようにします。
名前の変更
レイヤ名を変更します。
ヘルプ
このヘルプを表示します。
パレットリスト
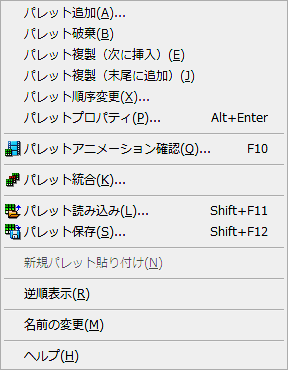
パレット追加
マルチパレットモードで、パレットを追加します。
パレット破棄
マルチパレットモードで、編集中のパレットを削除します。
パレット複製(次に挿入)
マルチパレットモードで、編集中のパレットを複製し、現パレットの次の位置へ挿入します。
パレット複製(末尾に追加)
マルチパレットモードで、編集中のパレットを複製し、最終パレットの後ろへ追加します。
パレット順序変更
パレットの並べ替えをします。
パレットプロパティ
名前やフラグなど、属性値を設定します。
パレットアニメーション確認
パレットの自動切り替えによるアニメーション表示テストを行います。
パレット統合
または、マルチパレット画像の全パレットをすべて1枚のパレットに集めます。
パレット読み込み
パレットファイルを読み込み、現在編集しているパレットと置き換えます。
パレット保存
現在編集しているパレットを、パレットファイルとして保存します。
新規パレット貼り付け
クリップボードにコピーされたパレットエントリを、新しいパレットとして追加します。
逆順表示
番号の小さいパレットが下に表示されるようにします。
名前の変更
パレット名を変更します。
ヘルプ
このヘルプを表示します。