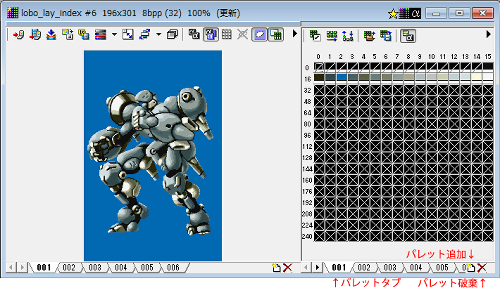パレットタブは、パレットを切り替えたり、並べ替えたりするためのコントロールです。パレットの下部に存在する、数値あるいは文字の表示されているタブが、パレットタブです。このタブをクリックすることで、表示・編集するパレットを切り替えることができます。
パレットタブの操作
パレットの変更
編集するパレットを変更するには、該当するパレットタブをクリックします。
パレットタブを右クリックすると、パレット操作のためのコンテキストメニューが表示されます。
パレットの並べ替え
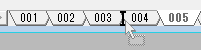 パレットの順序を入れ替えるには、パレットタブをドラッグします。
パレットの順序を入れ替えるには、パレットタブをドラッグします。
他の画像へパレットを挿入
ある画像のパレットを別の画像へコピーするには、パレットタブを他の編集ウィンドウのパレットタブ部分へドラッグします。
パレットサイズの異なるパレットを挿入しようとした場合は、パレットサイズが同じになるよう調整されます。
新規パレットの作成とチャンネル抽出
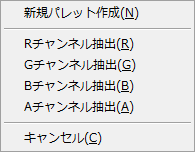 パレットタブを何もない部分(OPTPiX imestaの背景部分)へドラッグすると、そのパレットで新しい画像を作成し、編集ウィンドウを開きます。
パレットタブを何もない部分(OPTPiX imestaの背景部分)へドラッグすると、そのパレットで新しい画像を作成し、編集ウィンドウを開きます。
また、[Shift]キーを押しながらドラッグするとコンテキストメニューが開き、どのチャンネルを抽出するかを選択することができます。右ボタンでドラッグしても同様です。
指定パレットで減色
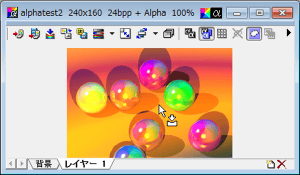 パレットタブを他の編集ウィンドウのイメージ表示部へドラッグすると、そのイメージをドラッグしたパレットで減色します。
パレットタブを他の編集ウィンドウのイメージ表示部へドラッグすると、そのイメージをドラッグしたパレットで減色します。
他のパレットへ合成
パレットタブを他の編集ウィンドウのパレット表示部へドラッグすると、そのパレットへのRGBAチャンネル合成を行います。
プロパティの設定
パレットの名前やフラグを変更するには、パレットタブをダブルクリックします。
入力した名前をパレットタブに表示するには、[環境設定 – 補助機能]ダイアログで[タブに名前を表示する]をONにします。
パレットの追加
新たなパレットを追加するには、パレットタブ右端の[パレット追加]アイコンをクリックします。
新しいパレットは、現在選択されているパレットの次に入ります。
パレットの破棄
現在選択されているパレットを破棄するには、パレットタブ右端の[パレット破棄]アイコンをクリックします。
コンテキストメニュー
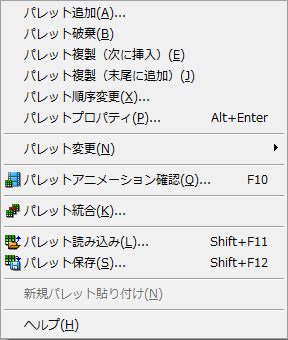 パレットタブで右クリックすると、パレットに対する操作を発行するメニューが現れます。
パレットタブで右クリックすると、パレットに対する操作を発行するメニューが現れます。
パレット追加
パレットを追加します。
パレット破棄
パレット複製(次に挿入)
編集中のパレットを複製し、現パレットの次の位置へ挿入します。
パレット複製(末尾に追加)
パレット順序変更
パレットの並べ替えをします。
パレットプロパティ
名前やフラグなど、属性値を設定します。
パレット変更
パレットを変更します。
パレットアニメーション確認
パレットの自動切り替えによるアニメーション表示テストを行います。
パレット統合
または、マルチパレット画像の全パレットをすべて1枚のパレットに集めます。
パレット読み込み
パレットファイルを読み込み、現在編集しているパレットと置き換えます。
パレット保存
現在編集しているパレットを、パレットファイルとして保存します。
新規パレット貼り付け
クリップボードにあるパレットエントリを、新しいパレットとして追加します。
ヘルプ
このヘルプを表示します。
キーボード操作
| [Shift]+[PageUp] | 前のパレットへ移動します。 |
|---|---|
| [Shift]+[PageDown] | 次のパレットへ移動します。 |