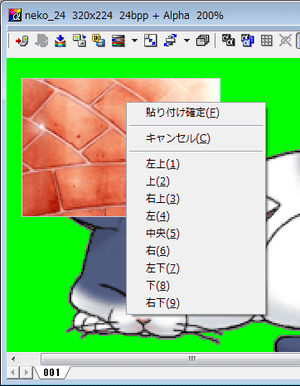編集ウィンドウに表示されているイメージの一部または全部を、クリップボードに転送することができます。
またクリップボードにあるイメージデータを、いろいろな方法で編集ウィンドウのイメージに貼り付けることができます。
イメージのコピー
選択領域内のイメージをクリップボードへコピーするには、メインメニューから[編集]-[コピー]を選びます。[Ctrl]+Cを押しても、同じ動作をします。
フォーカスがイメージにあるときのみ、イメージをコピーできます。
フォーカスがサイドウィンドウにあるときは、サイドウィンドウで選択しているものをコピーします。
領域の選択についての詳細は、以下をご覧ください。
表示イメージをコピー
拡大・縮小表示、レイヤのアルファ合成状態なども含めた「編集ウィンドウ内での表示状態そのまま」をコピーするには、[Ctrl]+[Shift]+C(表示イメージをコピー)を押します。
コピー以外の操作
イメージをコピーするのと似た操作で、以下のようなことができます。
| 切り取り |
選択領域をクリップボードにコピー後、コピーした部分を選択色で塗り潰すには、メインメニューから[編集]-[切り取り]を選びます。[Ctrl]+Xを押しても、同じ動作をします。 |
||||
|---|---|---|---|---|---|
| 移動 |
選択した領域内のイメージを移動するには、編集モードを
|
||||
| ナッジ |
選択した領域内のイメージを残したまま移動するには、[Alt]キーを押しながら矢印キーを押します。 |
||||
| [Alt]キーを 押しながらドラッグ |
[移動]モードで選択領域を[Alt]+ドラッグすると、設定により以下のどちらかを行います。
この設定は、[環境設定 – 編集機能]ダイアログの[「移動」モードでは、Altキーを押しながらドラッグすると「ナッジ」移動]で行います。
|
||||
| 初期化・クリア |
選択した領域内を指定色で塗り潰すには、メインメニューから[編集]-[ピクセル初期化]を選びます。 選択色で塗り潰すには、同様に[編集]-[クリア(塗り潰し)]を選ぶか、[Delete]キーを押します。 |
||||
| 切り抜き |
選択領域の外側を捨てて、内側だけ切り抜いたイメージを作るには、メインメニューから[イメージ]-[切り抜き]を選びます。
|
右クリックで操作
領域選択したイメージの上で右クリックすると、コンテキストメニューが現れます。[コピー]を選ぶと、選択領域をクリップボードにコピーすることができます。
同様に、[切り取り]・[クリア]などを選ぶこともできます。
新規編集ウィンドウを作成して貼り付け
新しい編集ウィンドウを作成してクリップボードのイメージを貼り付けるには、メインメニューから[編集]-[新規作成貼り付け]を選びます。
新規レイヤを作成して貼り付け
新しいレイヤを作成してクリップボードのイメージを貼り付けるには、メインメニューから[編集]-[新規レイヤ貼り付け]を選びます。
編集中のイメージに貼り付け
編集中のイメージにクリップボードのイメージを貼り付けるには、メインメニューから[編集]-[貼り付け]を選びます。
基本の貼り付け方法
- メインメニューから[編集]-[イメージに貼り付け]を選びます。
- クリップボード上のイメージが、枠付きで編集ウィンドウ上に表示されます。この状態を「貼り付け中」とよびます。
- 枠の中をつかんでイメージをドラッグして、貼り付ける位置を指定します。
[Shift]キーを押しながらドラッグすると、原点から45度刻みの位置のみに移動を制限させることができます。
- 枠の中を右クリックすると、コンテキストメニューが現れます。[貼り付け確定]を選ぶと、貼り付けを確定します。[キャンセル]を選ぶと、貼り付け作業を取り消します。
以下の操作でも、貼り付けの確定/取り消しを行うことができます。
確定 枠内ダブルクリック
枠外クリック
[Enter]キー
取り消し [Esc]キー
位置を指定して貼り付け
枠の中を右クリックすると、コンテキストメニューが現れます。[左上]を選ぶと、イメージの左上に貼り付けることができます。同様に、端・隅・中央などに貼り付けることができます。
半透明貼り付け
![]() 「貼り付け中」のときに[+]/[-]キーを押すと、不透明度を指定することができます。この状態で貼り付けると、半透明で貼り付けることができます。
「貼り付け中」のときに[+]/[-]キーを押すと、不透明度を指定することができます。この状態で貼り付けると、半透明で貼り付けることができます。
不透明度は、OPTPiX imestaウィンドウ下部のステータス部に表示されています。
[Shift]キーを押しながら[+]/[-]キーを押すと、1%単位で不透明度を操作できます。
半透明貼り付けは、ダイレクトカラーイメージに対してのみ使用できます。
拡張貼り付け
イメージを特殊な方法で貼り付けるには、メインメニューから[編集]-[拡張貼り付け]を選びます。
透過色を指定して貼り付け
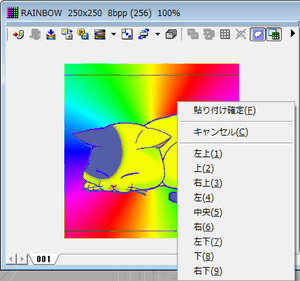 イメージから任意の色の領域を透過領域にして貼り付けるには、メインメニューから[編集]-[拡張貼り付け]を選びます。
イメージから任意の色の領域を透過領域にして貼り付けるには、メインメニューから[編集]-[拡張貼り付け]を選びます。
アルファチャンネルを反映して貼り付け
アルファチャンネルによる不透明度を反映させて貼り付けるには、メインメニューから[編集]-[拡張貼り付け]を選びます。
一部チャンネルのみ貼り付け
アルファチャンネルを持ったイメージに対して、RGBチャンネルのみ、またはアルファチャンネルのみを貼り付けるには、メインメニューから[編集]-[拡張貼り付け]を選びます。
右ボタンドラッグによる直接貼り付け
選択領域を右ボタンでドラッグすることで、クリップボードへのコピー操作を行うことなく選択領域内のイメージをコピー・移動することができます。
編集ウィンドウへ右ボタンでドラッグ
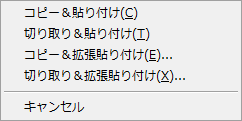
コンテキストメニューが開き、動作を指定することができます。
| コピー&貼り付け | 選択領域内のイメージをクリップボードへコピーし、指定位置へ貼り付けます。 |
|---|---|
| 切り取り&貼り付け | 選択領域内のイメージを切り取り、指定位置へ貼り付けます。 |
| コピー&拡張貼り付け | 選択領域内のイメージをクリップボードへコピーし、指定位置へ拡張貼り付けします。 |
| コピー&貼り付け | 選択領域内のイメージを切り取り、指定位置へ拡張貼り付けします。 |
何もない部分(OPTPiX imestaの背景部分)へ右ボタンでドラッグ
選択領域内のイメージで新しい画像を作成し、編集ウィンドウを開きます。
連結貼り付け
クリップボード上のイメージを、編集中の編集ウィンドウのイメージの上下あるいは左右に連結させるように貼り付けるには、メインメニューから[編集]-[連結貼り付け]を選びます。
貼り付け位置の移動単位を指定する
8ドットや16ドットなどの単位に座標をスナップさせてイメージを貼り付けたいときは、メインメニューから[設定]-[イメージ貼り付け単位]を選びます。
特殊な貼り付け単位として、以下のものがあります。
| イメージサイズ単位 |
貼り付けるイメージの縦サイズ・横サイズ単位にスナップします。 |
|---|---|
| イメージサイズ以上の2^n単位 |
2,4,8,16,32,64,128,……単位で、貼り付けるイメージが納まる最小の値を単位にスナップします。例えば96×48のイメージを貼り付けるときは、128×64が貼り付け単位となります。 |
| グリッド単位 |
グリッドにスナップします。 |
インデックスカラーイメージへの貼り付け
インデックスカラーイメージへイメージを貼り付ける場合、参照するパレット内容が同一のイメージでないと「そのまま」貼り付けることはできません。imestaでは、参照するパレット内容が同一でないイメージの場合は、自動的にパレット内容を同一にしようとします。
ダイレクトカラーイメージを貼り付ける場合
貼り付け先のパレット内容で近い色に変換してから貼り付けます。
パレットの異なるインデックスカラーイメージを貼り付ける場合
貼り付け方法を指定するダイアログが表示されます。
キーボード操作
| カーソル |
貼り付け位置を移動します。(※) |
|---|---|
| [Alt]+カーソル | 選択領域枠内のイメージをナッジします。 |
| [Enter] | 貼り付け位置を確定します。 |
| [Esc] | 貼り付けをキャンセルします。 |
| [+][;] | 貼り付けの不透明度を上げます。 |
| [-] | 貼り付けの不透明度を下げます。 |
| [Shift]+[+](テンキー) | 貼り付けの不透明度を1%上げます。 |
| [Shift]+[-](テンキー) | 貼り付けの不透明度を1%下げます。 |
※ [Ctrl]キーを押している間は、四角形選択単位が1ドットのときは8ドット単位の移動に、1ドット以外のときは1ドット単位の移動になります。