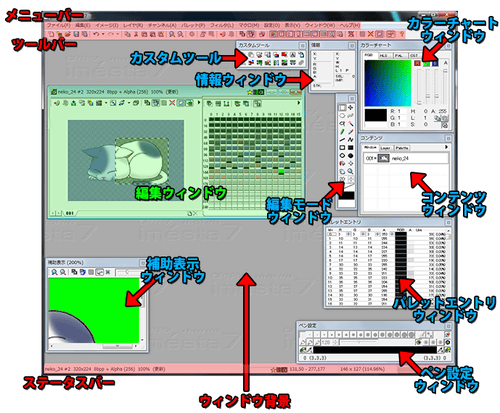OPTPiX imestaの画面は、イメージやパレットを編集するための「編集ウィンドウ」と、ほかいくつかのウィンドウによって構成されています。
| OPTPiX imestaの機能のほとんどを、ここから実行することができます。 | |
| OPTPiX imestaの各機能へのショートカット・ボタンです。 | |
| OPTPiX imestaの状態を表示します。 | |
| イメージやパレットなどが含まれた画像ファイルを表示するウィンドウ(緑色)です。 | |
| 「編集ウィンドウ」以外のウィンドウ(青色)は、画像を編集するためのさまざまなツールとなっています。これらのウィンドウをまとめて「ツールウィンドウ」といい、画面上の自由な場所に配置して使うことができます。 |
ウィンドウ背景
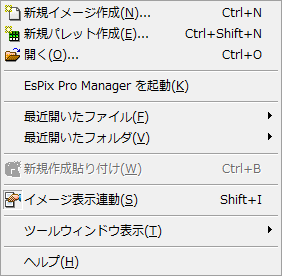 OPTPiX imestaのメインウィンドウ内の、編集ウィンドウやツールウィンドウが置かれていない部分は、「ウィンドウ背景」と呼ばれます。この部分に画像やレイヤ・パレットなどをドラッグ&ドロップすることで、新しい編集ウィンドウを開くことができます。
OPTPiX imestaのメインウィンドウ内の、編集ウィンドウやツールウィンドウが置かれていない部分は、「ウィンドウ背景」と呼ばれます。この部分に画像やレイヤ・パレットなどをドラッグ&ドロップすることで、新しい編集ウィンドウを開くことができます。
エクスプローラから画像ファイルのアイコンをドラッグ&ドロップすると、画像を開くことができます。またフォルダのアイコンをドラッグ&ドロップすると、そのフォルダから画像を選ぶダイアログが開きます。
この部分を右クリックすると、機能へのショートカットとなるコンテキストメニューが現れます。
| 新しいイメージを作成し、編集ウィンドウを開きます。 | |
| 新しいパレットを作成し、編集ウィンドウを開きます。 | |
| 画像ファイルを読み込み、編集ウィンドウを開きます。 | |
| EsPix Pro Manager を起動 | EsPix Pro Manager を起動します。 ※EsPix Pro がインストールされていない場合は、このメニュー項目は表示されません。 |
| 最近読み込んだ、あるいは保存したファイルの一覧から、画像ファイルを選んで読み込みます。 | |
| 最近読み込んだ、あるいは保存したファイルのあるフォルダから、画像ファイルを選んで読み込みます。 | |
| 新規作成貼り付け | クリップボードにあるイメージ、またはパレットを、新しい編集ウィンドウに貼り付けて開きます。 |
| 複数の編集ウィンドウを同時に拡大・縮小・スクロールさせることができるようにします。 | |
| ツールウィンドウの表示・非表示を切り替えます。 | |
| ヘルプ | ヘルプを表示します。 |