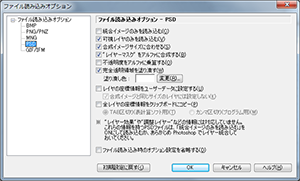|
|
画像を新しいファイルに保存する場合は、メインメニューから[ファイル]-[名前を付けて保存]を選びます。
- [名前を付けて保存]ダイアログが開きます。
- 保存先のフォルダとファイル名、保存ファイル形式(フォーマット)を指定して[保存]ボタンをクリックします。
-
ファイル形式(フォーマット)やその設定によっては、[ファイル保存オプション]ダイアログが開きます。
- すべての指定が終了すると、ファイルへの保存が行われます。
読み込んだときのファイル名のままで上書き保存する場合は、メインメニューから[ファイル]-[上書き保存]を選びます。画像が新規に作成したものであったり、減色などを行うことによって複製されたものである場合は、[名前を付けて保存]と同様の手順となります。
[環境設定 – ファイル]ダイアログの[「名前を付けて保存」の保存先フォルダ]の設定により、デフォルトの保存フォルダが変化します。
プラグイン

▲”ABC”フォーマットがプラグイン
プラグインを使うと、保存可能な画像ファイルの種類を増やすことができます。プラグインにより増えたフォーマットには、先頭に”+”が付いています。
画像以外のファイル
imestaは、画像以外のファイルの入出力を行うことがあります。詳しくは、以下をご覧ください。
| 拡張子 | データ内容 | |
|---|---|---|
| ISE | セルアニメーションデータ | |
| ISK | キー登録データ | |
| ISL | レイヤアニメーションデータ | |
| ISS | 選択状態データ | |
| OPR | 減色パラメータ設定ファイル | |
| OPS | マクロファイル |
保存オプション
このとき、各ダイアログに存在する[ファイル保存時のオプション設定を省略する]をONにすると、画像をファイルに保存するときに「保存方法(オプション)」の設定を行うダイアログは表示されず、常に固定された設定で保存します。
再び保存オプションが表示されるようにするには、メインメニューから[設定]-[ファイル保存オプション]を選びます。
選択領域の保存
画像の一部を選択してファイルに保存するには、選択した状態でメインメニューから[ファイル]-[選択領域の保存]を選びます。
カレントレイヤの保存
現在編集しているレイヤのみをファイルに保存するには、レイヤを表示した状態でメインメニューから[ファイル]-[カレントレイヤの保存]を選びます。
パレットの保存
画像のパレット部分のみを保存するには、メインメニューから[パレット]-[パレット保存]を選びます。
透過色の指定
MNG・PNG・BMP・RLE・GIFフォーマットでの保存時には、透過色(抜き色)の指定ができます。
保存可能フォーマット一覧
imestaでは保存可能フォーマットとして、以下のものをサポートしています。
imesta上でのデータ構造を完全な形で保存するには、ISフォーマットを使用します。
-
画像ファイル
-
画像ファイル(アルファ保存対応)
-
画像ファイル(マルチレイヤ・アルファ保存対応)
-
パレットファイル
-
パレットファイル(アルファ保存対応)
その他、各プラットフォーム用画像フォーマット
-
「追加機能について」の項をご覧ください。
キーボード操作
[Ctrl]+[Shift]+S 画像を新しいファイルに保存します。 [Ctrl]+S 画像を上書きでファイルに保存します。 [Ctrl]+W 編集ウィンドウを閉じます。

![▲[名前を付けて保存]ダイアログ (拡大)](https://www.webtech.co.jp/help/wp-content/uploads/2013/11/filesave_thumb.png)