 レイヤタブは、レイヤを切り替えたり、並べ替えたりするためのコントロールです。イメージの下部に存在する、数値の表示されているタブが、レイヤタブです。このタブをクリックすることで、表示・編集するレイヤを切り替えることができます。
レイヤタブは、レイヤを切り替えたり、並べ替えたりするためのコントロールです。イメージの下部に存在する、数値の表示されているタブが、レイヤタブです。このタブをクリックすることで、表示・編集するレイヤを切り替えることができます。
OPTPiX imestaでは、256枚までの複数のイメージを一つの画像に格納することができます。この状態の画像を「マルチレイヤ画像」といい、個々のイメージを「レイヤ」と呼びます。個々のレイヤのイメージはダイレクトカラー・インデックスカラーのどちらでもよく、混在させることも可能です。
マルチレイヤ画像は、IS・PSD・MNGなどの「マルチレイヤ対応画像フォーマット」を使うことで、レイヤ構造を保ったまま保存することができます。
レイヤのより詳しい状態は、「コンテンツウィンドウ」に表示されます。ここで、レイヤに名前をつけたり、合成時の表示/非表示を設定することができます。
レイヤタブの操作
レイヤの変更
編集するレイヤを変更するには、レイヤタブをクリックします。
レイヤタブを右クリックすると、レイヤ操作のためのコンテキストメニューが表示されます。
レイヤの並べ替え
 レイヤの順序を入れ替えるには、レイヤタブをドラッグします。
レイヤの順序を入れ替えるには、レイヤタブをドラッグします。
他の画像へレイヤを挿入
ある画像のレイヤを別の画像へコピーするには、レイヤタブを他の編集ウィンドウのレイヤタブ部分へドラッグします。
新規イメージの作成とチャンネル抽出
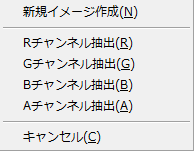 レイヤタブを何もない部分(OPTPiX imestaの背景部分)へドラッグすると、そのレイヤで新しい画像を作成し、編集ウィンドウを開きます。
レイヤタブを何もない部分(OPTPiX imestaの背景部分)へドラッグすると、そのレイヤで新しい画像を作成し、編集ウィンドウを開きます。
また、[Shift]キーを押しながらドラッグするとコンテキストメニューが開き、指定したチャンネルを抽出することができます。右ボタンでドラッグしても同様です。
他の画像へ合成
レイヤタブを他の編集ウィンドウのイメージ表示部へドラッグすると、そのイメージへのRGBAチャンネル合成を行います。
プロパティの設定
レイヤの名前やフラグを変更するには、レイヤタブをダブルクリックします。
レイヤの追加
新たなレイヤを作成するには、レイヤタブ右端の[レイヤ追加]ボタンをクリックします。
新しいレイヤは、現在選択されているレイヤの次に入ります。
レイヤの破棄
現在選択されているレイヤを破棄するには、レイヤタブ右端の[レイヤ破棄]ボタンをクリックします。
レイヤ情報の表示
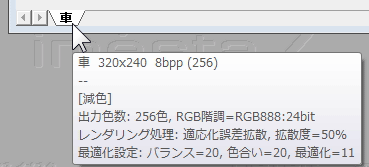 レイヤタブにマウスポインタをかざすと、そのレイヤのイメージの情報を表示します。
レイヤタブにマウスポインタをかざすと、そのレイヤのイメージの情報を表示します。
レイヤが減色などの作業により作成されたものである場合は、その作業時のパラメータを表示させることができます。
コンテキストメニュー
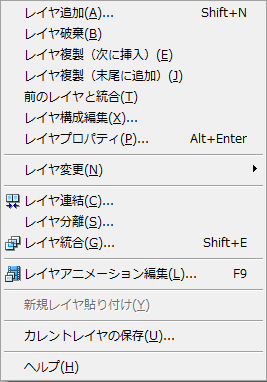 レイヤタブで右クリックすると、レイヤに対する操作を発行するメニューが現れます。
レイヤタブで右クリックすると、レイヤに対する操作を発行するメニューが現れます。
レイヤ追加
レイヤを追加します。
レイヤ破棄
レイヤ複製(次に挿入)
レイヤ複製(末尾に追加)
前のレイヤと統合
ひとつ前のレイヤと編集中のレイヤのイメージを統合し、1枚のレイヤにします。
レイヤ構成編集
レイヤの並べ替え・抽出・削除をします。
レイヤプロパティ
名前やフラグなど、属性値を設定します。
レイヤ連結
全レイヤを並べて連結し、1枚の大きなイメージにします。
レイヤ分離
レイヤ統合
レイヤをアルファブレンド表示し、その状態を取り込んで新しい編集ウィンドウを開きます。
レイヤアニメーション編集
レイヤを順に切り替えて表示することで、アニメーションを行います。
新規レイヤ貼り付け
クリップボードにあるイメージを、新しいレイヤとして追加します。
カレントレイヤの保存
選択したレイヤのみを、画像ファイルとして保存します。
レイヤ名(名前がない場合は「画像名_レイヤ番号」)が初期ファイル名となります。
ヘルプ
このヘルプを表示します。
キーボード操作
| [Ctrl]+[PageUp] | 前のレイヤへ移動します。 |
|---|---|
| [Ctrl]+[PageDown] | 次のレイヤへ移動します。 |
