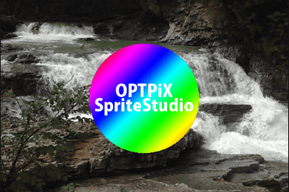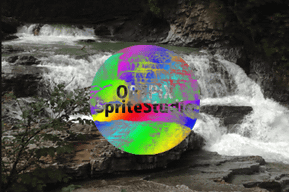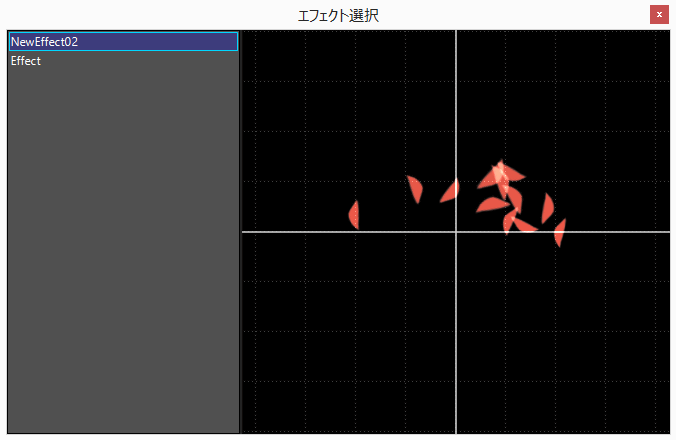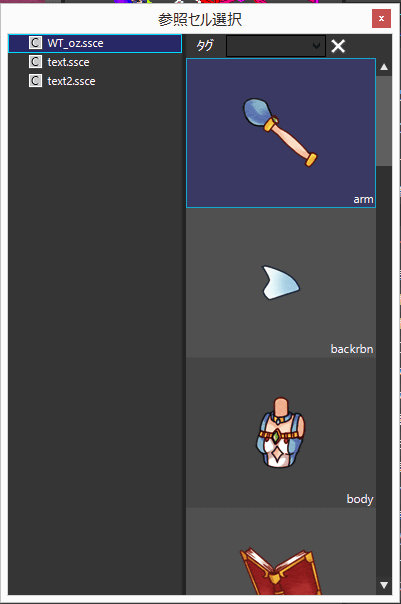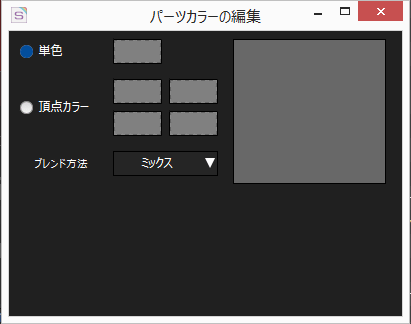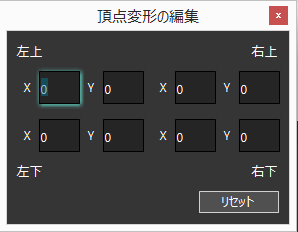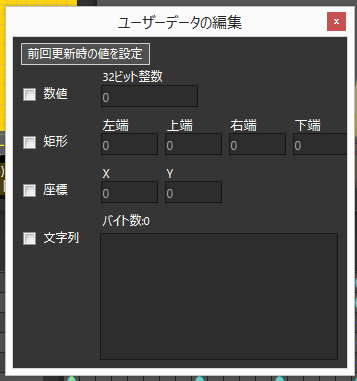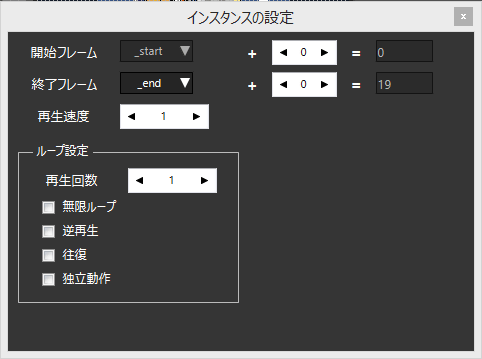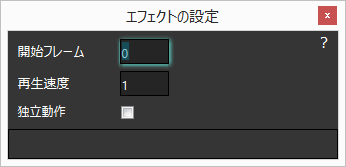本ページではVersion 6以降について解説しています。
Version 5.8以前についてはこちらをご覧ください。
「アトリビュート」ウィンドウは、指定フレームでのパーツの状態を表す情報を確認・操作するためのウィンドウです。
グループ名の前にある「丸印に山形」マークをクリックすることで、中の要素を展開することができます。
 :グループを展開している状態です。
:グループを展開している状態です。
 :グループを閉じている状態です。
:グループを閉じている状態です。
最初に「OPTPiX SpriteStudio」を起動した際は、すべてのグループが展開された状態になっています。
目次
パーツ情報・一般はすべてのパーツに共通して表示されます。
その他のグループは選択しているパーツの種別に応じて表示されます。
パーツ情報
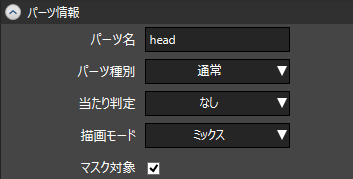 「パーツ情報」のグループには、パーツの情報が格納されています。
「パーツ情報」のグループには、パーツの情報が格納されています。
この情報はキーごとに変更することはできません。
パーツ名
アニメーションデータ上でのパーツの名前です。
書き換えることで、パーツ名を任意に変更することができます。
パーツ種別
パーツの種類をプルダウンから選択します。
| NULLパーツ | 選択しているパーツをNULLパーツに変更します。 NULLパーツは非表示パーツですので、通常パーツをNULLパーツに変更した場合、アニメーション上で表示されなくなります。 |
|---|---|
| 通常 |
選択しているパーツを通常パーツに変更します。 |
| マスク |
選択しているパーツをマスクパーツに変更します。 |
インスタンスパーツ、エフェクトパーツはパーツ種別を変更することはできません。
当たり判定
パーツの当たり判定の設定をプルダウンから選択します。
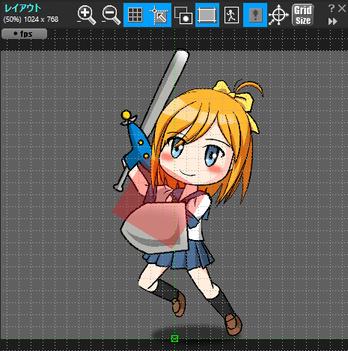 当たり判定の範囲は、「レイアウト」ウィンドウで「当たり判定範囲枠」を表示するように設定していると、右図のように赤い半透明色で表示されます。
当たり判定の範囲は、「レイアウト」ウィンドウで「当たり判定範囲枠」を表示するように設定していると、右図のように赤い半透明色で表示されます。
| なし | 当たり判定を設定しません。 |
|---|---|
| 四角形 |
パーツの大きさと同じ四角形を当たり判定の範囲とします。 |
| AABB |
パーツの変形に応じて、その領域に外接する四角形を当たり判定の範囲とします。 AABBは「Axis-Aligned Bounding Box」の略で、「軸に平行な、境界に外接する四角形」という意味の言葉です。 |
| 円(スケール影響なし) |
パーツの原点に、アトリビュートの「当たり半径」で入力した値を半径とした円を作成し、当たり判定の範囲とします。 この方式による当たり判定の範囲は、パーツの位置座標の変化に連動します。 |
| 円(スケール最小優先) |
パーツの原点に、アトリビュートの「当たり半径」で入力した値のサイズを基準とした円を作成し、これを当たり判定の範囲とします。 例えば、Xスケールが1、Yスケールが2の場合、Xスケールの1と当たり判定に設定した値を乗算した値が半径のサイズとなります。 この方式による当たり範囲は、パーツの位置座標変化に連動します。 |
| 円(スケール最大優先) |
パーツの原点に、アトリビュートの「当たり半径」で入力した値のサイズを基準とした円を作成し、これを当たり判定の範囲とします。 例えば、Xスケールが1、Yスケールが2の場合、Yスケールの2と当たり判定に設定した値を乗算した値が半径のサイズとなります。 この方式による当たり範囲は、パーツの位置座標変化に連動します。 |
描画モード
そのパーツを描画する際に、どのような演算方法で合成を行うか、プルダウンから選択します。
なお、一部の演算方法は「互換性」の設定により選択できない場合があります。
| ミックス |
セルの色にアトリビュートの「カラーブレンド」の設定を加味した色を、「不透明度」を考慮して画像に合成します。
|
|---|---|
| 乗算 |
セルの色にアトリビュートの「カラーブレンド」の設定を加味した色を、すでに画像に書かれている色(背景色)と「不透明度」を考慮し、乗算して合成を行います。 例えば、合成する色が白の場合は合成結果に影響がなく、黒の場合は合成結果が黒になります。
|
| 加算 |
セルの色にアトリビュートの「カラーブレンド」の設定を加味した色を、すでに画像に書かれている色(背景色)と「不透明度」を考慮し、加算して合成を行います。 例えば、合成する色が白の場合は合成結果が白になり、黒の場合は合成結果に影響がありません。
|
| 減算 |
セルの色にアトリビュートの「カラーブレンド」の設定を加味した色を、すでに画像に書かれている色(背景色)から「不透明度」を考慮し、減算して合成を行います。 この合成方法は、「合成する色のRGBの値を反転して、ミックス合成する」と言い換えることができます。 例えば、合成する色が黒の場合は合成結果は白、白の場合は合成結果は黒になります。
|
| α乗算 |
不透明度が反映され薄くなる乗算です。αチャンネルを利用している画像の場合、こちらの乗算を利用してください。
|
| スクリーン |
下のパーツの色を反転しつつ、スクリーンに設定したパーツの色を掛け合わせ、合成を行います。乗算と反対の結果となります。 加算で色が白飛びしてしまう場合、スクリーンを使用してみてください。
|
| 除外 |
パーツのRGB値を、下のパーツのRGB値に追加します。
|
| 反転 |
下のパーツの色を反転して合成します。不透明度は反映されませんが、画像の完全透明部分も全て対象となります。
|
描画モードを変更した際に、透明部分にRGB値が含まれているピクセルが表示されることがあります。
透明部分をきれいにする方法は以下のページをご覧ください。
エフェクト
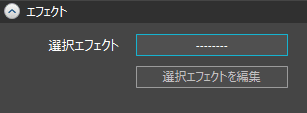 「エフェクト」グループではエフェクトパーツの設定を行うことができます。
「エフェクト」グループではエフェクトパーツの設定を行うことができます。
エフェクトパーツを選択しているときのみ、このグループは表示されます。
|
エフェクトパーツが参照するssee(エフェクトファイル)を選択するためのダイアログを表示します。 sseeを設定済みの場合は、ボタン上にsseeのファイル名が表示されます。 |
|
|
選択しているsseeを「エフェクトエディタ」で編集します。 |
ボーン情報
ボーン情報はセットアップデータで使用します。
アニメーションデータでは使用することができません。
ボーン情報ではボーンパーツのアトリビュートを設定することができます。
| 長さ | ボーンパーツの長さを設定することができます。 |
|---|---|
| X座標 |
ボーンパーツのX座標を指定します。 |
| Y座標 | ボーンパーツのY座標を指定します。 |
| Z軸回転 | ボーンパーツに角度を付けます。 |
| 親パーツの先端へ配置 |
選択中のボーンパーツを、それぞれの親となっているボーンパーツの先端に配置しなおします。 |
メッシュ情報
ボーン情報はセットアップデータで使用します。
アニメーションデータでは表示されません。
セットアップデータでメッシュパーツを選択した際に表示され、編集することができます。
ボーンパーツのウェイトに関する設定を行うことができます。
| ウェイト減衰強度 |
ウェイトの減衰強度を変更します。1~8のいずれかから選択します。 数値を小さくするとボーンの継ぎ目の動きが柔らかくなり、滑らかな数値を大きくするとボーンの継ぎ目の動きが硬くなります。 |
|---|---|
| ウェイト自動計算方法 |
ウェイトの自動計算方式を選択します。
|
インスタンス
インスタンスパーツを選択しているときに表示されます。
| 選択ソースアニメ |
選択しているインスタンスパーツが参照するアニメーションデータを選択します。 プルダウンボックスから選択することができます。 |
|---|
コンストレイント情報
コンストレイントパーツの情報を設定することができます。
| IK 深度 |
コンストレイントパーツを配置している階層から、どこまで影響するかを設定します。 |
|---|---|
| IK 曲げ方向 |
IKをどのように動かすか設定を行います。
|
一般
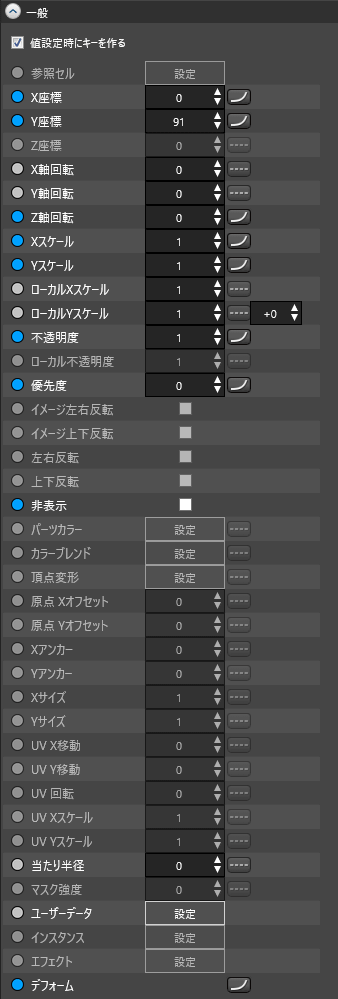 「一般」グループでは、アニメーションデータ中のキーのアトリビュートに関する設定を行うことができます。
「一般」グループでは、アニメーションデータ中のキーのアトリビュートに関する設定を行うことができます。
「一般」での共通の操作
キーで設定可能なアトリビュートは多岐に渡ります。
先に各アトリビュート共通の操作について解説します。
「値設定時にキーを作る」について
「OPTPiX SpriteStudio」では複数のフレーム・パーツを選択していると、一括でアトリビュートを設定できます。
そのため、複数のフレーム・パーツを選択している際にアトリビュートを設定すると、無用の大量のキーが打たれてしまうことがあります。
「値設定時にキーを作る」設定は、無用のキーが打たれることを防止するための設定です。
「値設定時にキーを作る」にチェックを入れると、キーが存在しないフレームを選択しても、アトリビュートを設定し、キーを作成します。
例えば、フレームコントロールウィンドウで範囲選択を行った際、その範囲にキーがある場所と無い場所が混在した場合でも、範囲内すべてにアトリビュート値が入力されます。
「値設定時にキーを作る」にチェックを入れない場合は、フレームの範囲指定を行った際に、キーが打たれているパーツにだけアトリビュート値が作用するので、不必要なキーを打たずに作業ができます。
なお、このチェックが外れていた場合、![]() 状態のアトリビュートに値を入力しても、無効となりますのでご注意ください。
状態のアトリビュートに値を入力しても、無効となりますのでご注意ください。
普段はチェックを入れ、複数のキーを同時に編集する際にはチェックを外す運用をお勧めします。
各アトリビュートの先頭の丸アイコンについて
各アトリビュート先頭にある丸アイコンには、3種類の状態があります。
![]() :選択しているキーでそのアトリビュートを設定している。
:選択しているキーでそのアトリビュートを設定している。
![]() :選択しているキーでそのアトリビュートを設定していない。
:選択しているキーでそのアトリビュートを設定していない。
![]() :選択しているキーではそのアトリビュートを設定することができない。
:選択しているキーではそのアトリビュートを設定することができない。
アニメーション全体を通して灰色のアトリビュートは、未設定と判定されます。
アトリビュートに値を設定するか、薄い灰色の丸印をクリックすると、設定状態である青に切り替えます。
逆に、青い丸印をクリックすると薄い灰色に変わり、そのアトリビュートを設定していない状態に切り替えます。
絶対値入力ボックスでの値入力
![]()
アトリビュートの横に絶対値入力ボックスがある場合、クリックすることで任意の値を入力できます。
また、三角形をクリックすることで値の増減を行うことができます。
▲:値を増加
▼:値を減少
絶対値入力ボックスを選択した状態でマウスホイールを操作すると、値の増減を行うことができます。
上に回転:値を増加
下に回転:値を減少
相対値入力ボックスについて

各アトリビュートにマウスオーバーを行うと、入力欄の右に「相対値入力ボックス」が表示されます。
選択したパーツやフレームにキーがある場合、選択しているパーツのアトリビュートの値に入力した数値の加算・減算を行います。
例えば、フレームコントロールウィンドウで パーツA・B・C を選択した状態で
「X座標」の相対値入力ボックスに「+1」と入力すると
選択している パーツA・B・C 全てのX座標の値が1足された数値になります。
なお、先頭に「*」を入力すると乗算を行い、「/」だと除算を行います。
ロストフォーカスまでの変更動作はアンドゥ1回分となります。
Escキーを押下すると表示値をリセットし、元に戻ります。
入力欄でのマウスを使用した値の変更
アトリビュートの横に入力欄がある場合、アトリビュートをクリックしてドラッグを行うと、値を変更できます。
上または右にドラッグ:数値が増加
下または左にドラッグ:数値が減少
アトリビュートの横に「設定」ボタンがある場合
![]()
アトリビュートの横に「設定」ボタンがある場合、このボタンをクリックして表示される設定ダイアログで値の設定を行います。
アトリビュートの横にチェックボックスがある場合
![]()
アトリビュートの横にチェックボックスがある場合、チェックボックスをクリックすることで、そのアトリビュートのON/OFFを切り替えることができます。
アトリビュートの「補間」について
アトリビュートが使用状態になっているとき、補間が可能なアトリビュートには右端に![]() ボタンが表示されます。
ボタンが表示されます。
このボタンをクリックすると「カーブエディタ(補間設定用のウィンドウ)」が開きます。
「カーブエディタ」の使い方につきましては、こちら をご覧ください。
また、補間方法に応じてボタンのデザインが変化します。(左右で異なる補間方法を選択している際は、右の補間方法が優先されます。)
| 設定不可 | なし | 線形 | エルミート | ベジェ | 加速 | 減速 |
各アトリビュートについて
アトリビュートは指定フレームでのパーツの状態を表す情報です。「一般」グループでは各情報の編集、設定を行えます。
| 参照セル |
参照するセルを設定します。 参照セル選択のセルの高さが、セルリストの高さと同一となります。 また、タグのプルダウンからセルリストウィンドウで設定したタグを選択することができます。 |
|---|---|
| X座標 | X座標をピクセル単位で設定します。 パーツの原点がこのX座標にくるように配置されます。 |
| Y座標 | Y座標をピクセル単位で設定します。 パーツの原点がこのY座標にくるように配置されます。 |
| Z座標 |
パーツのZ座標を設定します。
|
| X軸回転 | パーツの原点を通るX軸を軸にしてパーツを回転させます。 単位は「角度」です。 |
| Y軸回転 | パーツの原点を通るY軸を軸にしてパーツを回転させます。 単位は「角度」です。 |
| Z軸回転 | パーツの原点を通るZ軸を軸にしてパーツを回転させます。 単位は「角度」です。 通常、2Dスプライトを回転させるには、本アトリビュートを用います。 |
| Xスケール |
パーツの原点を中心点として、横方向のスケールを設定します。
|
| Yスケール |
パーツの原点を中心点として、縦方向のスケールを設定します。
|
| ローカルXスケール |
親子関係に関係なく、各パーツに対して独立したXスケールを設定することができます。 |
| ローカルYスケール | 親子関係に関係なく、各パーツに対して独立したYスケールを設定することができます。 子パーツに影響を与えることなく、親パーツのみ小さくしたい・子パーツのみ大きくしたいという場合、このアトリビュートを利用してください。 |
| 不透明度 |
パーツを表示する際の不透明度を設定します。 本アトリビュートは半透明合成などを行うためのものです。 |
| ローカル不透明度 |
親子関係に関係なく、各パーツに対して独立した不透明度を設定することができます。 |
| 優先度 |
表示の優先度を設定します。 ただし、搭載するゲームエンジンやハードウェアなどの仕様によって、「OPTPiX SpriteStudio」上での表示状態と変わってしまう場合があります。 Z座標と一緒に使用する際は、搭載するアプリケーションの仕様をご確認ください。 |
| 左右反転 |
原点を基準にしてパーツを左右反転させます。 チェックを付けると左右反転状態になり、チェックを外すと反転を解除します。 特に指定が無い場合、左右反転は設定中のパーツのみに適用され、そのパーツに属する子パーツには継承されませんが、子パーツ側で 「継承設定」の「左右反転」 のチェックをONにすることで、親パーツの設定を継承します。 |
| 上下反転 |
原点を基準にしてパーツを上下反転させます。 チェックを付けると上下反転状態になり、チェックを外すと反転を解除します。 特に指定が無い場合、上下反転は設定中のパーツのみに適用され、そのパーツに属する子パーツには継承されませんが、子パーツ側で 「継承設定」の「上下反転」 のチェックをONにすることで、親パーツの設定を継承します。 |
| 非表示 |
パーツを非表示にします。 特に指定が無い場合、非表示指定は設定中のパーツのみに適用され、そのパーツに属する子パーツに継承されませんが、子パーツ側で 「継承設定」の「非表示」 のチェックをONにすることで、親パーツの設定を継承します。 |
| パーツカラー |
選択しているパーツに指定したカラーを合成します。設定をクリックすると「パーツカラーの設定」ダイアログが表示されます。 Ver.6より非推奨となった「カラーブレンド」の代替アトリビュートです。
「単色」「頂点カラー」のどちらの場合でも、その横にある色表示ボックスをクリックすることで「カラーピッカー」が開きますので、そこでブレンド色を指定してください。 ブレンド方法には、「ミックス」「乗算」「加算」「減算」があります。 パーツカラーを無効にする方法は以下のページをご覧ください。 描画モードの制限事項について
|
| カラーブレンド |
パーツに対してオーバーレイ効果(上から色をかぶせる効果)を指定します。 「リセット」をクリックすることで、現在設定されているブレンド色の強度(%)を「0 (一切影響しない)」にすることができます。 本アトリビュートはVer.6より非推奨となっています。 |
| 頂点変形 |
パーツの「左上」「右上」「左下」「右下」の頂点座標を指定し、任意の形状の四角形にすることができます。 パラメータ設定上「凹型(ブーメランのような形状)」や「ねじれた形」も作成ができますが、そのような形状を指定した場合、搭載するゲームエンジンやハードウェアなどの違いによって、正常な表示状態が得られない場合がありますので、ご注意ください。 「リセット」ボタンを選択すると、すべての値を「0」に戻します。
|
|
原点Xオフセット |
原点のX座標を一時的にずらす相対値を設定します。 設定する単位は「正規化テクスチャ座標系(UV座標系)」となっており、セルの横幅を1.0とした時の比率位置になります。 |
| 原点Yオフセット | 原点のY座標を一時的にずらす相対値を設定します。 設定する単位は「正規化テクスチャ座標系(UV座標系)」となっており、セルの縦幅を1.0とした時の比率位置になります。 |
| Xアンカー |
アンカー機能を持つ特殊なパーツを作成する際の、アンカーのX位置を「親パーツの正規化座標」で設定します。 本機能は非常に特殊な機能であり、通常、使用することはありません。 |
| Yアンカー |
アンカー機能を持つ特殊なパーツを作成する際の、アンカーのY位置を「親パーツの正規化座標」で設定します。 本機能は非常に特殊な機能であり、通常、使用することはありません。 |
| Xサイズ |
アンカー機能を持つ特殊なパーツを作成する際の、パーツのX方向の大きさを比率で指定します。 本機能は非常に特殊な機能であり、通常、使用することはありません。 |
| Yサイズ |
アンカー機能を持つ特殊なパーツを作成する際の、パーツのY方向の大きさを比率で指定します。 本機能は非常に特殊な機能であり、通常、使用することはありません。 |
| イメージ左右反転 |
パーツを左右反転させます。チェックを付けると左右反転状態になり、チェックを外すと反転を解除します。 |
| イメージ上下反転 | パーツを上下反転させます。チェックを付けると左右反転状態になり、チェックを外すと反転を解除します。 このアトリビュートでは原点の位置を無視して反転を行います。 |
| UV X移動 | セルのUV座標の横方向(U座標)のオフセット移動を行います。 設定する単位は「正規化テクスチャ座標系(UV座標系)」で、セルが属しているセルマップの参照イメージの横幅を1.0とした時の比率位置になります。 |
| UV Y移動 | セルのUV座標の縦方向(V座標)のオフセット移動を行います。 設定する単位は「正規化テクスチャ座標系(UV座標系)」で、セルが属しているセルマップの参照イメージの縦幅を1.0とした時の比率位置になります。 |
| UV 回転 | セルのマッピング時の回転角度を設定します。 パーツは回転せず、セルのセルマップ参照位置が回転します。 |
| UV Xスケール | セルの横方向の拡大縮小率を設定します。 パーツは拡縮せず、セルのセルマップ参照の横方向倍率が変化します。 |
| UV Yスケール | セルの縦方向の拡大縮小率を設定します。 パーツは拡縮せず、セルのセルマップ参照の縦方向倍率が変化します。 |
| 当たり半径 | 「当たり判定」アトリビュートで「円」を選んでいる場合に、本アトリビュートで当たり範囲の円の半径を設定することができます。 実際の当たり範囲は、「当たり判定」で設定している円の種類によって変わります。 「パーツ情報」の「当たり判定」 の解説も併せてご覧ください。 |
| マスク強度 |
設定可能な数値は 0 ~ 255 の 256段階になります。 この数値と、参照セルに設定されたセルのアルファ値を合計し、255を越えるとマスク効果が現れます。 |
| ユーザーデータ |
ユーザが任意に定義できるデータです。
頭にチェックが付いている入力データが有効になります。複数選択も可能です。
|
| インスタンス |
インスタンスパーツに限り再生時のパラメータを指定することができます。 *開始フレーム 例えば *終了フレーム 例えば、総フレーム20のアニメーションデータの場合 *再生速度 *ループ設定
|
| エフェクト |
エフェクトパーツに限り、エフェクトの再生に関するパラメータを設定することができます。
|
| デフォーム |
デフォーム機能を使用したときに有効になるアトリビュートです。
|
数あるアトリビュートの中でも「Xアンカー」「Yアンカー」「Xサイズ」「Yサイズ」は特殊な用途を持ちます。 また、本アトリビュートを使用したパーツは、使用していないパーツに比べて特殊な挙動を行います。
これらのアトリビュートは主に「子パーツとの固定レイアウト」を設定するために用意されています。 具体的には、このアトリビュートを使用したパーツは、その子パーツに対し、下記のような影響を与えます。
- 子パーツの座標は、属している親パーツの「X/Y座標」と「X/Yアンカー」を足した値が基準位置になります。
- 通常のパーツと同様に各種アトリビュートの値は継承されますので、X/Yスケールなどを操作した場合、通常パーツと同様に親パーツからの影響を受けて変形します。
- ただし、子パーツは親パーツの「X/Yサイズ」の影響を受けることはありません(継承されません)。
つまり、親パーツを「X/Yサイズ」を使用して拡大縮小させている限り、子パーツは位置・大きさなどの影響を受けない、特殊な配置状態を作成できます。
このアトリビュートを使用してスプライトを作成する場合の典型的な例として「土台の大きさの変化に、ボタンの大きさや位置が影響されないようなユーザーインタフェース」などが挙げられます。
ただし「X/Yアンカー」「X/Yサイズ」アトリビュートを、通常のアニメーションのアトリビュート設定と混在させると、その子パーツ群やアニメーション全体が思わぬ動きをするなど、アニメーション全体の動作が把握できなくなる場合があります。
パーツ構成の設計を熟考し、細心の注意を払ってお使いください。
関連ページ
- アトリビュートの表示について
アトリビュートをあらかじめ表示・非表示を設定する方法について解説しています。 - ウィンドウの配置について
ウィンドウの配置方法や保存について解説しています。 - 同じモーションのまま、左右反転を行いたい
アニメーションを左右反転する方法について解説しています。 - 頂点変形したパーツを反転する
アトリビュート「頂点変形」を使用したパーツの反転方法をまとめています。 - 頂点変形に小数点まで数値を設定したい
アトリビュート「頂点変形」で小数点対応する方法を紹介しています。 - NULLパーツの使い方
パーツ種別の切り替えを利用した当たり判定の設定方法等、様々な使い方を紹介しています。 - 補間方法の設定方法と違いについて
補間方法の設定方法と、設定に応じたアニメーションの違いについて解説しています。 - 再生環境と互換性について
再生環境によっては再現できないアトリビュートを事前に抑制する方法などについて解説しています。 - アトリビュートウィンドウの操作方法一覧
アトリビュートウィンドウの操作方法一覧を確認できます。