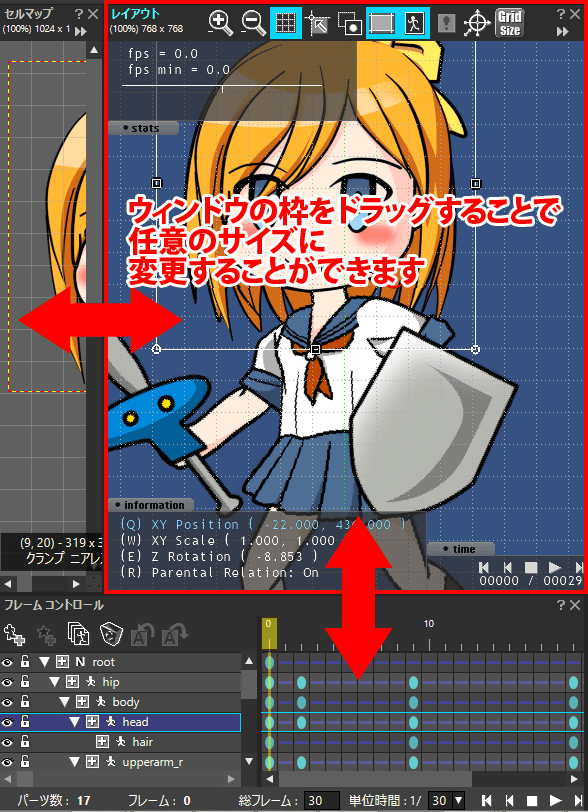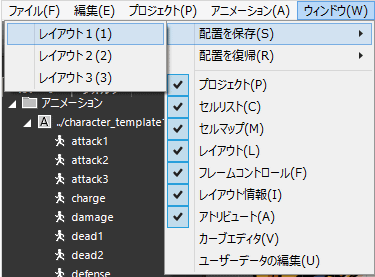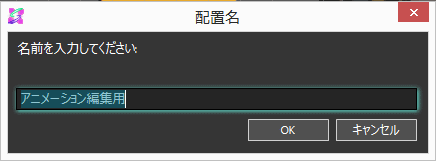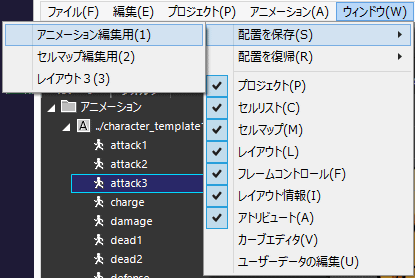ウィンドウメニューから「ウィンドウの配置の保存・復帰」を行うことが可能です。
各ウィンドウのサイズやフローティング状態を、最大3つまで保存することができます。
「アニメーションを編集するときだけレイアウトウィンドウをフローティングさせたい」等、作業ごとにウィンドウの配置を変更する場合、あらかじめ保存しておくと便利です。
ウィンドウの配置の変更方法
ウィンドウサイズを変更する
メインウィンドウの基本位置は変更することはできません。
ですが、各ウィンドウの枠部分をドラッグすることで、ウィンドウサイズを変更することができます。
ウィンドウをフローティングさせる
ウィンドウ名の部分をダブルクリックすることで、ウィンドウをフローティングさせることができます。
固定の位置から外れ、任意の位置に移動させることが可能なため、「メインディスプレイにSpriteStudioのメインウィンドウを表示し、サブディスプレイにレイアウトウィンドウのみを表示して、アニメーションを編集する」等も可能です。
ウィンドウの配置を保存・復帰する
ウィンドウメニューから、ウィンドウの配置情報を保存することが可能です。
ウィンドウのサイズやフローティングの状態を残せるため、「セルを登録する時の配置」や「アニメーションを編集するときの配置」等、用途毎に保存しておくことができます。
ウィンドウの配置を保存する
保存したウィンドウの配置を復帰させる
保存したウィンドウの配置を反映させたい時は、メインメニューの「ウィンドウ」から行います。
また、「出荷状態」を選択することで、各ウィンドウの位置を、初期設定の位置にリセットすることも可能です。
|
1.ウィンドウの配置変更前の状態です。 「レイアウトウィンドウ」をフローティングさせた状態で保存した「アニメーション編集用」という配置を反映させます。 |
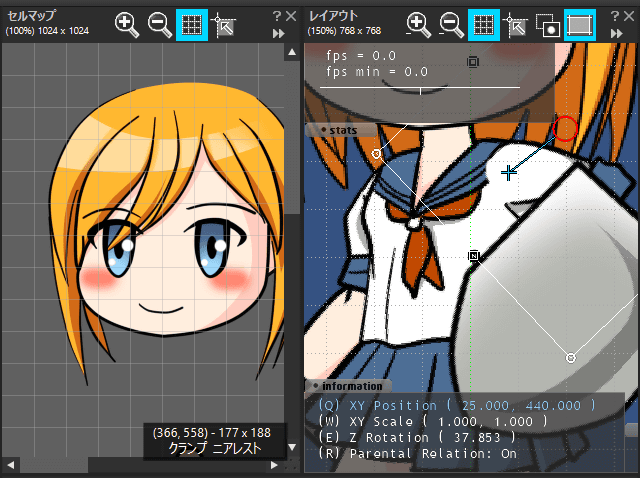 |
|
2.メインメニューの「ウィンドウ」から「配置を復帰」を選択します。 反映させたいウィンドウの配置を選択してください。 今回は「アニメーション編集用」という配置を選択します。 |
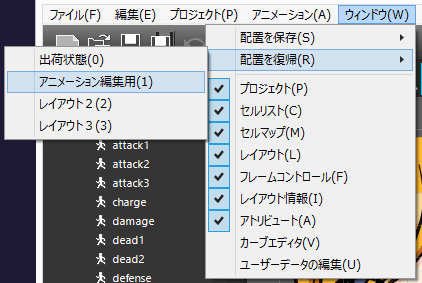 |
| 3.保存していた配置が反映されました。 | 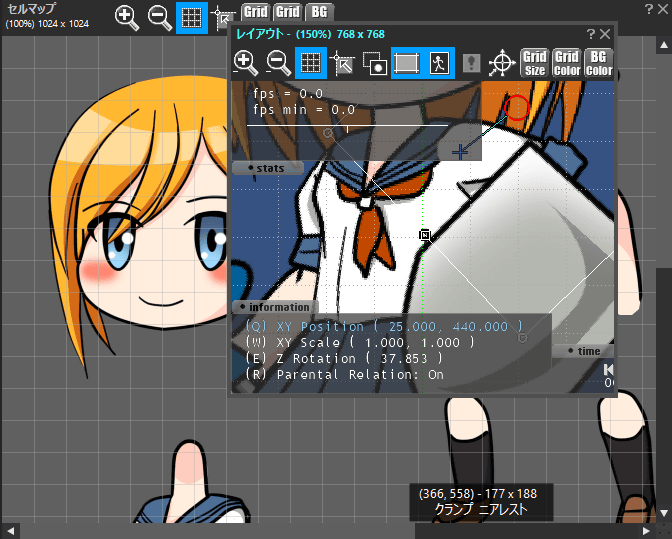 |
関連ページ
- ボタンを押しやすくしたい
各ウィンドウが見切れてしまい、ボタンの表示が現れない場合などの対応方法を紹介しています。 - メインメニュー - ウィンドウメニュー
ウィンドウメニューについて解説しています。