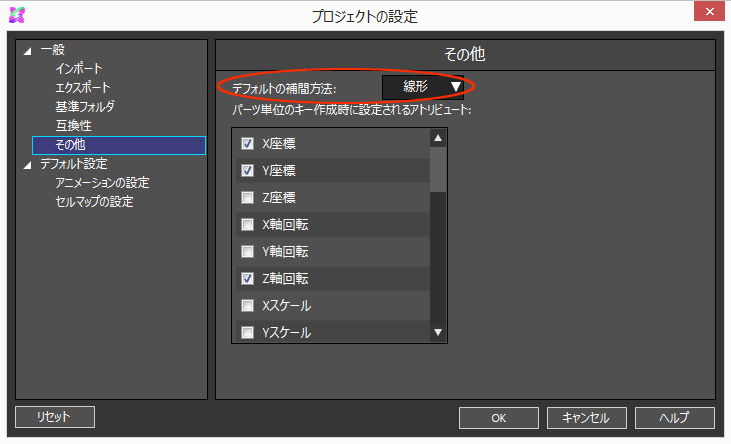「補間方法」は「補間アニメーション」にて、どのようにフレームとフレームの間をアニメーションさせるかを定める計算式を指します。
補間方法は主に「カーブエディタ」上で設定することができます。
本ページではSpriteStudioで設定できる補間方法の違いを主に説明します。
補間方法の設定方法
補間方法の設定方法は主に2つあります。
フレームコントロールウィンドウから設定する
フレームコントロールウィンドウの「タイムライン部」で、補間方法を設定することができます。
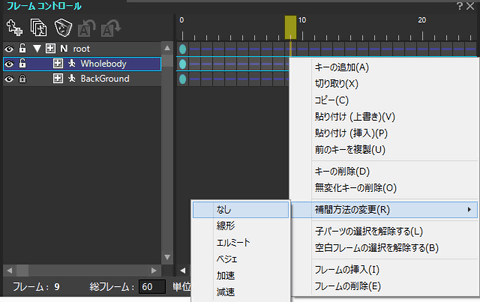
設定したいフレームで右クリックをし、コンテキストメニューから「補間方法の変更」で補間の種類を選択することで、補間方法を変更・設定することが可能です。
キーの上であれば右の補間を、キーとキーの間であれば、選択位置の前にあるキーの右側の補間を変更します。
パーツの![]() をクリックし、アトリビュートを展開することで、特定のアトリビュートのみ補間方法を変更することも可能です。
をクリックし、アトリビュートを展開することで、特定のアトリビュートのみ補間方法を変更することも可能です。
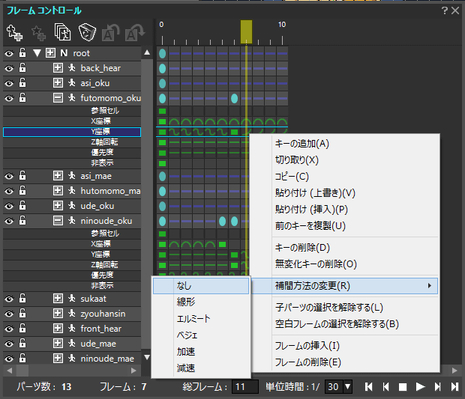
アトリビュートウィンドウから設定する
カーブエディタで補間方法を設定することも可能です。
カーブエディタで設定する
「アトリビュート」ウィンドウの各アトリビュートの右にある![]() をクリックすることで、カーブエディタを開き、カーブエディタのツールバーにある「補間方法」のプルダウンボックスから設定を行ってください。
をクリックすることで、カーブエディタを開き、カーブエディタのツールバーにある「補間方法」のプルダウンボックスから設定を行ってください。

コンテキストメニューから設定する
アトリビュートウィンドウのアトリビュートの![]() ボタンを右クリックし、コンテキストメニューから補間方法を選択してください。
ボタンを右クリックし、コンテキストメニューから補間方法を選択してください。
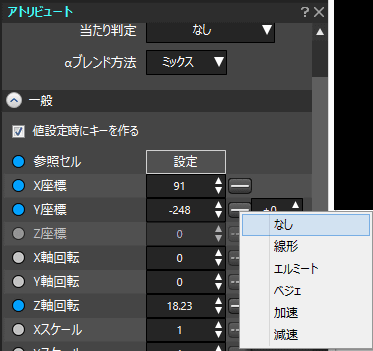
アトリビュートウィンドウ上のボタンの種別
補間方法に応じてボタンのデザインが変化します。
(左右で異なる補間方法を選択している際は、右の補間方法が優先されます)
| 設定不可 | なし | 線形 | エルミート | ベジェ | 加速 | 減速 |
デフォルトの補間方法を設定する
アニメーションに応じて補間方法を設定することも多いですが、よく使う補間方法はプロジェクト設定でデフォルトの補間方法に設定してしまうと便利です。
デフォルトの補間方法は「プロジェクトの設定」の「その他」で設定することができます。
補間方法の種類
設定した補間方法により、アニメーションの動きが変わります。
各補間方法の特長について解説します。
なし
補間を行いません。
アトリビュート値はそのキーになった段階で即座に切り替わります。
補間が必要ない場合は「なし」に設定してください。
| ボタン | アニメーションサンプル | カーブエディタ |
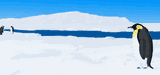 |
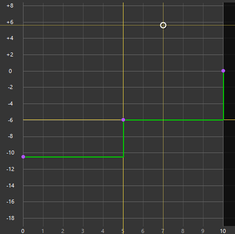 |
線形
キーの間に変化を持たせず、均等に補間します。
基本的にはこの補間方法を使用します。
| ボタン | アニメーションサンプル | カーブエディタ |
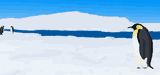 |
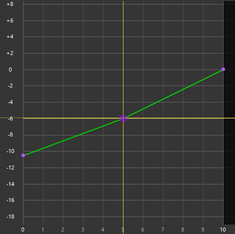 |
エルミート
キー間を三次曲線で補間します。三次曲線は「S字」のような変化をする曲線です。
カーブエディタ上のキーをアンカーポイントとし、ハンドルを操作して、キーとキーの間のカーブを調整することができます。
| ボタン | アニメーションサンプル | カーブエディタ |
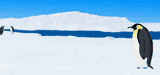 |
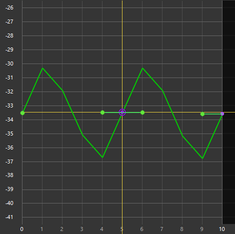 |
ベジェ
キーの間を「ベジェ曲線」と呼ばれる曲線で補間します。
カーブエディタ上のキーをアンカーポイントとし、ハンドルを操作して、任意のベジェ曲線を作成することができます。
ハンドルで自由に曲線を設定できるため、他の補間方法では実現できない動きをさせたい場合は、ベジェを利用してみてください。
| ボタン | アニメーションサンプル | カーブエディタ |
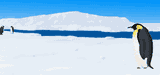 |
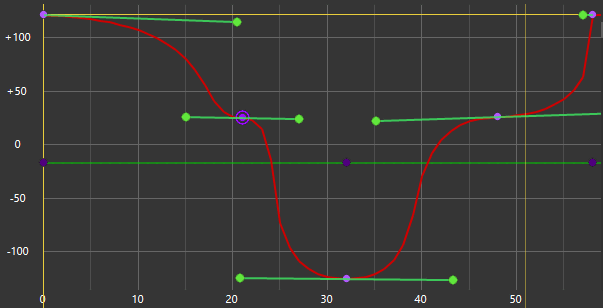 |
加速
終点にむかって徐々に加速する動きになります。
| ボタン | アニメーションサンプル | カーブエディタ |
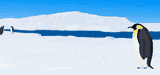 |
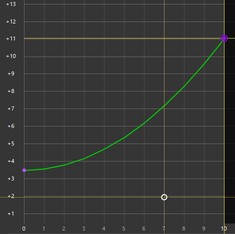 |
減速
終点にむかって徐々に減速する動きになります。
| ボタン | アニメーションサンプル | カーブエディタ |
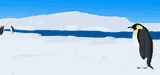 |
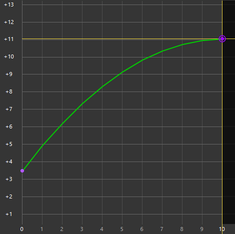 |
関連ページ
- キャラクターアニメを作るコツ
説明の中で補間を使ってキャラクターアニメーションの表現に変化をつけています。 - 複数のキーの補間方法をまとめて変更したい
複数のキーをまとめて変更する方法について解説しています。 - 「カーブエディタ」ウィンドウ
カーブエディタウィンドウの機能について解説しています。 - 「フレームコントロール」ウィンドウ
フレームコントロールウィンドウの機能について解説しています。 - 「アトリビュート」ウィンドウ
アトリビュートウィンドウの機能について解説しています。