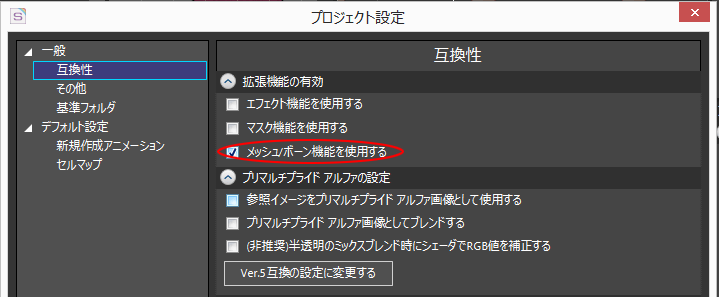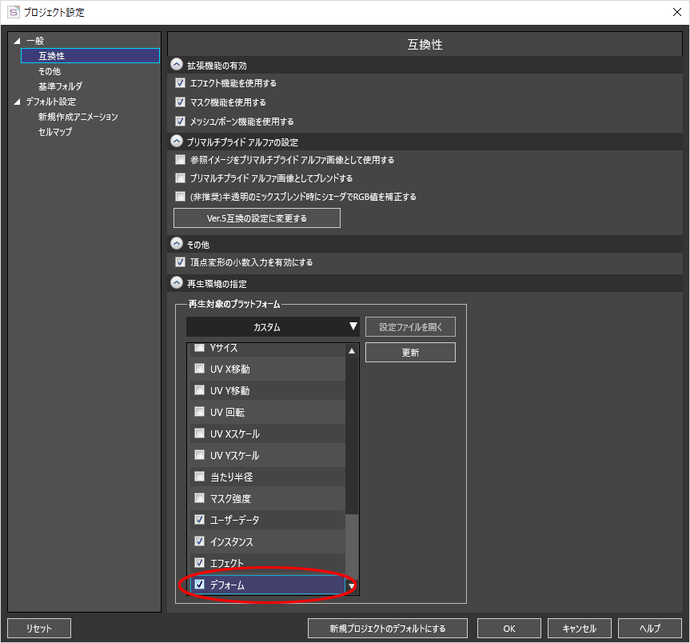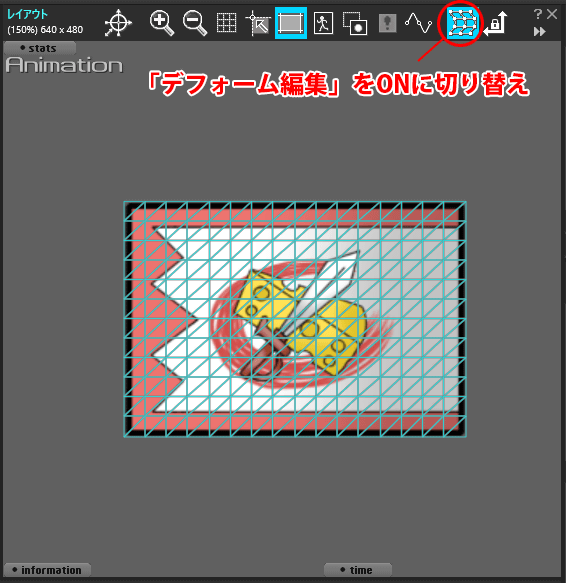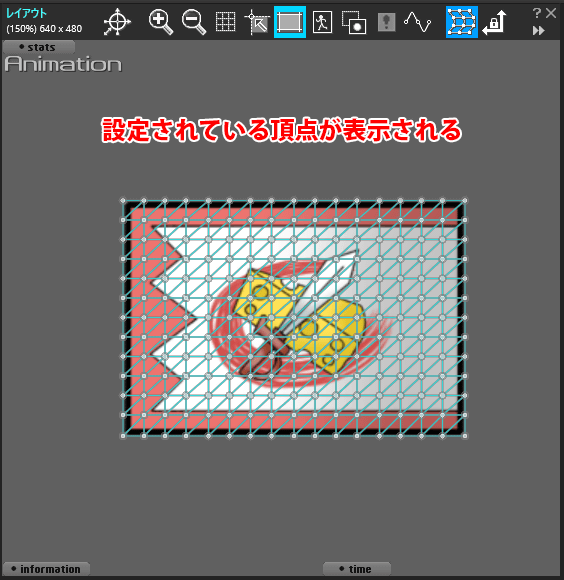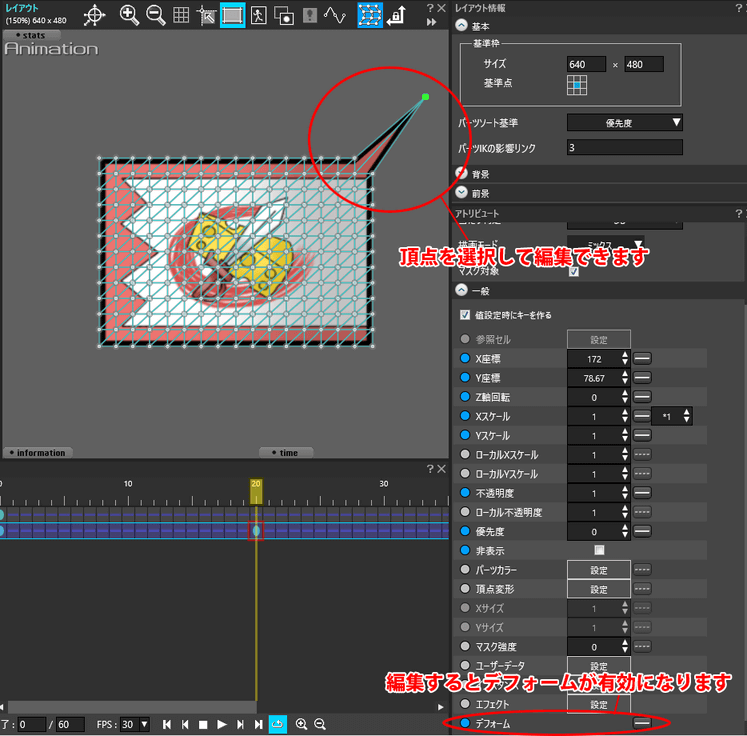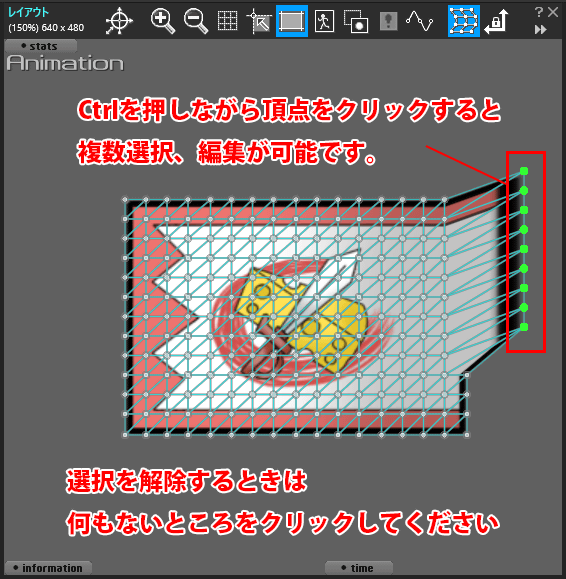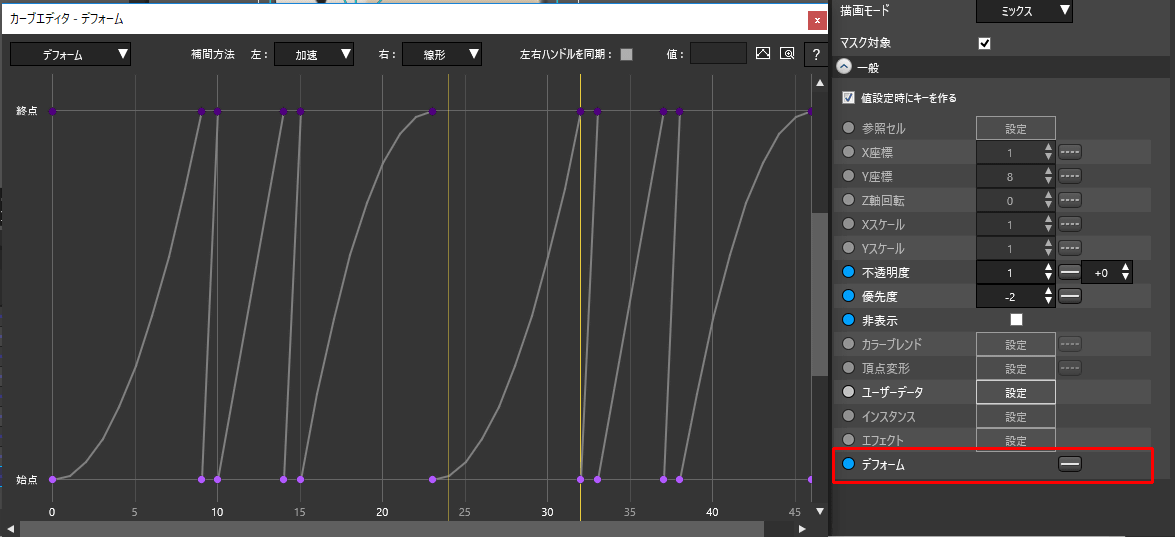本ページではSpriteStudio Ver.6.3以降について解説しています。
OPTPiX SpriteStudio Ver.6.2 に実装されるデフォーム機能は、メッシュ・ボーン機能の一部です。
メッシュパーツに設定した頂点・分割点をレイアウトウィンドウ上で直接編集し、アニメーションを設定することができます。
布や関節のない、スライムのような物体のアニメーションはもちろん、立体的にキャラクタを動かす表現にも適しています。
また、ボーンを使用したアニメーションを作った際に、不自然に見える個所を微調整することもできます。
目次
事前準備
互換性を確認する
デフォーム機能はメッシュ・ボーン機能の一部です。
ですので、使用するためには「プロジェクト設定」の「互換性」でメッシュ・ボーン機能を有効にする必要があります。
また、再生対象のプラットフォームで「デフォーム」が有効になっているかご確認ください。
メッシュパーツ用のセルマップを準備
メッシュパーツに使用するセルマップは、2の累乗のサイズにする必要があります。
(セルとして切り出す際は2の累乗にする必要はありません)
メッシュパーツは、通常パーツと同じように「セル」を使用します。
ただし、メッシュの切り出しを行う際、メッシュの範囲(UV)を設定する際に、隣接するセルの画像が表示されてしまいます。
参照イメージとなるテクスチャ画像を作成する際はご注意ください。
セットアップデータについて
メッシュパーツはアニメーションデータの中の「セットアップデータ(Setup)」で配置します。セットアップデータはssaeにつき一つ存在し、ssae内の全アニメーションデータと情報を共有します。
セットアップデータが複数存在することはありません。
プロジェクトウィンドウの「Setup」を選択することで、セットアップデータを編集することができます。
レイアウトウィンドウの「Animation」「Setup」の文字をクリックすることで、アニメーションデータとセットアップデータの編集を瞬時に切り替えることができます。
「Animation」時にクリックするとセットアップデータの編集に、「Setup」の時にクリックするとアニメーションデータの編集に切り替わります。
| アニメーションデータ編集時 | セットアップデータ編集時 |
メッシュパーツを作成・配置する
まずはメッシュパーツを作る必要があります。
以下のページを参考にメッシュパーツを作成してください。
メッシュパーツを配置する
セルリストからメッシュパーツをレイアウトに配置すると、メッシュパーツの中央を基準にして自動的にジョイントパーツを追加します。
|
セルリストで作成したメッシュセルをレイアウトウィンドウに配置します。 自動的にメッシュパーツに対してジョイントパーツが配置されます。 ジョイントパーツはセルの原点の位置に配置されます。 |
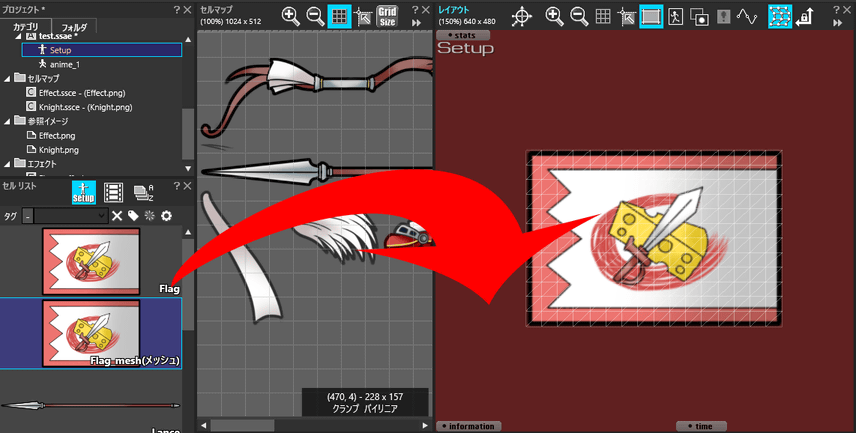 |
デフォームのみを使用する場合はSetup、Animation、どちらで配置しても構いません。
ボーンでの制御も行う場合はSetupでレイアウトすることをオススメします。
そのほかの配置方法は以下のページをご覧ください。
アニメーションを設定する
レイアウトしたメッシュパーツを編集します。こちらの操作はAnimationモードで行います。
デフォーム機能の使用例
デフォーム機能は立体的な動きや関節のない布などの動きを作ることを得意としています。
例えば下のアニメーションは3D的なアニメーションですが、1枚の2Dイラストをデフォーム機能を活用してアニメーションさせています。
| デフォームを活用したアニメーション | 実際に使用しているセル |
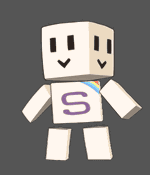 |
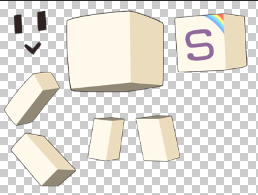 |
- キャラクターアニメーション ボックスくん(Ver.6.3)
デフォーム機能を使用したデータを公開しています。ダウンロードしてお試しください。
関連ページ
- メッシュ・ボーン機能の使い方
メッシュ・ボーン機能の使用方法について解説しています。 - 「レイアウト」ウィンドウ
レイアウトウィンドウの機能について解説しています。 - 「アトリビュート」ウィンドウ
アトリビュートウィンドウの機能について解説しています。 - 単体で配置したメッシュパーツが移動、回転できません
ボーンパーツを使用したアニメーションで、単体メッシュパーツの使用で移動・回転操作ができない場合、こちらをご確認ください。