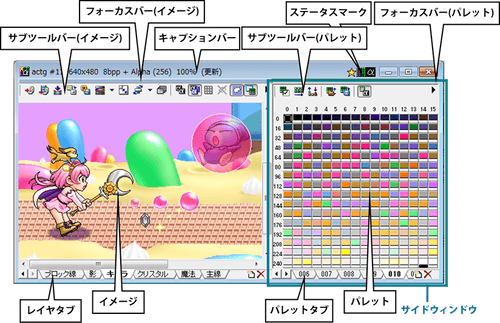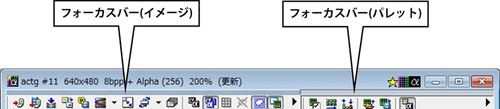OPTPiX imestaで画像を開くと、以下のような「編集ウィンドウ」が現れます。
タイトルバー
![]() 編集中の画像名と、サイズや色数などの情報を表示しています。
編集中の画像名と、サイズや色数などの情報を表示しています。
ウィンドウアイコン
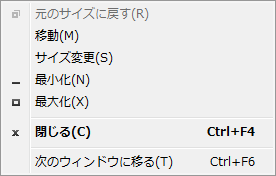 タイトルバーの左側に表示され、クリックするとウィンドウに対する操作を行うメニューを表示します。
タイトルバーの左側に表示され、クリックするとウィンドウに対する操作を行うメニューを表示します。
アイコンの絵は、ステータスマークに表示されるアイコンを合成したデザインになっています。
元のサイズに戻す
最小化されている編集ウィンドウを、元のサイズに戻します。
移動
編集ウィンドウを移動します。
サイズ変更
編集ウィンドウのサイズを変更します。
最小化
編集ウィンドウを最小化します。
最大化
編集ウィンドウを最大化します。
閉じる
編集ウィンドウを閉じます。
画像が未保存のときは、保存するかどうかの問い合わせがあります。保存をするなら[はい]、保存せずに破棄するなら[いいえ]を選びます。
次のウィンドウに移る
現在の編集ウィンドウを最後面に移動し、他のウィンドウを最前面に移動します。
ステータスマーク
![]() タイトルバーの右側に表示され、画像の種類と状態を示します。
タイトルバーの右側に表示され、画像の種類と状態を示します。
| 画像が更新済(未保存) | |
| インデックスカラーイメージを表示 | |
| ダイレクトカラーイメージを表示 | |
| アルファを持ったイメージを表示 |
コンテキストメニュー
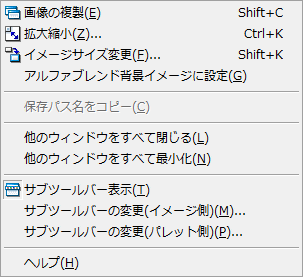 タイトルバーで右クリックすると、編集中の画像に対する操作を発行するメニューが表示されます。
タイトルバーで右クリックすると、編集中の画像に対する操作を発行するメニューが表示されます。
画像の複製
新しい編集ウィンドウを作成し、画像を構成する全内容を複製します。
拡大縮小
イメージを拡大縮小します。
イメージサイズ変更
イメージを切り抜いたり余白を追加したりして、サイズを変更します。
アルファブレンド背景イメージに設定
編集中のイメージを、アルファブレンド背景イメージに設定します。
保存パス名をコピー
この画像のドライブ名・フォルダ名を含めた完全なファイル名を、クリップボードにコピーします。
他のウィンドウをすべて閉じる
この指示を発行した編集ウィンドウを除いた、他のすべての編集ウィンドウを閉じます。未保存の画像は、保存を行うかどうかを逐次問い合わせます。
他のウィンドウをすべて最小化
この指示を発行した編集ウィンドウを除いた、他のすべての編集ウィンドウを最小化します。
サブツールバー表示
編集ウィンドウへのサブツールバーの表示をON/OFFします。
サブツールバーの変更(イメージ側)
サブツールバー(イメージ)に登録されているボタンを変更します。
サブツールバーの変更(パレット側)
サブツールバー(パレット)に登録されているボタンを変更します。
ヘルプ
このヘルプを表示します。
フォーカスバー
編集ウィンドウ内でフォーカスのあるウィンドウを、青色のバーで示します。
フォーカスを移動するには、フォーカスバーまたは対象となるウィンドウ(イメージまたはサイドウィンドウ)をクリックするか、[Tab]キーを押します。
フォーカスのあるウィンドウは、以下のようなことができます。
キーボードによる操作
カーソルキーによる操作対象の移動や、コントロールキーによる編集操作ができます。
[編集]メニューによる操作
カット&ペースト関連の動作を、フォーカスバーのあるウィンドウに対して行います。
サブツールバー
 編集ウィンドウの上部にあり、画像編集機能のショートカットボタンとなっています。
編集ウィンドウの上部にあり、画像編集機能のショートカットボタンとなっています。
サブツールバーの右端には、![]() [コンテキストメニューボタン]があります。クリックすると、イメージやパレットエントリ上で右クリックしたときと同様のコンテキストメニューが表示されます。
[コンテキストメニューボタン]があります。クリックすると、イメージやパレットエントリ上で右クリックしたときと同様のコンテキストメニューが表示されます。
イメージ
編集中のイメージを表示しています。拡大・縮小表示やスクロールさせながらの画像編集が可能です。
サイドウィンドウ
パレットなど、イメージに付随したデータの操作を行うためのウィンドウです。
キーボード操作
| [Tab] |
フォーカスを移動します。 |
|---|---|
| [Ctrl]+F4 |
編集ウィンドウを閉じます。 |
| [Ctrl]+F6 [Ctrl]+[Tab] |
次の編集ウィンドウを表示します。 |
| [Ctrl]+[Shift]+F6 [Ctrl]+[Shift]+[Tab] |
前の編集ウィンドウを表示します。 |