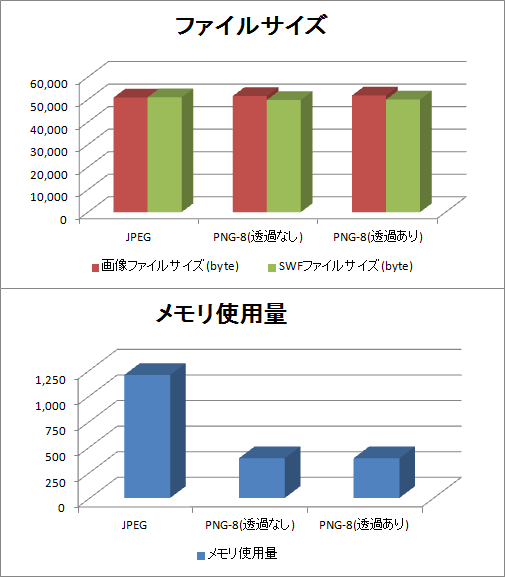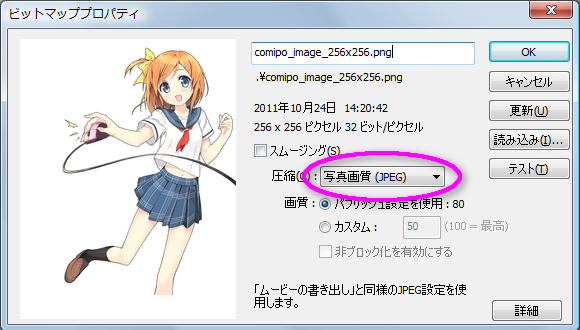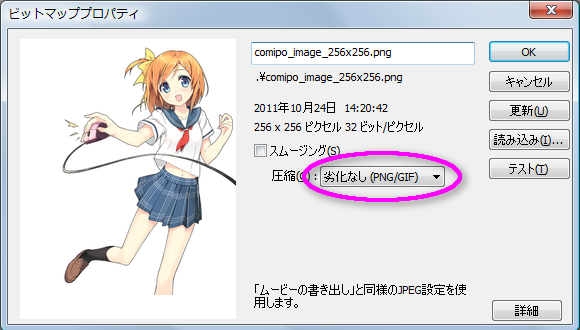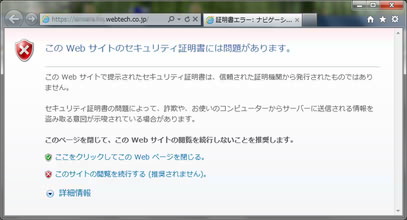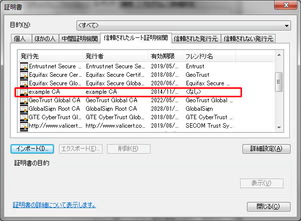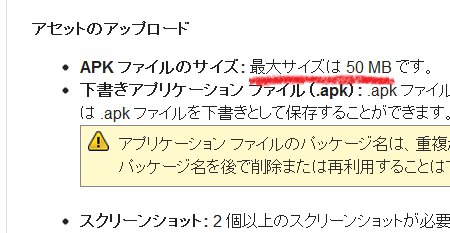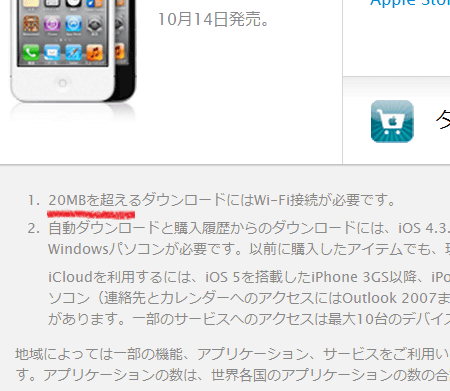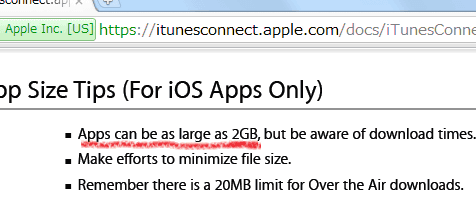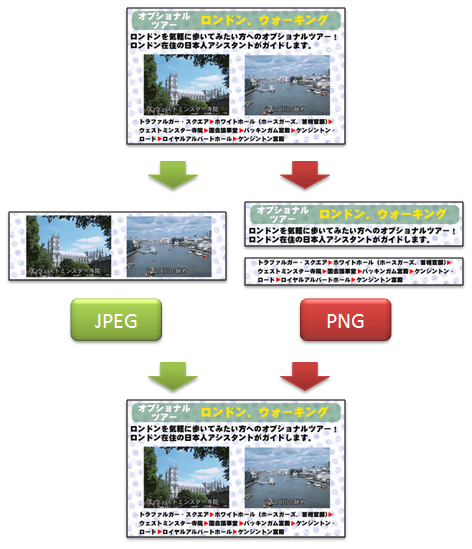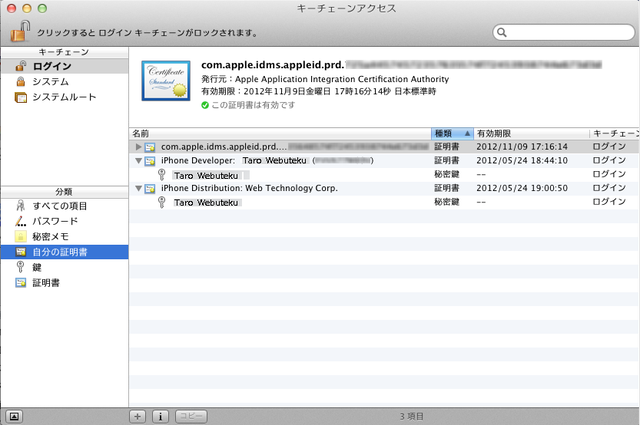ウェブテクノロジのサーバやネットワークのお守りをしている yone です。今後、社内で実際に使っているソフトウェア・設定・構成などの豆知識のご紹介をしていきたいと思っています。巷にある情報の再掲になりますが、実稼働事例の一つとしてご参考になれば幸いです。
1. お金のかかる証明書は要らない
HTTPS を使ったウェブサイトを立ち上げるとき、SSL サーバ証明書屋さんからサーバ証明書を購入するのが普通です。
ところが、会社内や特定のメンバー内だけで利用するサーバであれば、必ずしも証明書屋さんから証明書を購入する必要はないのです。
今回は、証明書屋さんから買わずに自前で証明書屋さんを作って自前で証明書を発行し、HTTPS サイトを立ち上げる方法をご紹介します。
その証明書の正式名称は、自己署名証明書ですが、本稿ではオレオレ証明書と表記することにします。(笑)
試しに、「オレオレ証明書」で検索してみてください。ジャーゴンとして、意外と広く使われているようです。
同様に、自前の証明書屋さんはオレオレ認証局と表記します。こちらも正式な名称ではありません。
2. SSL/TLS とはなんぞや
ウェブサイトの URL の先頭が、https:// となっている場合、SSL または TLS を利用しています。このときの主な特徴は下記のようになります。
- 暗号化
- サーバ認証
- 改竄検出
証明書屋さんへお金を払って証明書を買うのはなぜでしょうか。それは、2番目のサーバ認証のためです。このサーバは本物だぞと、証明書屋さんが太鼓判を押しているのです。
特定のメンバー内だけで使う場合、事前にオレオレ証明書を「この証明書は本物や!」と配布しておけば、証明書屋さんから購入したサーバ証明書と同様に使えちゃったりします。
不特定多数がアクセスするウェブサイトに使うのは不適切です。諦めて、証明書屋さんから購入しましょう。
3. オレオレ証明書を作ろう
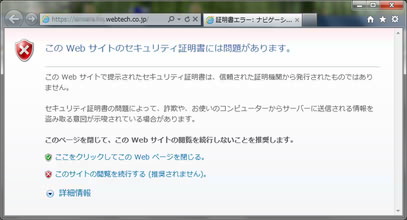
サーバー証明書エラーの画面
実は CentOS 5 の場合、mod_ssl パッケージをインストールするとオレオレ証明書で稼動状態になります。が、そのままアクセスすると警告を表示してしまいます。
この難局に立ち向かう術は2つあります。
- サーバ証明書が正しいものだとし、PCに証明書を登録する
- 自前の認証局 (ルート CA) を用意し、その認証局がサーバ証明書を発行する。PC に自前の認証局を登録する
サーバの数が多くないのであれば前者でもよいのですが、いくつもいくつもある場合は認証局を作ってしまいましょう。認証局の登録を一回行えば、他の登録作業はなくなります。
4. ルート CA 構築
ここでは CentOS5 上で新規構築します。一度だけの実施です。下記は、exampleCA という名称で作成した例です。
# cd /etc/pki
# mkdir exampleCA
# cp tls/misc/CA exampleCA/
# cp tls/openssl.cnf exampleCA/
# echo 01 > exampleCA/crlnumber
/etc/pki/exampleCA/CA ファイルを修正します。
SSLEAY_CONFIG="-config /etc/pki/exampleCA/openssl.cnf" ← 追加
DAYS="-days 365" # 1 year
CADAYS="-days 1095" # 3 years
REQ="openssl req $SSLEAY_CONFIG"
CA="openssl ca $SSLEAY_CONFIG"
VERIFY="openssl verify"
X509="openssl x509"
CATOP=/etc/pki/exampleCA ← 修正
(中略)
-newca)
(中略)
$CA -out ${CATOP}/$CACERT $CADAYS -batch \
-extensions v3_ca \ ← 追加
-keyfile ${CATOP}/private/$CAKEY -selfsign \
-infiles ${CATOP}/$CAREQ
/etc/pki/exampleCA/openssl.cnf ファイルを修正します。
[ CA_default ]
dir = /etc/pki/exampleCA # Where everything is kept ← 修正
(中略)
[ req_distinguished_name ]
countryName = Country Name (2 letter code)
countryName_default = JP ←修正
countryName_min = 2
countryName_max = 2
stateOrProvinceName = State or Province Name (full name)
stateOrProvinceName_default = Tokyo ←修正
localityName = Locality Name (eg, city)
localityName_default = Toshima-ku ←修正
0.organizationName = Organization Name (eg, company)
0.organizationName_default = Example Corp. ←修正
(中略)
[ usr_cert ]
basicConstraints=CA:FALSE
keyUsage = digitalSignature, keyEncipherment ←追加
extendedKeyUsage = serverAuth ←追加
# nsComment = "OpenSSL Generated Certificate" ←コメントアウト
subjectKeyIdentifier=hash
authorityKeyIdentifier=keyid,issuer
(中略)
[ v3_ca ]
keyUsage = cRLSign, keyCertSign ←コメント削除
秘密鍵・公開鍵・自己署名証明書を生成します。
# cd /etc/pki/exampleCA
# ./CA -newca
mkdir: cannot create directory `/etc/pki/exampleCA': File exists
CA certificate filename (or enter to create)
(そのままEnter)
Making CA certificate ...
Generating a 1024 bit RSA private key
...++++++
...........++++++
writing new private key to '/etc/pki/exampleCA/private/./cakey.pem'
Enter PEM pass phrase:CAパスフレーズを入力
Verifying - Enter PEM pass phrase:CAパスフレーズを入力
-----
You are about to be asked to enter information that will be incorporated
into your certificate request.
What you are about to enter is what is called a Distinguished Name or a DN.
There are quite a few fields but you can leave some blank
For some fields there will be a default value,
If you enter '.', the field will be left blank.
-----
Country Name (2 letter code) [JP]:
State or Province Name (full name) [Tokyo]:
Locality Name (eg, city) [Toshima-ku]:
Organization Name (eg, company) [Example Corp.]:
Organizational Unit Name (eg, section) []:
Common Name (eg, your name or your server's hostname) []:example CA
Email Address []:
Please enter the following 'extra' attributes
to be sent with your certificate request
A challenge password []:
An optional company name []:
Using configuration from /etc/pki/exampleCA/openssl.cnf
Enter pass phrase for /etc/pki/exampleCA/private/./cakey.pem:CAパスフレーズを入力
Check that the request matches the signature
Signature ok
Certificate Details:
Serial Number: 0 (0x0)
Validity
Not Before: Aug 1 10:34:25 2007 GMT
Not After : Jul 31 10:34:25 2010 GMT
Subject:
countryName = JP
stateOrProvinceName = Tokyo
organizationName = Example Corp.
commonName = example CA
X509v3 extensions:
X509v3 Subject Key Identifier:
xx:xx:xx:xx:xx:xx:xx:xx:xx:xx:xx:xx:xx:xx:xx:xx:xx:xx:xx:xx
X509v3 Authority Key Identifier:
keyid:xx:xx:xx:xx:xx:xx:xx:xx:xx:xx:xx:xx:xx:xx:xx:xx:xx:xx:xx:xx
DirName:/C=JP/ST=Tokyo/O=Example Corp./CN=Example CA
serial:00
X509v3 Basic Constraints:
CA:TRUE
X509v3 Key Usage:
Certificate Sign, CRL Sign
Certificate is to be certified until Jul 31 10:34:25 2010 GMT (1095 days)
Write out database with 1 new entries
Data Base Updated
# mv careq.pem certs/00.pem
# openssl ca -config openssl.cnf -gencrl -out crl.pem
これで準備完了です。
ルート CA ファイル
| 説明 |
ファイル名 |
| CA 証明書 |
cacert.pem, newcerts/00.pem |
| CA 秘密鍵 |
private/cakey.pem |
| CA 証明書発行要求 |
certs/00.pem |
5. サーバ証明書を発行
ではさっそく、サーバ証明書を作ってみます。https://www.example.jp/ 用の証明書の発行例です。
# cd /etc/pki/exampleCA
# ./CA -newreq
Generating a 1024 bit RSA private key
.........++++++
...........................++++++
writing new private key to 'newreq.pem'
Enter PEM pass phrase:パスフレーズを入力
Verifying - Enter PEM pass phrase:パスフレーズを入力
-----
You are about to be asked to enter information that will be incorporated
into your certificate request.
What you are about to enter is what is called a Distinguished Name or a DN.
There are quite a few fields but you can leave some blank
For some fields there will be a default value,
If you enter '.', the field will be left blank.
-----
Country Name (2 letter code) [JP]:
State or Province Name (full name) [Tokyo]:
Locality Name (eg, city) [Toshima-ku]:
Organization Name (eg, company) [Example Corp.]:
Organizational Unit Name (eg, section) []:
Common Name (eg, YOUR name) []:www.example.jp
Email Address []:
Please enter the following 'extra' attributes
to be sent with your certificate request
A challenge password []:
An optional company name []:
Request is in newreq.pem, private key is in newkey.pem
# ./CA -sign
Using configuration from /etc/pki/exampleCA/openssl.cnf
Enter pass phrase for /etc/pki/exampleCA/private/cakey.pem:CAパスフレーズを入力
Check that the request matches the signature
Signature ok
Certificate Details:
Serial Number: 3 (0x3)
(中略)
Certificate is to be certified until Sep 30 07:12:47 2005 GMT (365 days)
Sign the certificate? [y/n]:y
1 out of 1 certificate requests certified, commit? [y/n]y
Write out database with 1 new entries
Data Base Updated
Certificate:
Data:
Version: 3 (0x2)
(中略)
Signed certificate is in newcert.pem
# ls newcerts
01.pem 02.pem 03.pem (←一番大きな値のファイルを探す)
# mv newreq.pem certs/03.pem (←探したファイル名を入れる)
# mv newkey.pem private/03.pem (←探したファイル名を入れる)
# rm newcert.pem
# openssl x509 -in newcerts/03.pem -out www.crt
# openssl rsa -in private/03.pem -out www.key
Enter pass phrase for private/03.pem:パスフレーズを入力
これで、www.example.jp の SSL サーバ証明書ができました。
サーバ証明書ファイル
| mod_ssl ディレクティブ |
ファイル |
| SSLCertificateFile |
www.crt |
| SSLCertificateKeyFile |
www.key |
6. PC へオレオレ認証局証明書をインポート
このまま https://www.example.jp/ へアクセスしても、証明書エラーになってしまいます。
今回構築したルート CA を信頼すると、その CA が署名した www.example.jp も正しい証明書と認識するようになります。
Internet Explorer へ登録する方法を紹介します。Mozilla Firefox 等の場合は、それぞれのソフトウェア内で証明書を登録してください。
- コントロールパネル の インターネットオプション を開きます
- Internet Explorer から、ツール – インターネットオプション を選択しても同じです
- コンテンツ タブを開きます
- [証明書] ボタンを押下します
- [インポート(I)…] ボタンを押下します。ウィザード画面になります。
- インポートするファイル名は、cacert.pem の拡張子を .crt へ変えたものです
- インポートする証明書ファイルは、なるべく安全な手段でコピーしてください
- 証明書ストアは、信頼されたルート証明機関 へ登録
- セキュリティ警告が表示されたら、よぉく読んでインストールします
- 警告にあるように大きな効力を持たせるので、十分注意
- インポートが成功すると、信頼されたルート証明機関タブを見ると VeriSign などに混じり、Example CA も表示されています。
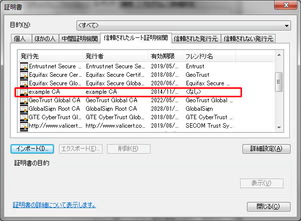
信頼されたルート証明機関
これでめでたく、https://www.example.jp/ を警告なしに表示することができます。
7. さらなる証明書の力の証明
オレオレ認証局が力を発揮するのは、HTTPS だけではありません。私のところでは下記の用途で使っています。
- ウェブサーバ証明書 (HTTPS)
- メイルサーバ証明書 (SMTPS, IMAPS, POP3S)
- クライアント証明書
SSL あるところ、ほとんどのところで活躍できます。