 imestaの基本操作や、作成したマクロの実行をキーに割り当てるには、メインメニューから[マクロ]-[キー登録]を選びます。
imestaの基本操作や、作成したマクロの実行をキーに割り当てるには、メインメニューから[マクロ]-[キー登録]を選びます。
[環境設定]ダイアログからも設定を行うことができます。
キー
-
どのキーに登録するかを指定します。以下の組み合わせから選ぶことができます。
- ファンクションキー
- [Shift] + ファンクションキー
- アルファベット/数字キー
- [Ctrl] + アルファベット/数字キー
- [Shift] + アルファベット/数字キー
- [Ctrl] + [Shift] + アルファベット/数字キー
キー一覧
登録したい、あるいは登録を解除したいキーを選びます。
コマンド
登録する機能を選びます。
マクロ
[マクロ実行]をコマンドに選んだとき、実行するマクロを選びます。マクロの内容は[コメント]に表示されます。
プラグインフィルタ
[プラグイン実行]をコマンドに選んだとき、実行するプラグインを選びます。
登録
キーに機能を割り当てます。
削除
キーに割り当てた機能を削除します。
保存と復元
-
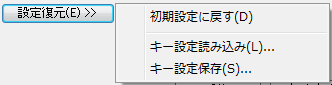 現在のキー登録情報をファイルに保存、またはファイルから読み出したいときに、クリックします。キー登録情報ファイルの拡張子は、”.isk”です。
現在のキー登録情報をファイルに保存、またはファイルから読み出したいときに、クリックします。キー登録情報ファイルの拡張子は、”.isk”です。初期値に戻す
キー登録情報を初期値に戻します。
キー設定読み込み
キー登録情報をファイルから読み込みます。
キー設定保存
-
現在のキー登録情報をファイルへ保存します。
-
マクロのキー登録
マクロの実行を、キーに割り当てることができます。マクロの実行をキーに割り当てると、以下のようなことができるようになります。
- 特定の操作、たとえば「現在編集中の画像を320×240に縮小し、減色する」という機能のキーを作ることができる。
- 「人物用の減色」「風景用の減色」「CG用の減色」など、何種類かの減色機能を別のキーに割り当て、即座に実行できる。
マクロを作成して、キーに割り当てるには、以下のようにします。
- マクロを作成し、マクロファイルとして保存します。
- [キー登録]ダイアログを開きます。
- 登録するキーを選びます。
- [コマンド]から、[マクロ実行]を選びます。
- [マクロ]に、作成したマクロの一覧が表示されます。ここから、実行したいマクロを選びます。
- [登録]ボタンを押すと、マクロの登録が行われます
ファンクションキーに登録された機能は、[マクロ]メニューに表示され、そこから選択することで実行できます。
