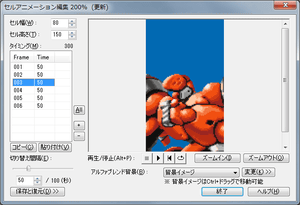 イメージの一部分を位置を変えながら順に表示させてアニメーション表示させるには、メインメニューから[イメージ]-[セルアニメーション編集]を選びます。
イメージの一部分を位置を変えながら順に表示させてアニメーション表示させるには、メインメニューから[イメージ]-[セルアニメーション編集]を選びます。
イメージを[セル幅][セル高さ]で分割した「フレーム」をつくり、左上から右下へ順に表示させることで、アニメーションを行います。
![]() [再生]ボタンをクリックすると、再生を始めます。
[再生]ボタンをクリックすると、再生を始めます。
![]() [停止]ボタンをクリックすると、再生を停止します。
[停止]ボタンをクリックすると、再生を停止します。
![]() [巻き戻し]ボタンは、フレームを先頭に戻します。
[巻き戻し]ボタンは、フレームを先頭に戻します。
![]() [ループ]ボタンは、アニメーションをループ再生します。
[ループ]ボタンは、アニメーションをループ再生します。
ズームイン・ズームアウト
プレビュー領域を拡大・縮小表示するときに使用します。
セル幅・セル高さ
イメージを分割するときのサイズを指定します。
タイミング
各フレームの切り替え間隔(表示期間)を表示しています。リストからフレームを選択して、カーソル左右キーで値を上下させることができます。
※ パソコンの処理速度によっては、高速に切り替えるように(小さい値を)設定した場合に、その速度に追従できないことがあります。
All
すべてのフレームを選択します。[Shift]/[Ctrl]キーを押しながらリストをクリックすることで、複数のフレームを選択することもできます。
[+] / [-]
選択したフレームのタイミング値を変更します。
コピー
タイミング値をクリップボードにコピーします。
貼り付け
クリップボードにあるタイミング値を貼り付けます。
切り替え間隔
フレームのタイミング値を指定します。[タイミング]リストからフレームを選択すると、現在の値が設定されます。スライダを移動したり、数値を入力することで、値を調整することができます。
切り替え間隔は、1/60秒単位または1/100秒単位のどちらかで指定することができます。
※ パソコンの処理速度によっては、高速に切り替えるように(小さい値を)設定した場合に、その速度に追従できないことがあります。
コンテキストメニュー
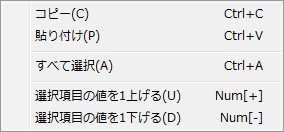
タイミングリストの各行を右クリックすると、コンテキストメニューが表示されます。
コピー
タイミング値をクリップボードにコピーします。
貼り付け
クリップボードにあるタイミング値を貼り付けます。
すべて選択
すべてのフレームを選択します。
選択項目の値を1上げる
選択フレームのタイミング値を1増やします。
選択項目の値を1下げる
選択フレームのタイミング値を1減らします。
キーボード操作
タイミングリストでは、以下のキー操作を行うことができます。
| カーソル |
フォーカスを移動します。 |
|---|---|
| [Shift]+カーソル |
複数のフレームをフォーカスします。 |
| [Ctrl]+A |
すべてのフレームをフォーカスします。 |
| スペース |
フォーカスされているフレームの表示/非表示を切り替えます。 |
| + |
フォーカスされているフレームのタイミング値を+1します。 |
| - |
フォーカスされているフレームのタイミング値を-1します。 |
| [Ctrl]+C |
フォーカスされているフレームのタイミング値をコピーします。 |
| [Ctrl]+V |
コピーされたタイミング値を貼り付けます。 |
アルファブレンド背景
イメージと背景をどのようにブレンド表示するかを選択します。詳細は「アルファチャンネル設定」をご覧ください。
アルファを持ったイメージにのみ適用できます。
| ブレンド表示しない |
背景を表示しません。 |
|---|---|
| 背景色(模様無し) |
単一色を背景にして、合成します。 |
| 背景色(チェック模様) |
2色のチェック模様を背景にして、合成します。 |
| 背景イメージ |
指定したイメージを背景にして、合成します。横の[変更]ボタンで、背景イメージの変更ができます。 開いているイメージを使用現在開いている編集ウィンドウから選択したイメージを、背景イメージにします。 画像ファイルを読み込む画像ファイルを選択して、背景イメージにします。 |
背景イメージと合成しているときは、プレビュー領域で[Ctrl]+ドラッグすることで、背景位置を調整することができます。
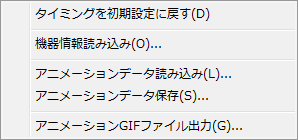
現在のアニメーション設定データをファイルに保存、またはファイルから読み出したいときに、クリックします。
タイミングを初期値に戻す
設定データを初期値に戻します。
機器情報読み込み
セル幅・セル高さを機器情報から読み込みます。
アニメーションデータ読み込み
設定データをファイルから読み込みます。
アニメーションデータ保存
現在の設定データをファイルへ保存します。アニメーションデータの拡張子は”.ise”です。
[アニメーションデータ自動読み込み]をONにしておくと、画像ファイルと同じフォルダに同名でアニメーションファイルを保存しておくことで、画像ファイルを読み込んで再度このダイアログを開いたときに、自動的にアニメーションデータを読み込ませることができます。
アニメーションGIFファイル出力
設定データと画像をアニメーションGIF形式で保存します。インデックスカラーイメージに対してのみ適用できます。
保存の詳細については、「ファイル保存オプション – GIF」の項をご覧ください。
セル表示
セルアニメーション用の画像を作成しているときは、[補助表示]ウィンドウで![]() [セル表示]ボタンをONにすることで、セル単位での表示を行うことができます。
[セル表示]ボタンをONにすることで、セル単位での表示を行うことができます。
セルについての設定を行うには、ボタンを右クリックして[セル表示設定]を選びます。
