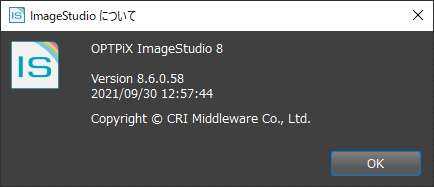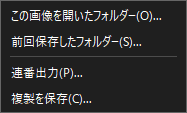メインメニューには「OPTPiX ImageStudio 8」の各機能が用意されています。 メニューバーと、頻繁に使用される機能のショートカットボタンを並べたツールバーの二段になっています。![]()
Ver.8.7.5 までに存在したメインメニュー「一括処理」は「ツール」へ内容を統合しました。
メニューバー
ファイル
画像ファイルの読込・保存や、各種設定、「OPTPiX ImageStudio 8」の終了などを行うためのメニューです。
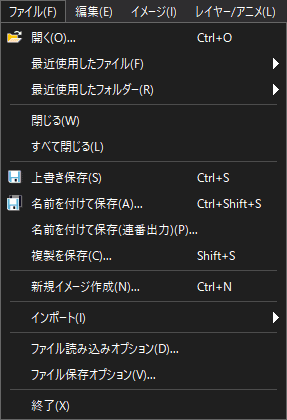
| 開く | 編集したい画像ファイルを開きます。 | ||||||
|---|---|---|---|---|---|---|---|
| 最近開いたファイル |
直近20件の編集した画像ファイルを開くことができます。 |
||||||
| 最近開いたフォルダ |
直近20件の編集した画像が収められていたフォルダーを開くことができます。 |
||||||
| 閉じる |
現在編集している画像ファイルを閉じます。 保存していない場合、上書き保存を確認するダイアログが表示されます。 |
||||||
| すべて閉じる |
すべての画像ファイルを閉じます。 保存していない場合、上書き保存を確認するダイアログが表示されます。 |
||||||
|
上書き保存 |
現在編集している画像ファイルを上書き保存します。 |
||||||
| 名前を付けて保存 | 現在編集している画像ファイルを別のファイル名を付けて保存します。 | ||||||
| 名前を付けて保存(連番出力) |
画像がレイヤーが存在するかアニメーション形式の際に利用できます。 保存時に出力名の設定を行うことができます。
|
||||||
| 複製を保存 |
現在編集している画像ファイルの複製を保存します。 |
||||||
| 新規イメージ作成 |
新規にイメージを作成します。 イメージサイズイメージのサイズをピクセル単位で指定します。 背景色作成するイメージの背景色を指定します。白、黒、指定色を設定できます。 アルファチャンネル付加アルファチャンネルを付加します。不透明を指定した際、指定値を指定することが可能です。 |
||||||
| インポート |
連番アニメーションファイル連番の先頭ファイルを指定すると、最大999枚までをアニメーション形式として開く事ができます。 ※ファイル名の数字部分の桁数が揃っている必要があります。 動画ファイル動画ファイルを指定すると、最大999フレームまでをアニメーション形式として開く事ができます。 |
||||||
| ファイル読み込みオプション |
「ファイル読み込みオプション」ダイアログを開きます。 各種フォーマットの読み込みオプションの設定を行うダイアログを開きます。 |
||||||
|
ファイル保存オプション |
「ファイル保存オプション」ダイアログを開きます。 各拡張子のファイル保存時のオプションの設定を行うことができます。 |
||||||
| 終了 |
ImageStudio 8 を終了します。 編集中の画像ファイルを保存していない場合、保存を確認するダイアログが表示されます。 |
編集
コピー(カット)&ペーストや、操作のリトライ(アンドゥ・リドゥ)、編集モードの変更などを行うメニューです。
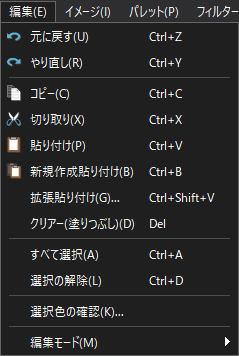
| 元に戻す |
現在作業しているファイルに対する操作を取り消し、一段階前の状態に戻します。 複数回実行すると、その回数分の操作を取り消した状態に戻ります。 ただし、元に戻すことができる回数には制限があります。 |
|---|---|
|
やり直し |
「元に戻す」で取り消した操作を、もう一度やり直します。 複数回実行すると、その回数分だけの操作を再実行します。 ただし、元に戻すことができる回数には制限があります。 また、「元に戻す」を選んだ後で別の操作を行った場合、別の操作を行う前の操作を再実行することはできませんのでご注意ください。 |
| コピー |
現在選択している画像をコピーします。 選択範囲を指定している場合、選択範囲内の部分のみコピーします。 |
| 切り取り |
現在選択している画像を切り取ります。 選択範囲を指定している場合、選択範囲内の部分のみ切り取ります。 |
| 貼り付け |
クリップボードに保存されている画像を編集中の画像に貼り付けます。 |
| 新規作成貼り付け |
クリップボードに保存されている画像を、ファイルを新規作成し、貼り付けます。 |
| 拡張貼り付け | |
| クリアー(塗りつぶし) |
現在選択している画像を選択色でクリアー(塗りつぶし)します。 選択範囲を指定している場合、選択範囲内の部分のみクリアーします。 |
| すべて選択 |
現在選択している画像全体を選択範囲にします。 |
| 選択の解除 |
設定している選択範囲を解除します。 |
| 選択色の確認 |
選択している色の使用状況を確認します。 |
| 編集モード |
メインウィンドウの編集モードを切り替えます。
|
イメージ
現在作業している画像の減色、フォーマット変換、拡大縮小など加工処理を行うメニューです。
| 減色 |
「減色」ダイアログを開きます。 現在編集している画像に対し、減色処理を行います。 |
||||||||||||||||
|---|---|---|---|---|---|---|---|---|---|---|---|---|---|---|---|---|---|
|
テクスチャー圧縮 |
「テクスチャー圧縮」ダイアログを開きます。 現在編集している画像を圧縮テクスチャに変換します。 |
||||||||||||||||
|
リマスター超解像 |
「リマスター超解像」ダイアログを開きます。 現在編集している画像を高解像度化します。 |
||||||||||||||||
|
リマスター超解像(特殊高速版) |
「リマスター超解像(特殊高速版)」ダイアログを開きます。 現在編集している画像を高解像度化します。通常版より高速に処理が可能ですが、一部機能に制限があります。 |
||||||||||||||||
|
リマスター画質復元 |
「リマスター画質復元」ダイアログを開きます。 現在編集している画像について OPTPiX独自の技術を使用した、画像のノイズ除去機能を使用します。画像に合わせた指定をして画質復元処理を行います。 |
||||||||||||||||
|
透明境界の色漏れ予防 |
「透明境界の色漏れ予防」ダイアログを開きます。 画像が補間拡大されるときに、透明部分のピクセルの色が不透明部分に混じり込む、「色もれ」を予防する加工を行います。 |
||||||||||||||||
|
画像形式の変更 |
現在編集している画像の画素形式を変更します。
|
||||||||||||||||
|
チャンネル |
アルファチャンネルの付与、削除を行います。 アルファチャンネルを付与編集している画像にアルファチャンネルを付与します。 アルファチャンネルを削除編集している画像のアルファチャンネルを削除します。 アルファチャンネル2値化編集している画像のアルファチャンネルを2値化します。 アルファ値 128以上を 255、127以下を 0 に調整します。
RGBAチャンネル抽出RGBAチャンネルを抽出して、新規画像を作成します。 編集中の画像からRGBAチャンネルのいづれかを指定することで、指定チャンネルのみで構成されたインデックスカラー画像を新しく作成します。 |
||||||||||||||||
|
拡大縮小 |
「拡大縮小」ダイアログを開きます。 編集している画像のサイズ(寸法)を変更します。 Ver.8.8.0以降では、「縦横の比率を固定する」オプションを「倍率で指定」モードでも切り替え可能とし、OFFにした場合は横倍率と縦倍率を個別指定することが可能です。 |
||||||||||||||||
|
キャンパスサイズ変更 |
画像の一部を切り取ったり、画像の周辺に余白を追加して、キャンパスサイズを変更できます。 |
||||||||||||||||
|
切り抜き |
選択範囲に合わせて画像を切り抜き(トリミング)します。 |
||||||||||||||||
|
画像の回転・反転 |
編集している画像を回転します。 180°画像を180度回転します。 90°(時計回り)画像を右90度回転します。 90°(反時計回り)画像を左90度回転します。 自由回転自由回転ダイアログを開きます。
左右反転画像を左右反転します。 上下反転画像を上下反転します。 |
||||||||||||||||
|
自動レベル補正 |
画像の白レベル・黒レベルを最適な状態に補正します。 |
||||||||||||||||
|
自動ホワイトバランス補正 |
光源による発色の差を自動で最適な値に補正します。 画像の最も明るい部分に注目し、その部分が無彩色の白になるように補正を行います。 |
||||||||||||||||
|
調整 |
|
||||||||||||||||
|
MIPMAPの項目で、MIPMAPの作成、MIPMAPの削除、MIPMAPの確認ができます。
|
レイヤー/アニメ
この機能はVer.8.10.0で追加されました
レイヤーに対する処理と、アニメーションの設定変更を行います。
マルチレイヤー形式画像(2レイヤー以上)またはアニメーション形式画像(2フレーム以上)を開いた時にのみ、これらの項目が有効になります。
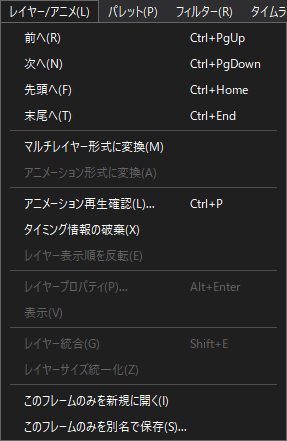
マルチレイヤー形式・アニメーション形式の注意点
マルチレイヤー形式・アニメーション形式では一部制限があります。
・編集モードは「スクロール」モードに固定されます。
・範囲選択ができません。(コピーする場合は常に画像全体になります)
・使用できる加工機能が限定されます。
レイヤー表示順を反転
マルチレイヤー形式時にレイヤー順の順送りと逆送りを切り替えます。
レイヤーリスト右上の![]() ボタンでも変更できます。
ボタンでも変更できます。
※ マルチレイヤー形式のみ
パレット
この機能はVer.8.7.0で追加されました
パレットを操作する編集機能です。
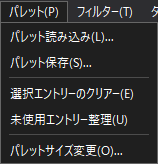
|
パレット読み込み |
編集するパレットを読み込みます。 |
|---|---|
|
パレット保存 |
編集しているパレットを保存します。 |
|
選択エントリーのクリアー |
選択しているエントリーのパレット情報をクリアーします。 |
|
未使用エントリー整理 |
未使用パレットエントリーを削除したり、同一色が登録されているパレットエントリーを統合したりします。 ダイヤログで「色をクリアして末尾に移動」「削除してパレットサイズを縮小」の2つの処理を選択できます。 |
|
パレットサイズ変更 |
パレットに登録されるエントリー数の変更を行います。 |
フィルター
画像に特殊加工を施すメニューです。
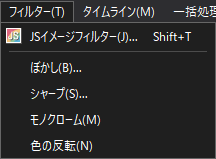
| JSイメージフィルター |
「JSイメージフィルター」ダイアログを開きます。 JavaScriptのソースファイルを実行することで画像加工を行うフィルターが使用できます。? |
|---|---|
| ぼかし |
「ぼかし」ダイアログを開きます。 画像の輪郭をぼかす処理が行えます。 |
| シャープ |
「シャープ」ダイアログを開きます。 画像の輪郭を強調する処理が行えます。 |
|
モノクローム |
画像をモノクロに変換します。 |
|
色の反転 |
RGBA値の反転を行います。 |
タイムライン
アクションについて各種操作を行うメニューです。
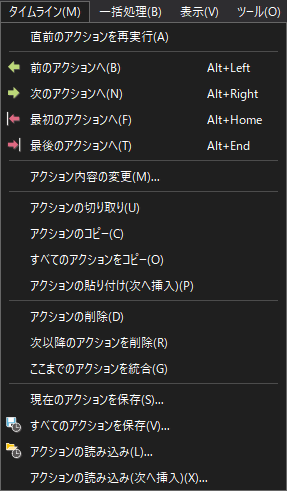
| 直前のアクションを再実行 |
現在選択しているアクションのひとつ前のアクションを再度実行します。 |
|---|---|
|
前のアクションへ |
選択しているアクションのひとつ前のアクションを選択します。 |
|
次のアクションへ |
選択しているアクションの次のアクションを選択します。 |
|
最初のアクションへ |
最初(先頭)のアクションを選択します。 |
|
最後のアクションへ |
最後のアクションを選択します。 |
|
アクション内容の変更 |
選択しているアクションの設定を変更します。 減色のアクションを選択している場合は減色ダイアログが開き、減色の設定を変更することが可能です。 |
|
アクションのコピー |
選択しているアクションをコピーします。 コピーしたアクションは「アクションの貼り付け」でタイムラインに挿入することが可能です。 |
|
すべてのアクションをコピー |
タイムライン上にあるすべてのアクションをコピーします。(Originalは除きます) |
|
アクションの貼り付け(次へ挿入) |
コピーしているアクションを選択しているアクションの次に挿入します。 |
|
アクションの削除 |
選択しているアクションを削除します。 |
|
次以降のアクションを削除 |
選択しているアクションから先に登録しているアクションを全て削除します。 「色調補正→拡大縮小→減色 |
|
ここまでのアクションを統合 |
選択しているアクションまでの、登録されたアクションを「Original」に反映、統合します。 |
|
現在のアクションを保存 |
選択しているアクションのみを「アクションファイル(.isact)」として保存します。 |
|
すべてのアクションを保存 |
タイムラインに登録されているアクションをすべて「アクションファイル(.isact)」として保存します。 |
|
アクションの読み込み |
保存した「アクションファイル(.isact)」を読み込み、タイムラインに上書きで登録します。 「アクションの読み込み」前に登録していたアクションは消えてしまうのでご注意ください。 |
|
アクションの読み込み(次へ挿入) |
保存した「アクションファイル(.isact)」を読み込み、選択しているアクションの次に挿入します。 |
ツール
ImageStudio 8 をサポートする機能のメニューです。
|
マクロの編集と実行 |
「マクロの編集と実行」ダイアログを表示します。 マクロの設定や保存、処理の実行が行えます。 |
|---|---|
|
動画ファイル一括処理 |
「マクロの編集と実行」ダイアログを表示します。 動画ファイルの1フレーム単位に「リマスター超解像」「リマスター画像復元」「拡大縮小」「キャンバスサイズ変更」などを適用し、連番画像ファイルとして出力することができます。 |
|
連結イメージ生成 |
「連結イメージ生成」ダイアログを表示します。 複数の画像の連結が行えます。 |
|
重要領域マーカーのサイズ |
「重要領域指定減色」で使用する重要領域マーカーのサイズを変更します。
|
|
重要領域マーカーをすべて削除 |
配置された重要領域マーカーをすべて削除します。
|
|
ペンのサイズ |
ペンの太さを選択します。
|
|
ペンの形状 |
ペンの形状を選択します。
|
|
ペンの描画対象 |
ペンの描画対象を選択します。
|
|
環境設定 |
「環境設定」ダイアログが開きます。 ImageStudio 8 本体の動作について設定を行います。 |
| ファイル読み込みオプション |
「ファイル読み込みオプション」ダイアログを開きます。 各種フォーマットの読み込みオプションの設定を行うダイアログを開きます。 |
|
ファイル保存オプション |
「ファイル保存オプション」ダイアログを開きます。 各拡張子のファイル保存時のオプションの設定を行うことができます。 |
表示
画像の拡大縮小、比較表示方法の変更など表示に関する操作が行えます。
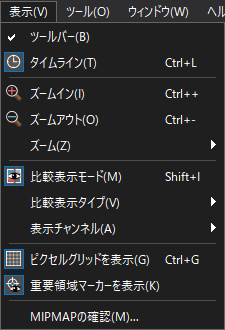
|
ツールバー |
ツールバーの表示・非表示を切り替えます。 |
|---|---|
|
タイムライン |
タイムラインウィンドウの表示・非表示を切り替えます。 |
|
ズームイン |
画像の表示倍率を上げます。 |
|
ズームアウト |
画像の表示倍率を下げます。 |
|
ズーム |
画像の表示倍率を選択します。
|
|
比較表示モード |
編集中の画像について比較表示のON・OFFを切り替えます。 |
|
比較表示タイプ |
編集画像の比較表示のタイプを切り替えます。
|
|
表示チャンネル |
編集画像の表示するチャンネルの ON・OFF を切り替えます。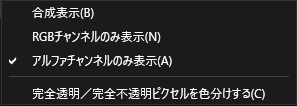
合成表示RGBチャンネル・アルファチャンネルを合成して表示します。 RGBチャンネルのみ表示画像のRGBチャンネルのみを表示します。 アルファチャンネルのみ表示画像のアルファチャンネルのみを表示します。 完全透明/完全不透明ピクセルを色分けする完全透明ピクセルを 赤、完全不透明ピクセルを 緑、半透明部分については白(アルファ値254) ~ 黒(アルファ値 1)で表示します。 ? 「アルファチャンネルのみ表示」がONの場合のみ機能します。 |
|
ピクセルグリッドを表示 |
ズームインした際にピクセル単位のグリッドの表示・非表示を切り替えます。 |
|
重要領域マーカーを表示 |
重要領域マーカーの表示 ON・OFFを切り替えます。 |
ウィンドウ
各機能ウィンドウの表示・非表示などの設定を行うためのメニューです。
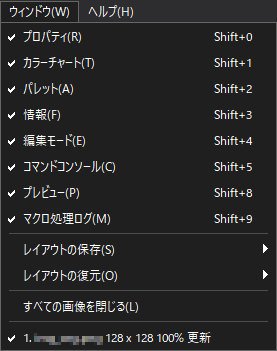
|
プロパティ |
各ウィンドウの表示・非表示状態を切り替えます。 チェック状態のウィンドウを選択すると非表示になり。チェックのないウィンドウを選択すると表示されます。 |
|---|---|
|
レイアウトの保存 |
現在のウィンドウの配置(レイアウト)を保存します。 レイアウトは3パターン保存することが可能です。 |
|
レイアウトの復元 |
保存されているウィンドウレイアウトを反映します。 「標準のレイアウト」を選択すると、レイアウトは初期設定に戻ります。 |
|
すべての画像を閉じる |
現在編集中のすべての画像ウィンドウを閉じます。 保存されていない画像については、保存確認のダイアログが表示されます。 |
|
各画像ウィンドウ |
現在編集中の画像ウィンドウにチェックが付きます。 |
ヘルプ
| ヘルプセンター |
ウェブブラウザにて ImageStudio 8 のヘルプセンターを開きます。 |
|---|---|
| コマンドパレット(メニュー検索) | 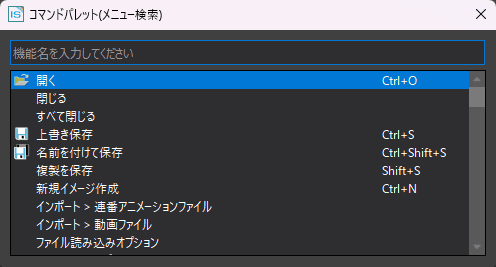 各機能を検索し、実行できます。検索キーワードは半角スペース区切りで複数指定できます。 各機能を検索し、実行できます。検索キーワードは半角スペース区切りで複数指定できます。
|
| コマンドライン実行について |
ウェブブラウザにて コマンドライン実行のヘルプファイルを開きます。
|
| 製品ウェブサイト |
ウェブブラウザにて ImageStudio 8 の 製品ページ を開きます。 |
| 公式ツイッター |
ウェブブラウザにて公式 Twitter(現X) アカウント(@OPTPiX_IS)のホームを開きます。 |
| Unityでの活用方法 |
ウェブブラウザにて Unityで制作する際に、減色をどう活用するか紹介しているページを開きます。 ヘルプセンターの「減色(インデックスカラー化)した画像を Unityで使用する方法はありますか?」ページを開きます。 |
| ご利用者様アンケート |
ウェブブラウザにてImageStudio 8 のアンケートを開きます。 アンケートの回答内容は開発の参考にさせていただきます。 |
| ライセンスの管理 |
「OPTPiX ImageStudio 8 ライセンス管理」ダイアログを表示します。 ライセンスの認証方法により表示されるダイアログと内容は変化します。 |
| ライセンス購入のご案内 |
ウェブブラウザにて ImageStudio 8 のライセンス案内のページを開きます。 |
| OPTPiX Update | 最新版の有無の通知と、ウェブテクノロジの各種製品・イベント出展情報を表示します。 |
| OPTPiX Updateの設定 |
アプリケーション起動時の OPTPiX Updateの表示設定を行います。
|
| リリースノート |
ウェブブラウザにてヘルプセンターのリリースノートを開きます。 |
|
バージョン情報 |
現在ご利用のImageStudio 8 のバージョンを表示します。 |
ツールバー
ツールバーのボタンは使用頻度の高い機能がそれぞれ割り当てられています。
![]()
開く |
編集したい画像ファイルを開きます |
|---|---|
上書き保存 |
現在編集している画像ファイルを上書き保存します |
|
|
現在編集している画像ファイルを別のファイル名を付けて保存します。 「この画像を開いたフォルダー」「前回保存したフォルダーは」保存するフォルダーを指定します。 「連番出力は」レイヤーを持った画像の場合、レイヤー単位で末尾に番号を付け保存します。 複製を保存は末尾に”のコピー”を付け保存します。 |
|
|
現在作業しているファイルに対する操作を取り消し、一段階前の状態に戻します。 複数回実行すると、その回数分の操作を取り消した状態に戻ります。 ただし、元に戻すことができる回数には制限があります。 |
やり直し |
「元に戻す」で取り消した操作を、もう一度やり直します。 複数回実行すると、その回数分だけの操作を再実行します。 ただし、元に戻すことができる回数には制限があります。 また、「元に戻す」を選んだ後で別の操作を行った場合、別の操作を行う前の操作を再実行することはできませんのでご注意ください。 |
コピー |
現在選択している画像をコピーします。選択範囲を指定している場合、選択範囲内の部分のみコピーします。 |
|
|
現在選択している画像を切り取ります。選択範囲を指定している場合、選択範囲内の部分のみ切り取ります。 |
|
|
クリップボードに保存されている画像を編集中の画像に貼り付けます。 |
|
|
クリップボードに保存されている画像を、ファイルを新規作成し、貼り付けます。 |
|
|
「減色」ダイアログを開きます。 現在編集している画像に対し、減色処理を行います。 |
|
|
「テクスチャー圧縮」ダイアログを開きます。 現在編集している画像を圧縮テクスチャに変換します。 |
|
|
「リマスター超解像」ダイアログを開きます。 現在編集している画像を高解像度化します。 |
|
|
「リマスター超解像(特殊高速版)」ダイアログを開きます。 現在編集している画像を高解像度化します。通常版より高速に処理が可能ですが、一部機能に制限があります。 |
|
|
「リマスター画質復元」ダイアログを開きます。 現在編集している画像について OPTPiX独自の技術を使用した、画像のノイズ除去機能を使用します。 |
|
「透明境界の色漏れ防止」ダイアログを開きます。 現在編集している低解像度画像を高解像度化します。 |
|
|
|
「拡大縮小」ダイアログを開きます。 編集しているファイルのサイズ(寸法)を変更します。 |
|
|
「キャンバスサイズ変更」ダイアログを開きます。 画像の一部を切り取ったり、画像の周辺に余白を追加して、キャンパスサイズを変更できます。 |
|
「自由回転」ダイアログを開きます。 任意の角度、回転方法、回転時に生じた隙間の背景色などを指定して画像を回転させます。 |
|
|
|
画像全体を上下反転します |
|
|
画像全体を左右反転します |
|
|
画像をガンマ補正で調整します。 |
|
|
画像に色相・彩度調整を行います |
|
|
画像の明度調整を行います |
|
|
画像のコントラスト調整を行います |
|
|
「JSイメージフィルター」ダイアログを開きます。 JavaScriptのソースファイルを実行することで画像加工を行うフィルターが使用できます。? |
|
|
メインウィンドウの表示倍率を上げます。 |
|
|
メインウィンドウの表示倍率を下げます。 |
|
|
タイムラインウィンドウの表示・非表示を切り替えます |
|
|
選択しているアクションのひとつ前のアクションを選択します。 |
|
|
選択しているアクションの次のアクションを選択します。 |
|
|
最初(先頭)のアクションを選択します。 |
|
|
最後のアクションを選択します。 |
|
|
マクロの設定や処理の実行を行うダイアログを表示します。 |
|
|
ウェブブラウザにてImageStudio 8 のヘルプセンターを開きます |
関連ページ
- ImageStudio 8 のウィンドウ
各種ウィンドウについて解説しています。 - ファイル読み込みオプション
ファイル読み込みオプションについて解説しています。 - ファイル保存オプション
ファイル保存オプションについて解説しています。 - 減色・重要領域指定
減色、重要領域指定について解説しています。 - テクスチャー圧縮
テクスチャー圧縮について解説しています。 - リマスター超解像
リマスター超解像について解説しています。 - リマスター超解像(特殊高速版)
リマスター超解像(特殊高速版)について解説しています。 - 透明境界の色漏れ予防
透明境界の色漏れ予防について解説しています。 - 拡大縮小
画像を拡大縮小する方法、拡大縮小ダイアログについて解説しています。 - フィルター
各種フィルター機能について解説しています。 - マクロの編集と実行
「マクロの編集と実行」ダイアログについて解説しています。 - 環境設定
「環境設定」ダイアログについて解説しています。 - ライセンス管理
「ライセンス管理」ダイアログについて解説しています。

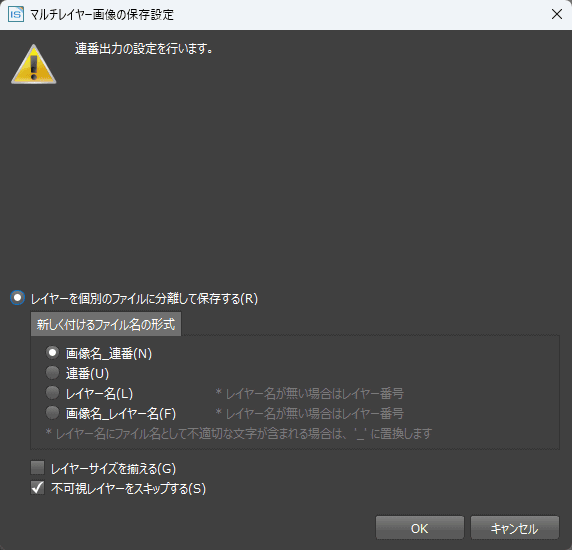
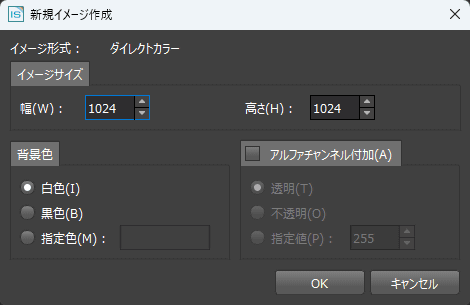
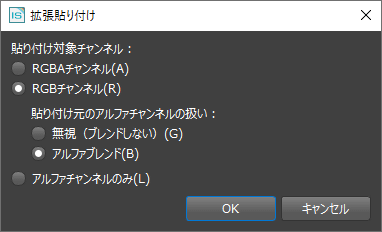
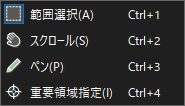 + ~ キーの操作により変更できます。
+ ~ キーの操作により変更できます。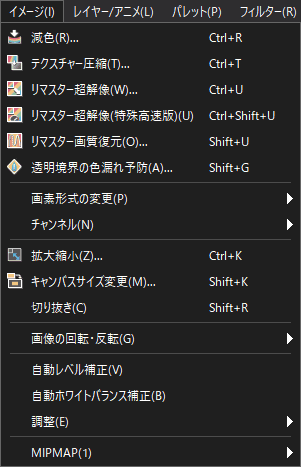
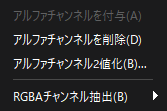
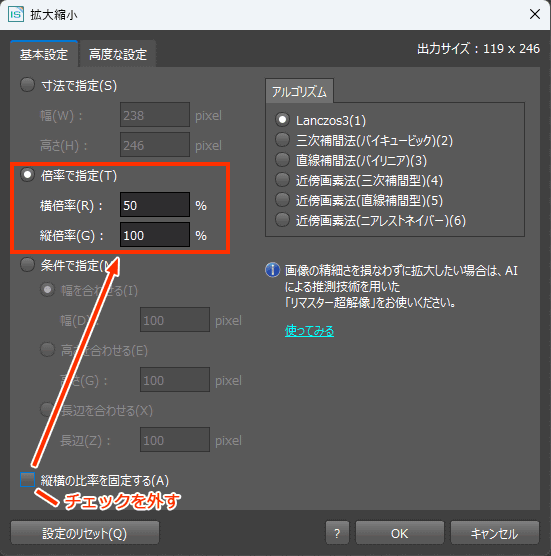
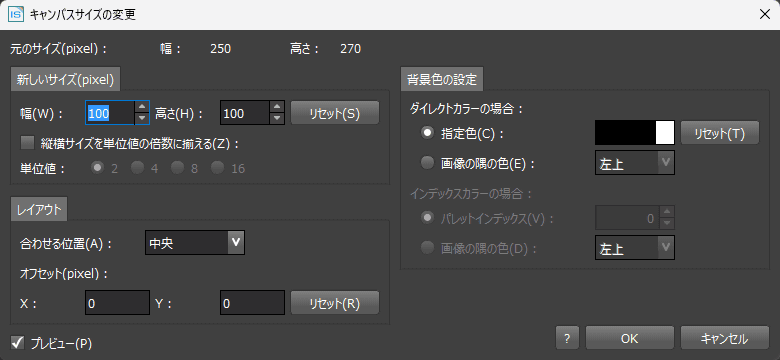
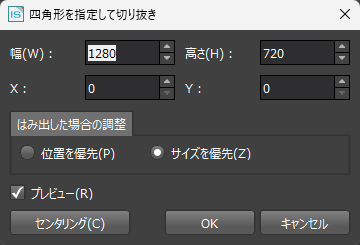
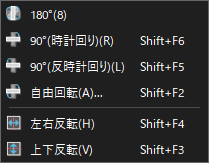
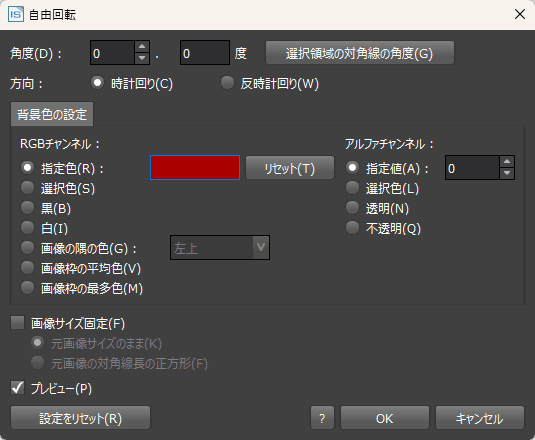

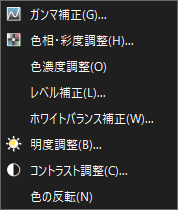
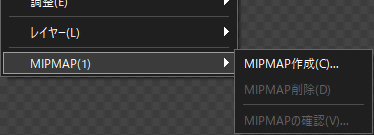
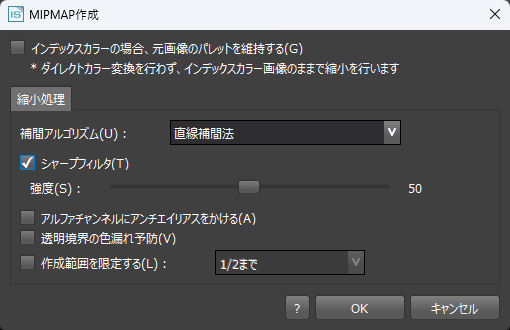
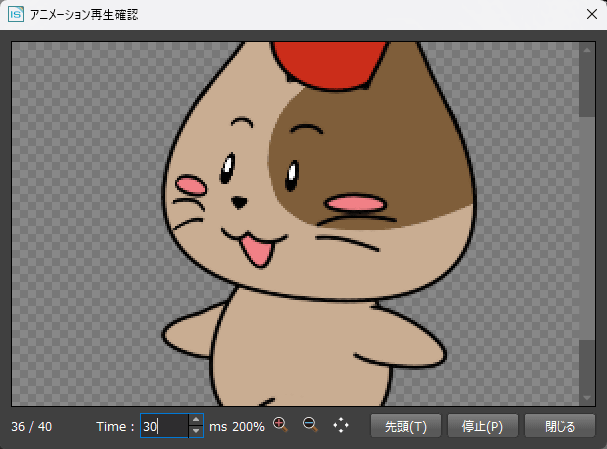
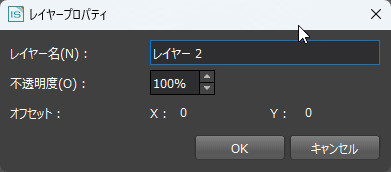
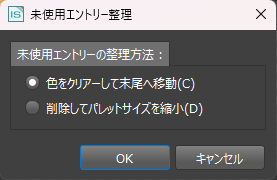
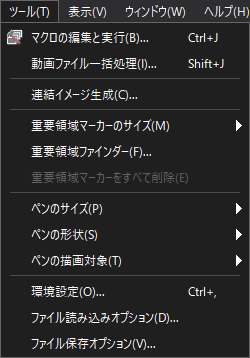
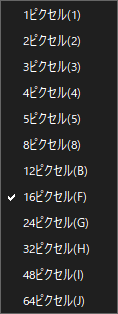 1ピクセル~64ピクセルで指定できます。
1ピクセル~64ピクセルで指定できます。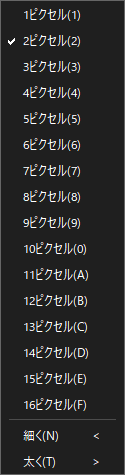 1~16ピクセルから指定できます。
1~16ピクセルから指定できます。 「丸」または「四角」を選択できます。
「丸」または「四角」を選択できます。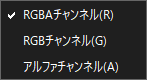 描き込み先を指定したチャンネルに限定することができます。
描き込み先を指定したチャンネルに限定することができます。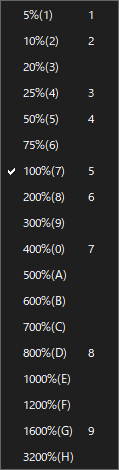 5%~3200%で指定できます。
5%~3200%で指定できます。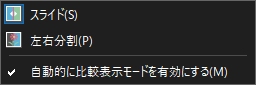
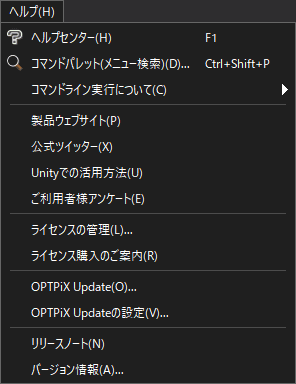
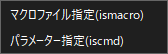 使用される ismacro, iscmd を選択いただき詳細をご確認ください。
使用される ismacro, iscmd を選択いただき詳細をご確認ください。