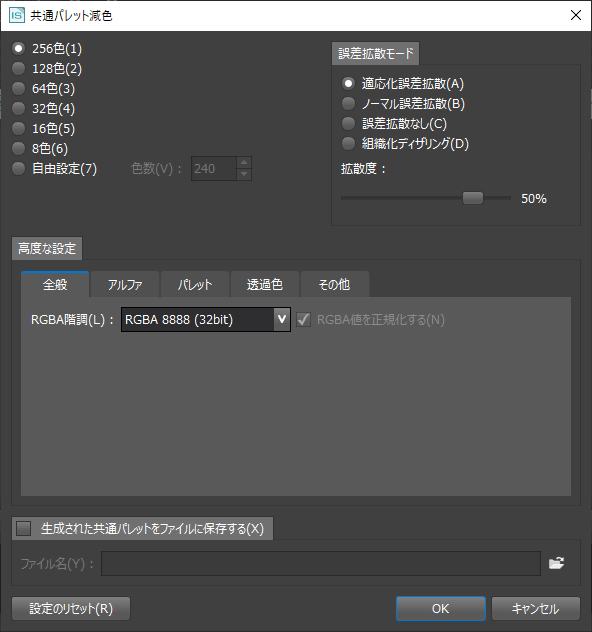OPTPiX ImageStudio シリーズの中心的機能といえる「減色機能」は、他のグラフィック機能と比類なき性能を誇ります。
本ページでは減色のダイアログについての解説と、重要領域指定減色について説明します。
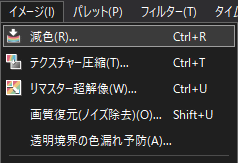 ツールバーのアイコン
ツールバーのアイコン![]() 、もしくはメインメニュー「イメージ」内にある「減色」からダイアログを開くことができます。
、もしくはメインメニュー「イメージ」内にある「減色」からダイアログを開くことができます。
設定
減色ダイアログの減色モード、「インデックスカラー化」と「RGBA階調変換」の各設定について説明します。
インデックスカラー化
減色する色数を設定することができます。256色であればあるほど美しく、少ないほど色味は元の色彩から変化します。
自由設定で任意の色数を指定することも可能です。
- 256色
- 128色
- 64色
- 32色
- 16色
- 8色
- 自由設定
誤差拡散モード
最適化パレットによるピクセルで新しいイメージを作る処理を行う際に、元のイメージと減色後イメージの違いを少なくするため、色の誤差を周辺のピクセルに拡散する処理を行います。この誤差拡散アルゴリズムの種類を以下から指定します。
| 適応化誤差拡散 |
隣接する色が近似色の場合は拡散度を小さくし、誤差拡散による色再現性よりも、イメージの滑らかさ(ディザの少なさ)を重視するようにします。 視覚的に目立ちやすい誤差拡散ノイズが低減されるため、自然画(写真)などに適しています。 |
|---|---|
| ノーマル誤差拡散 |
標準的な誤差拡散方法でレンダリング処理をします。 |
| 誤差拡散なし |
誤差拡散を行いません。 誤差拡散を行わないことにより、イメージのファイル保存時の圧縮効果が高くなり、ファイルサイズを小さくすることができます。ただし色の再現度が低くなり、またグラデーション領域でのバンディングが目立つようになります。 |
| 組織化ディザリング |
誤差拡散パターンをランダムパターンではなく、規則的なパターンに近づけます。 ちょうど2つのパレットの中間の色に当たる部分などが市松模様(メッシュ)のようなパターンにレンダリングされます。アニメ調に塗られたイメージを減色するときに、見た目の滑らかさが上がることがあります。 |
| 拡散度 |
誤差拡散の強さを指定します。 拡散度を小さくすると、処理後の画像は誤差拡散なしのイメージに近づきます。拡散度を大きくすると、画像が荒れてしまうことがあります。 |
高度な設定
全般
| RGBA階調 |
パレットに選出する色の階調を指定します。 例えば「RGB555:15bit」を選ぶと、R・G・B各5bit(32階調)からつくられる合計32768色の中から、減色に使用するパレットを選び出します。
RGBA値を正規化するRGBA値を正規化します。 RGBA値の「正規化」とは、RGB555などの「階調が8bitでないカラーモード」において、上位ビットの値に応じて下位ビットに適切な値を設定する処理のことです。たとえば階調を8bitから5bitに落とすとき、使用されない下位3bit部分を”000″固定でなく、”000″~”111″の適切な値をセットします。 正規化は、階調を落とした画像を24bitカラーの表示環境で表示させたときに、画像が暗くなってしまう現象を防ぐ効果があります。 |
|---|---|
|
選択領域を重要領域指定として指定する |
選択範囲で指定された領域の色域を優先して減色を行います。 |
アルファ
パレット
| 全レイヤー共通のパレットで減色する |
減色時に全レイヤーを参照して最適な共通パレットの生成を行い、そのパレットにより減色を行います。 レイヤーが存在しない画像では、設定不可になります。減色された画像、全レイヤーで同じパレットになるように減色がおこなわれます。 |
|---|---|
| 固定パレットの色で減色する |
パレットファイルを指定して実行してください。 固定パレット使用色数先頭パレットから何色使用するか指定します。 |
透過色
| 透過色領域を保護して減色する |
複数の画像を重ね合わせるときに、「透明」として扱う色について保護します。 透過色領域透過色として扱う色の指定方法を設定します。 減色後のパレットで透過色のアルファ値を0にする減色後に透過色に指定したパレットのアルファ値を 0 に設定します。 |
|---|
その他
| 減色後のパレットに特定の色があったら置換 |
減色後、指定の色を置換します。 減色後のパレットに[除外する色]で指定された色が含まれた場合、そのパレットエントリーの色を[代用する色]に置き換えます。 |
|---|---|
| 減色後に未使用エントリーを削除する |
減色後、パレット内に未使用エントリーがある場合、未使用部分を削除します。 |
RGBA階調変換
RGBAに使用するbit数などを指定して、画像フォーマットを変換する機能です。
減色ダイアログの「RGBA階調変換」を選択していただくことで使用できます。
以下から設定することができます。
- RGBA 4444(16bit 4096色 +16階調アルファ)
- RGBA 5551(16bit 32768色 +2階調アルファ)
- RGB 666(18bit 26万色)
- RGB 565(16bit 65536色)
- RGB 555(15bit 32768色)
- RGB 444(12bit 4096色)
- RGB 333(9bit 512色)
RGBA正規化
RGBA値を正規化します。
RGBA値の「正規化」とは、RGB555などの「階調が8bitでないカラーモード」において、上位ビットの値に応じて下位ビットに適切な値を設定する処理のことです。たとえば階調を8bitから5bitに落とすとき、使用されない下位3bit部分を”000″固定でなく、”000″~”111″の適切な値をセットします。
正規化は、階調を落とした画像を24bitカラーの表示環境で表示させたときに、画像が暗くなってしまう現象を防ぐ効果があります。
アルファチャンネルを破棄しない
こちらの項目はVer.8.7.0にて実装されました。
アルファチャンネル付き画像をアルファチャンネル無し形式に変換した場合でも、アルファチャンネルを破棄しないようにします。
誤差拡散モード
階調変換によるピクセルで新しいイメージを作る処理を行う際に、元のイメージと減色後イメージの違いを少なくするため、色の誤差を周辺のピクセルに拡散する処理を行います。この誤差拡散アルゴリズムの種類を以下から指定します。
| ノーマル誤差拡散 |
標準的な誤差拡散方法でレンダリング処理をします。 |
|---|---|
| 誤差拡散なし |
誤差拡散を行いません。 誤差拡散を行わないことにより、イメージのファイル保存時の圧縮効果が高くなり、ファイルサイズを小さくすることができます。ただし色の再現度が低くなり、またグラデーション領域でのバンディングが目立つようになります。 |
| パターンディザリング |
誤差拡散パターンをランダムパターンではなく、規則的なパターンに近づけます。 ちょうど2つのパレットの中間の色に当たる部分などが市松模様(メッシュ)のようなパターンにレンダリングされます。アニメ調に塗られたイメージを減色するときに、見た目の滑らかさが上がることがあります。 |
| 拡散度 |
誤差拡散の強さを指定します。 拡散度を小さくすると、処理後の画像は誤差拡散なしのイメージに近づきます。拡散度を大きくすると、画像が荒れてしまうことがあります。 |
その他
|
元画像がすでに減色または階調変換されている場合はスキップ |
すでに減色されている画像については処理を行わないようにします。 |
|---|---|
|
設定のリセット |
減色設定を初期設定に戻します |
|
プレビュー |
現在の減色設定を編集ウィンドウに反映します(実行は行いません)。
|
|
自動プレビュー |
チェックするとパラメーターの変更に合わせて自動でプレビューします。 |
|
OK |
指定している設定で減色処理を実行します。 |
|
キャンセル |
ダイアログを閉じます |
重要領域指定減色
重要領域指定減色は、減色を行う際に変更したくない色を指定し、指定した色の色域を優先する減色方法です。
|
1.編集ウィンドウの「編集モードの切り替え」ボタンで、「重要領域指定」に切り替えます。 この際、「重要領域マーカー」の表示もONに切り替えます。 編集モードの切り替えは「メインメニュー」の「編集モード」からも変更が可能です。 |
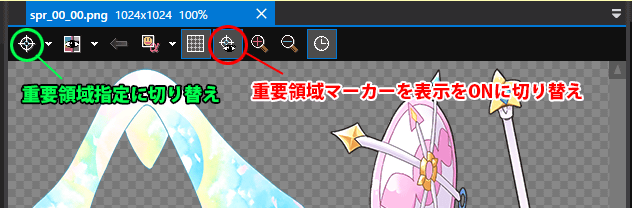 |
|
2.指定したい色の個所をクリックするとマーカーが表示されます。
|
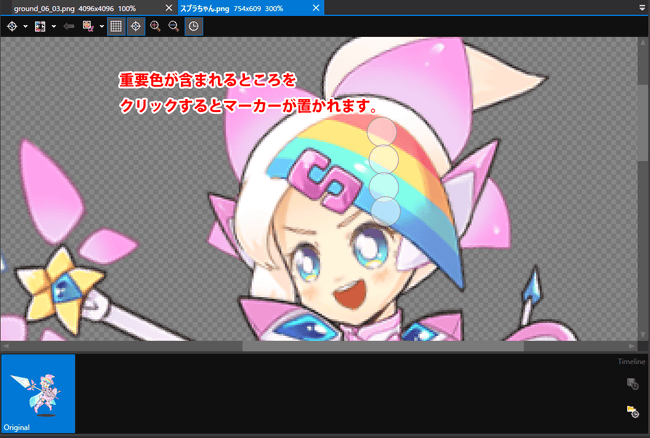 |
|
マーカーは以下の方法で消すことが可能です。
|
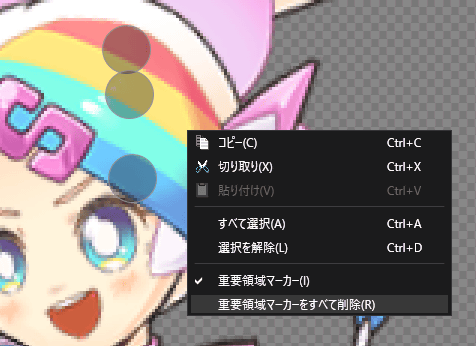 |
|
5.「OK」を押すと、指定した箇所の色域を優先して減色を実行します。 |
|
共通パレット減色
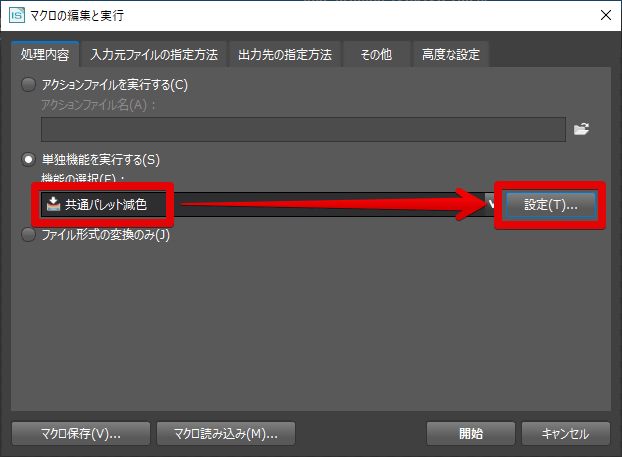 共通パレット減色は、指定された複数画像すべてで一つの「共通パレット」の作成をおこない、減色する機能です。
共通パレット減色は、指定された複数画像すべてで一つの「共通パレット」の作成をおこない、減色する機能です。
共通パレット減色の設定は、マクロの編集と実行ダイアログの単独機能実行で「共通パレット減色」を選択時に使用する専用の設定になります。
減色ダイアログと異なり、「階調変換」など共通パレット減色で使用できない機能は非表示、もしくはグレーアウトになり設定できません。
設定可能な 減色(インデックスカラー化)機能については、このページの 減色(インデックスカラー化)をご確認ください。
生成された共通パレットをファイルに保存する
共通パレット減色ダイアログの機能として 生成された共通パレットをファイルに保存することが可能です。
ファイル名を設定することで、マクロ実行時に共通パレットが保存されます。
共通パレットを他の画像ファイルに適用する場合など、ご使用ください。
関連ページ
- ウィンドウ
各種ウィンドウについて解説しています。 - メインメニュー
メインメニューについて解説しています。 - マクロの編集と実行
マクロの編集と実行ダイアログについて解説しています。 - 重要領域ファインダー
重要領域をキャラクタの顔に特化した重要領域ファインダーについて解説しています。 - 減色(インデックスカラー化)した画像を Unityで使用する方法はありますか?
減色(インデックスカラー化)した画像を Unityで使用する Assetを紹介しています。

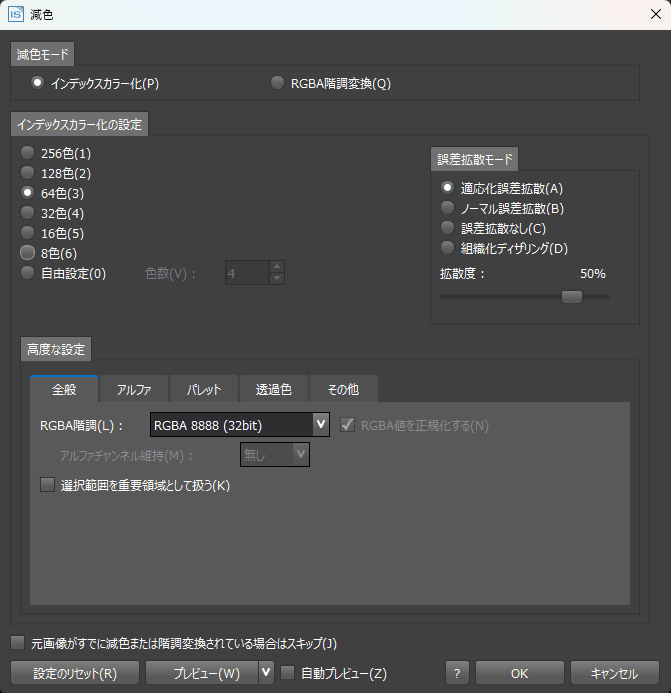
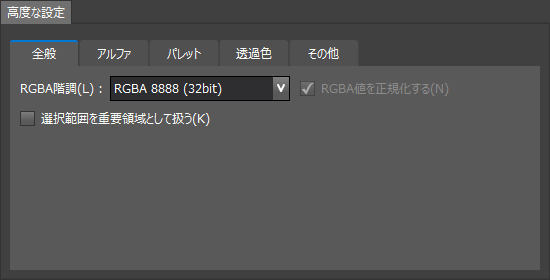
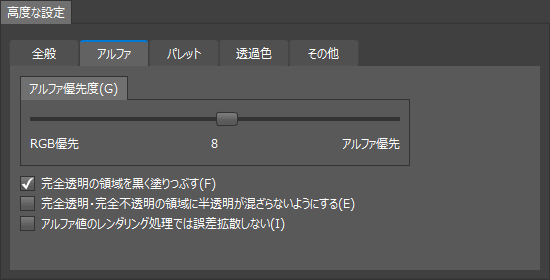
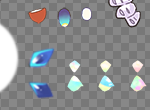
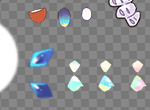
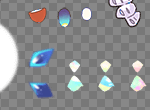
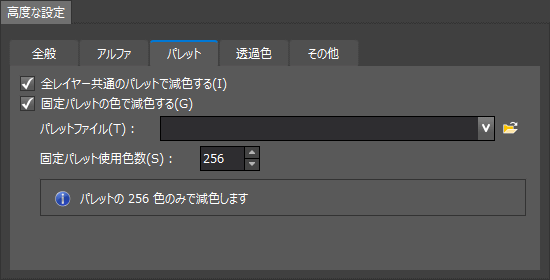
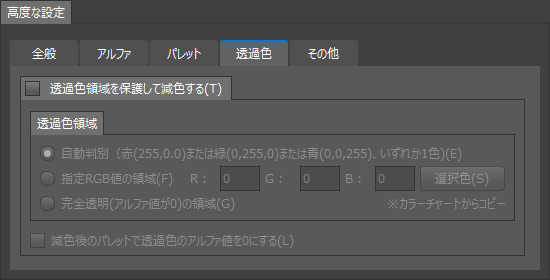
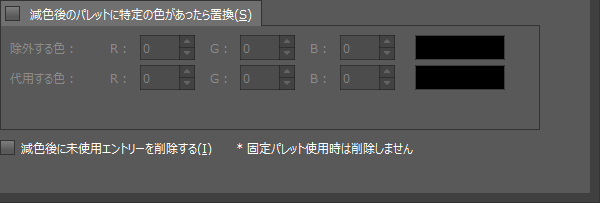
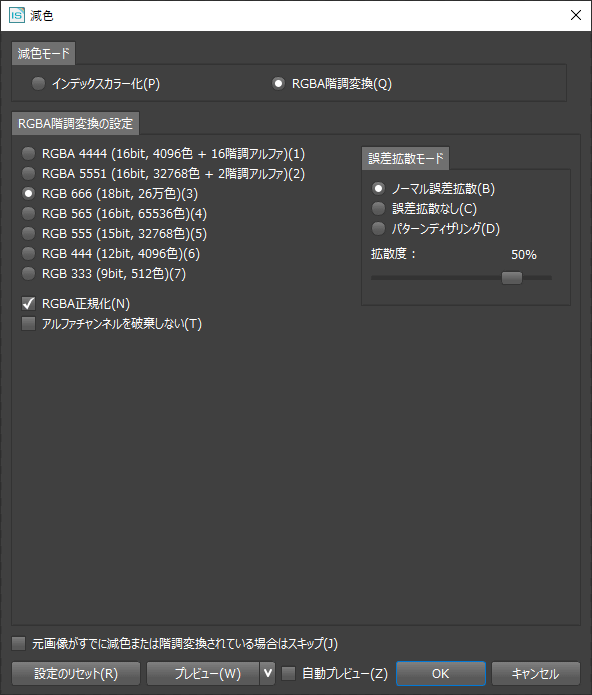

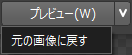 ボタンの横の▼をクリックすることで「元の画像に戻す」が表示されます。プレビューしている編集ウィンドウを元の状態に戻します。
ボタンの横の▼をクリックすることで「元の画像に戻す」が表示されます。プレビューしている編集ウィンドウを元の状態に戻します。