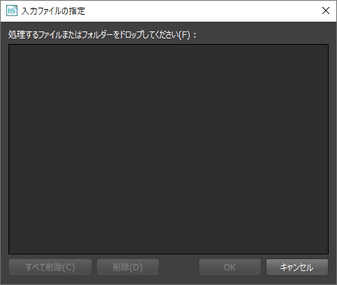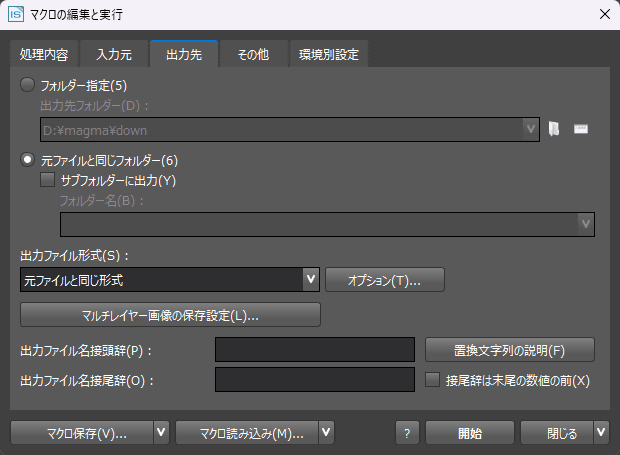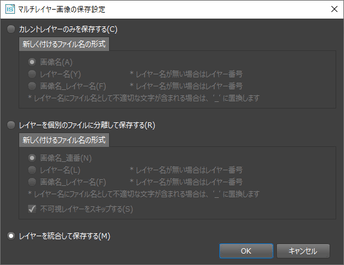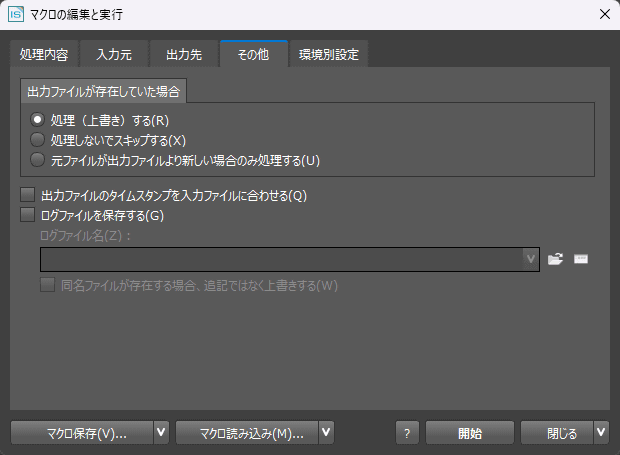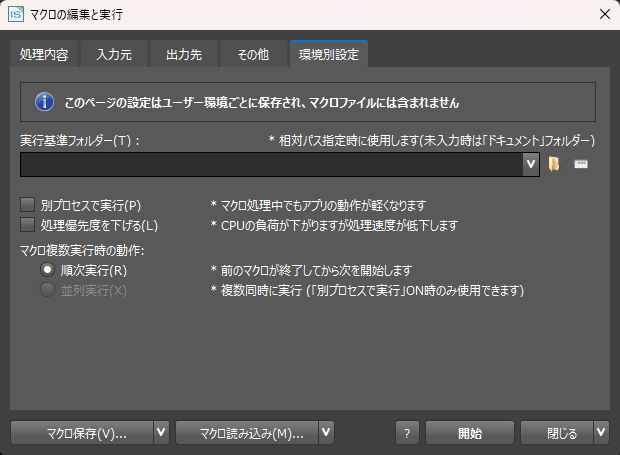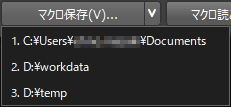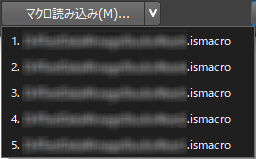画像ファイルの入力、出力の設定から、画像処理の設定をマクロファイルとして保存、実行することができるウィンドウです。タイムラインウィンドウで作成したアクションファイルを画像処理として指定できます。
- マクロの編集と実行
- 処理内容
- 入力元ファイルの指定方法
- 出力先の指定方法
- 接頭辞・接尾辞の注意点
- 置換文字列一覧
接頭辞・接尾辞に指定できる置換文字列一覧です。
- その他
- 高度な設定
- ダイアログの下部の各種ボタン
- 関連ページ
マクロの編集と実行
「マクロの編集と実行」ダイアログは、ツールバーのアイコン![]() 、
、
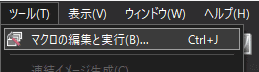 もしくはメインメニュー「ツール」> 「マクロの編集と実行」からウィンドウを開くことができます。
もしくはメインメニュー「ツール」> 「マクロの編集と実行」からウィンドウを開くことができます。
処理内容
実行するアクションファイルの選択や、機能の選択を行うタブです。
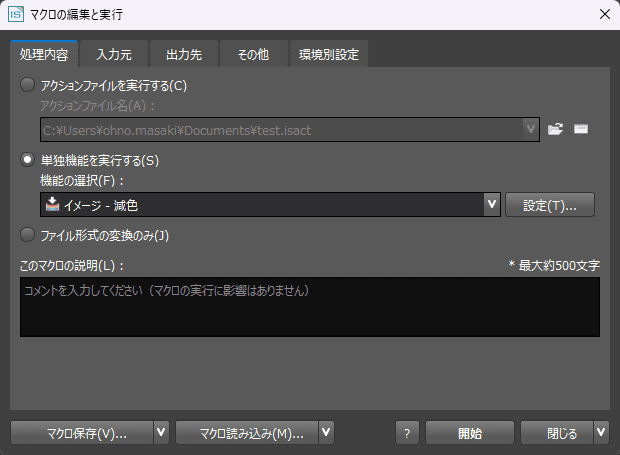
| アクションファイルを実行する |
タイムラインウィンドウで作成したアクションファイルを指定します。 アクションファイルを実行するを指定した場合は、アクション ファイル名の設定をおこなってください。
|
|---|---|
|
単独機能を実行する |
指定された、ひとつの機能について選択を行い、詳細を設定します。 プルダウンメニューで実行する機能を選択できます。 |
| ファイル形式の変換のみ |
ファイル形式の変換のみを行います。 マクロの実行で画像処理は行わず、ファイル形式の変換のみ行う場合はこれを選択してください。 |
入力元ファイルの指定方法
「処理内容」で選んだ処理をどのファイルに実行するかを選択します。
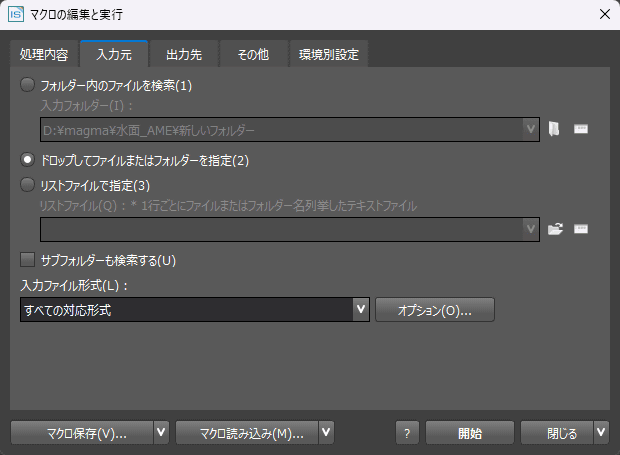
| フォルダー内のファイルを検索 |
処理を行いたいファイルが含まれているフォルダを指定します。 フォルダー内のファイルを検索を指定した場合は、入力フォルダーの設定を行ってください。
|
|---|---|
|
ドロップしてファイルまたはフォルダを指定 |
マクロを開始すると、処理するファイルを指定する「入力ファイルの指定」ダイアログが表示されます。 「入力ファイルの指定」ダイアログには、処理を行いたいファイル、処理を行いたいファイルが含まれたフォルダをドロップして指定することができます。 |
| リストファイルで指定 |
処理を行いたいファイルの場所・ファイル名、処理を行いたいファイルの含まれたフォルダを、1行ずつ記載したtxtファイルを指定します。 例:listfile_test.txt リストファイルで指定を選択した場合は、リストファイルの設定をおこなってください。
|
| サブフォルダーも検索する |
フォルダ指定されている場合、サブフォルダも検索対象に含めるか設定します。 チェックを入れるとサブフォルダも検索を行います。 |
| 入力ファイル形式 |
処理を行うファイル形式を選択します。 プルダウンボックスでファイル形式の指定が行え、指定した場合、指定されたファイル形式のみ処理を行います。 入力可能なファイル形式については、対応ファイル形式とご使用の際の留意点 – 読み込み可能形式 をご確認ください。 |
出力先の指定方法
一括処理をしたファイルの出力先、方法を指定します。
| フォルダー指定 |
処理を行ったファイルの出力先のフォルダーを指定します。 フォルダー指定を選択した場合は、出力先フォルダーの設定をおこなってください。
|
|---|---|
| 元ファイルと同じフォルダー |
入力ファイルと同じフォルダにファイルを出力します。 サブフォルダーに出力入力ファイルのフォルダ内にサブフォルダーを作って出力を行う場合は、チェックしてフォルダー名を指定してください。 |
| 出力ファイル形式 |
出力する際のファイル形式を選択します。 プルダウンで出力するファイル形式を選択できます。 出力可能なファイル形式については、対応ファイル形式とご使用の際の留意点 – 保存可能形式 をご確認ください。 |
| オプション |
「ファイル保存オプション」ダイアログを開きます。 各拡張子のファイル保存時のオプションの設定を行うことができます。 |
| マルチレイヤー画像の保存設定 |
処理対象がマルチレイヤー画像の場合に行う、レイヤー処理について指定します。 カレントレイヤーのみを保存するカレントレイヤーのみ保存します、保存時のファイル名の形式を選択してください。 レイヤーを個別のファイルに分離して保存するレイヤーを別々のファイルで保存します、保存時のファイル名の形式を選択してください。 レイヤーを統合して保存するレイヤーを統合して保存します。デフォオルトはこの設定になっています。 |
| 出力ファイル名接頭辞 |
出力ファイル名の先頭に付与する文字列を指定します。 置換文字列を含めることで、インデックス番号や年月日などファイルや処理に応じた文字列を組み込むことが可能です。 |
| 出力ファイル名接尾辞 |
出力ファイル名の後ろに付与する文字列を指定します。 置換文字列を含めることで、インデックス番号や年月日などファイルや処理に応じた文字列を組み込むことが可能です。 ■接尾辞は末尾の数値の前 |
接頭辞・接尾辞の注意点
- 文字数はそれぞれ100文字まで設定可能です。
- ファイル名として不正な文字はアンダーバーに置換されます。
- 置換文字列として指定している文字列をそのまま接頭辞・接尾辞として使用する方法はありません。
置換文字列一覧
出力ファイル名接頭辞・接尾辞に指定できる置換文字列について説明します。
置換文字列については共通で次の仕様があります、指定の際はご注意ください。
- 置換文字列は大文字小文字が区別されます。
大文字小文字を一覧通りに指定ください。 - 年月日・時分秒については、マクロ処理開始時点の日時が適用されます。
処理が行われたファイルの処理開始時点ではありませんのでご注意ください。 - ImageStudio本体と ismacroでの置換文字列の指定において動作の違いはありません。
| $ext$ |
元ファイル名の拡張子(ピリオドは含みません)に置換します。 |
|---|---|
| $index$ |
元ファイルのマクロ処理内での処理インデックスに置換します。 置換される数字は標準で4桁固定(0000~9999)ですが、5桁以上になる場合は総数に合わせて変化します。 |
| $date$ |
YYYYMMDD(0桁埋め)に置換します。 |
| $time$ |
hhmmss(0桁埋め)に置換します。 |
| $year$ $YYYY$ |
マクロ開始時の年月日の「年」4桁に置換します。 |
| $YY$ |
マクロ開始時の年月日の「年」下2桁に置換します。 |
| $month$ $MM$ |
マクロ開始時の年月日の「月」2桁(0桁埋め)に置換します。 |
| $M$ |
マクロ開始時の年月日の「月」に置換します。 |
| $day$ $DD$ |
マクロ開始時の年月日の「日」2桁(0桁埋め)に置換します。 |
| $D$ |
マクロ開始時の年月日の「日」に置換します。 |
| $hour$ $hh$ |
マクロ開始時の時分秒の「時」2桁(0桁埋め)に置換します。 |
| $h$ |
マクロ開始時の時分秒の「時」に置換します。 |
| $minute$ $mm$ |
マクロ開始時の時分秒の「分」2桁(0桁埋め)に置換します。 |
| $m$ |
マクロ開始時の時分秒の「分」に置換します。 |
| $second$ $ss$ |
マクロ開始時の時分秒の「秒」2桁(0桁埋め)に置換します。 |
| $s$ |
マクロ開始時の時分秒の「秒」に置換します。 |
その他
| 出力先ファイルが存在していた場合 |
同名のファイルが出力先に存在した場合の処理を選択します。 処理(上書き)する同名のファイルが存在しても処理を行い、上書きします。 必ず全て処理を行う場合は、このオプションを選択してください。 処理しないでスキップする同名のファイルが存在した場合、処理を行い、上書きします。 同名のファイルが存在したらスキップさせて処理を行わない場合は、このオプションを選択してください。 元ファイルが出力先ファイルより新しい場合のみ処理する入力するファイルが出力先のファイルよりも新しい場合スキップせずに処理を行います。 出力後に更新された元ファイルのみ処理を行いたい場合は、このオプションを選択してください。 |
|---|---|
| 出力ファイルのタイム スタンプを入力ファイルに合わせる |
出力ファイルのタイム スタンプを入力ファイルに合わせる処理を行います。 「元ファイルが出力先ファイルより新しい場合のみ処理する」のオプションと組み合わせて使用することにより、元ファイル更新時に処理を実行するよう設定可能です。 |
| ログ ファイルを保存する |
マクロ・一括処理を実行したときのログをログファイルとして保存します。 保存を選択した際は、ログ ファイル名を指定してください。
同名ファイルが存在する場合、追記ではなく上書きするチェックを行うと、同名ファイルが存在した場合、ログを上書きで保存します。 常に最新のログのみ保存したい場合や、ログファイルのサイズを最小に抑えたい場合などにご使用ください。 |
高度な設定
| 実行基準フォルダ |
マクロ内に相対パス指定がされていた場合、解決に使用します。 相対パスを使用して、フォルダ、ファイルを指定する際に参照されます。相対パスを使用される際は、マクロの実行基準フォルダの指定を行ってください。 |
|---|---|
| 別プロセスで実行 |
「別プロセスで実行」のチェックをONにすると本体のプロセスと別にマクロ処理を実行させます。 指定して別プロセスで動作することでマクロ実行時にImageStudio 8 本体の動作が重くなることを抑制できます。 |
| 処理優先度を下げる | マクロ処理を実行するプロセスの処理優先度を下げます。 他に起動中のソフトウェア、サービスの稼働状態で優先のものがあればそちらを優先して処理を行うようになります。 |
| マクロ複数実行時の動作 |
■ 順次実行 ■ 並列実行 |
ダイアログの下部の各種ボタン
関連ページ
- ウィンドウ
各種ウィンドウについて解説しています。 - メインメニュー・ツールバー
メインメニュー・ツールバーについて解説しています。 - 対応ファイル形式とご使用の際の留意点
対応しているファイル形式について一覧を掲載しています。 - マクロコマンドライン ドキュメント
マクロファイルを実行する、ismacro.exe について解説しています。