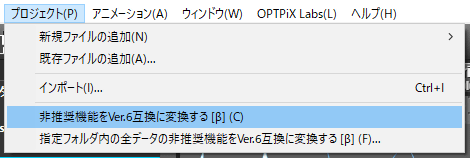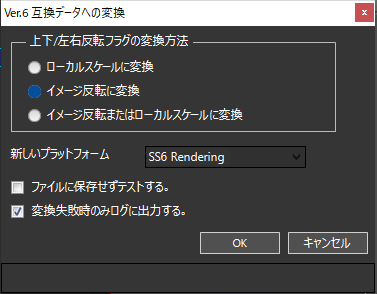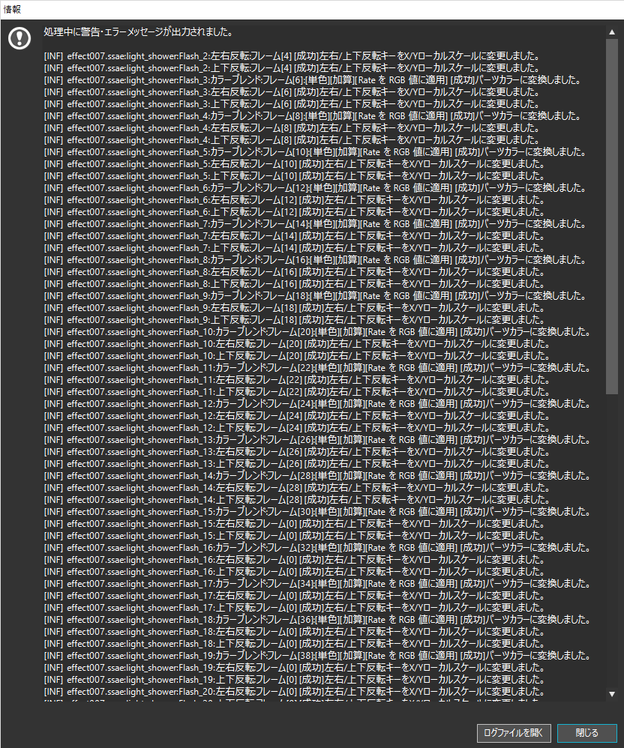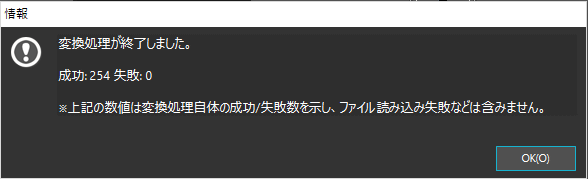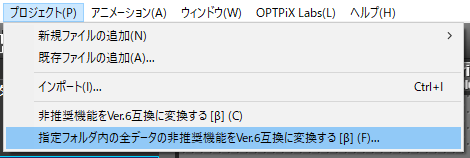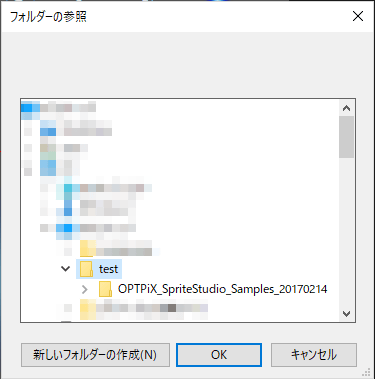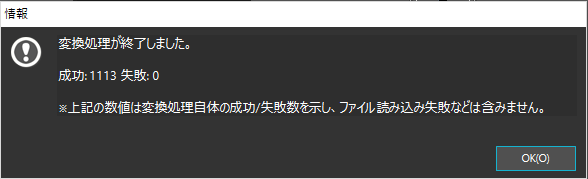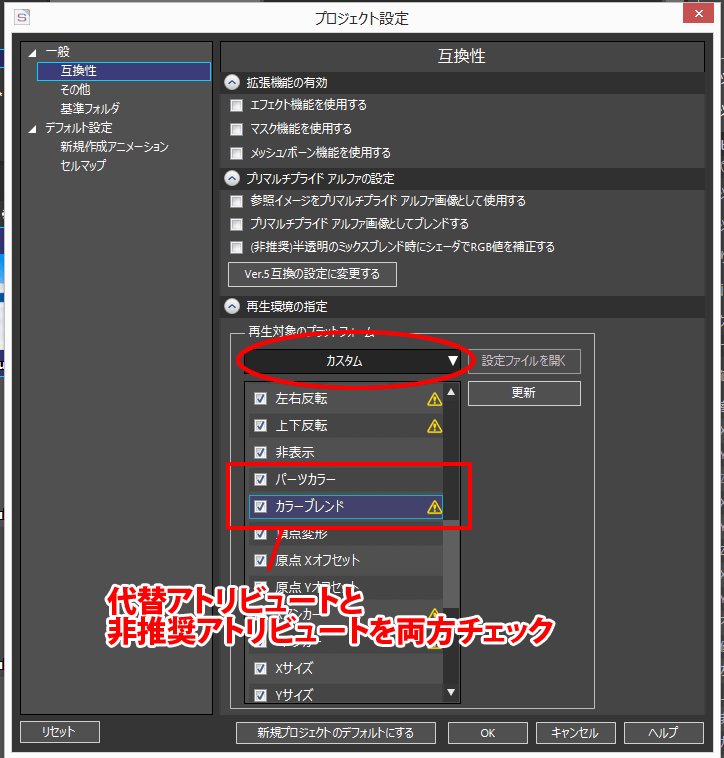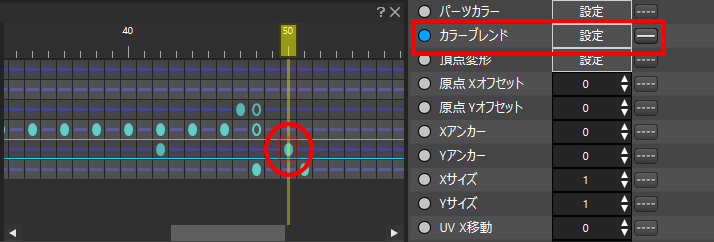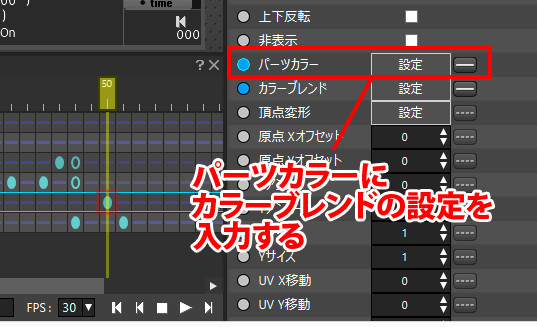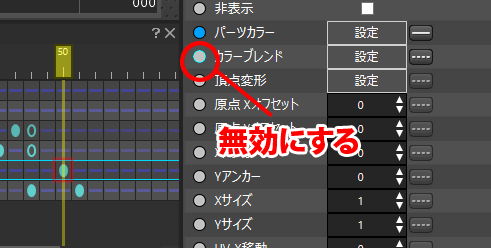SpriteStudio Ver.6 では、再生環境での表示の最適化を考えて処理を見直し、一部アトリビュートの非推奨化や、継承設定の削除などを行いました。
SpriteStudio 5 から SpriteStudio Ver.6にデータを移行するにあたり、影響する変更点と手順を解説します。
非推奨となったアトリビュートと、代替アトリビュート
SpriteStudio Ver.6 では表示処理の最適化を図るため、下記アトリビュートを非推奨としました。
非推奨アトリビュートは、SS6Player上での再生対応を行いません。
非推奨アトリビュートを使用しているデータにつきましては使用しないように代替アトリビュートに変更・調整いただくか、レンダリング機能を使用し、別フォーマットのデータとして使用してください。
非推奨アトリビュートは「プロジェクト設定」の「互換性」で、アトリビュートを選択する項目にて![]() が表示されています。
が表示されています。
下記、非推奨アトリビュート一覧をご確認いただき、新たに追加されたアトリビュートに調整するようお願いします。
調整方法は、自動で一括変換する方法と、手動で調整する方法の2種類があります。手順については各説明をご確認ください。
| 非推奨となるアトリビュート |
新たに推奨される代替アトリビュート |
| 左右反転 | イメージ左右反転 |
| 上下反転 | イメージ上下反転 |
| カラーブレンド | パーツカラー |
| Xアンカー | |
| Yアンカー |
非推奨アトリビュートの移行方法
移行する方法は、自動で一括変換する方法と、手動で調整する方法の2種類があります。手順については各説明をご確認ください。
非推奨機能を一括で変換する
非推奨アトリビュート、および、継承設定を使用しているデータを読み込んだ場合、警告ダイアログが表示されます。
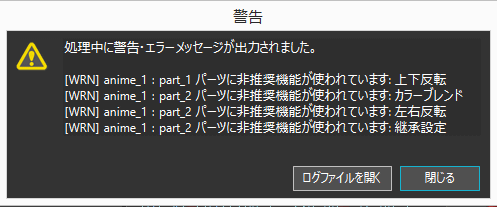
これらのアトリビュートを一括で変換処理し、Ver.6の互換性のあるデータにする機能です。
一括変換する方法は、編集中のものを行う方法と、フォルダごとまとめて行う方法の2種類があります。
- 現在編集中のsspjをコンバートする
編集中データをVer.6互換データに変換する方法を解説しています。 - 指定フォルダ内の全データを変換する
フォルダを指定して一括でデータ変換を行う方法を解説しています。
「非推奨機能をVer.6互換に変換する」機能はVer.6.2.0で追加されました。
- OPTPiX SpriteStudio のダウンロード
SpriteStudio 最新版のダウンロードはこちらから行えます。
現在編集中のsspjをコンバートする
現在編集中のsspjをコンバートします。コンバート後、すぐに結果を確認することができます。
指定フォルダ内の全データを変換する
指定したフォルダ内のsspjを全て変換します。サブフォルダ内のsspjもすべて変換を行います。
非推奨アトリビュートを手動で調整する
非推奨アトリビュート・及び、継承設定を使用している場合、sspjを読み込んだ際に警告ダイアログが表示されます。
どのアニメーションデータのパーツに使用しているか表示しますので、こちらを参考に調整を行ってください。
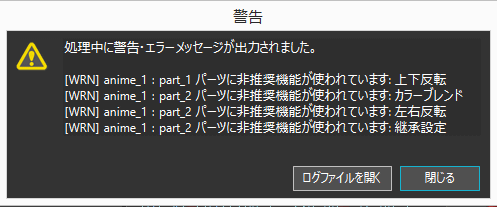
カラーブレンドを修正する
カラーブレンドはパーツカラーへ移行することを推奨しています。
手順は以下の通りです。
左右反転・上下反転を修正する
左右反転・上下反転アトリビュートの代替アトリビュートは「イメージ左右・上下反転」「X/Yスケール」「X/Yローカルスケール」のいずれかになります。
参照しているセルに応じて、使用するアトリビュートは異なります。
手順はカラーブレンドをパーツカラーに変更する手順と同様です。
セルの原点が中央固定の場合
「イメージ左右・上下反転」を利用して下さい。
セルの原点が中央以外の場合
- 子パーツに継承させる場合
「X/Yスケール」に「-1」を設定して反転させるようにしてください。 - 継承させず、パーツ単体で反転させる場合
「X/Yローカルスケール」に「-1」を設定して反転させてください。
継承関係を修正する
継承関係の場合はアトリビュートウィンドウの下に「継承関係」の欄が表示されます。
「親の継承設定を使用する」 に合わせた状態で、意図したアニメーションになるように調整を行い、保存してください。
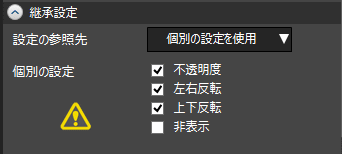
- 不透明度を非継承にしたい
ローカル不透明度アトリビュートを指定して下さい。 - 非表示を継承させたい
代替機能はありませんので、パーツを複数選択した状態で、アトリビュートウィンドウにて非表示キーを設定してください。
Ver.4との互換性について
SpriteStudio Ver.6ではVer.4のデータを読み込むことができません。
また、Ver.5で「Ver.4互換機能に制限する」にチェックをいれて作成したデータを読み込んだ際に警告ダイアログが表示されます。
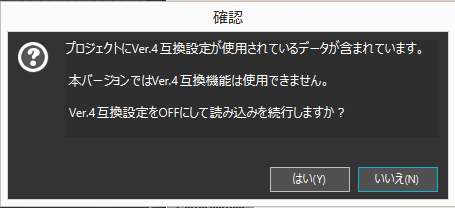
「はい」を選択するとVer.4互換機能をOFFの状態でsspjを読み込みます。
SpriteStudio Ver.6で読み込んだ際に動きが変わってしまうなどの問題が生じた場合、SpriteStudio 5でVer.4互換機能をOFFにした状態で調整を行い、再度読み込んでください。
セットアップデータの扱いについて
SpriteStudio 5のデータを読み込み、いままで通りアニメーションデータのみを編集し、アニメーションを作成することは可能です。
セットアップデータはアニメーションデータの基準となる、パーツのレイアウトや構成等を格納することを目的としたデータになります。
SpriteStudio 5のデータを読み込み、メッシュ・ボーン機能を使用する場合、このセットアップデータを基準に準備する必要があります。
セットアップデータへ、アニメーションデータのキーを反映する場合は、下記の方法をご利用ください。
| プロジェクトウィンドウでアニメーションデータを選択し、右クリックをしてコンテキストメニューを開きます。 | 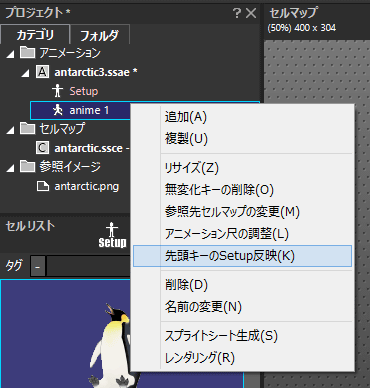 |
| 「先頭キーのSetup反映」を選択します。 | |
|
アニメーションデータの0フレーム目のキーがセットアップデータ上に反映されます。 |
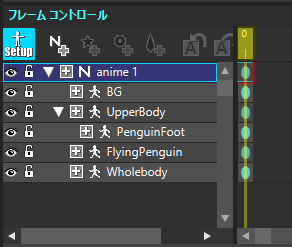 |
関連ページ
- SpriteStudio 旧バージョンのデータを最新バージョンで使用したい
旧バージョンデータの使用方法のヘルプページを紹介しています。 - SpriteStudio 5で作ったsspjをVer.6で読み込んだら意図しない汚れが表示される
参照イメージ画像の色漏れについて解説しています。 - SpriteStudioをダウングレードしたい
古いバージョンのSpriteStudioで新しいバージョンで作成したデータを読み込むことについて解説しています。 - 他のプロジェクトで使用しているテクスチャやアニメーションを使用したい
他のプロジェクトで使用されているssae,ssceなどのファイルの使用方法を紹介しています。 - SpriteStudio Ver.6 で SS5Player用のデータを準備したい。
SpriteStudio Ver.6 で編集して SS5Player用データの準備をする方法について説明をしています。 - 「アトリビュート」ウィンドウ
アトリビュートウィンドウの機能について解説しています。 - 「プロジェクト設定」ウィンドウ
プロジェクト設定ウィンドウについて解説しています。 - 「プロジェクト」ウィンドウ
プロジェクトウィンドウについて解説しています。 - 再生環境と互換性について
再生環境に合わせて互換性の項目を設定することについて解説しています。