本ページではVersion 6以降について解説しています。
Version 5.8以前についてはこちらをご覧ください。
「プロジェクト」ウィンドウは、現在作業しているアニメーションデータ群の構成を確認・操作するためのウィンドウです。
このウィンドウはデータ・ファイルのカテゴリを軸に分類した「カテゴリ」、格納フォルダを軸に分類した「フォルダ」の2つのタブを持っています。
タブ内でssae(アニメーションファイル)やssce(セルマップファイル)、ssee(エフェクトファイル)を選択・操作した場合、その結果は相互に反映されます。
カテゴリ
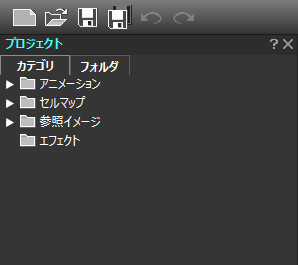 「カテゴリ」は「現在作業中のプロジェクトのデータ構成」を確認・操作するためのタブです。
「カテゴリ」は「現在作業中のプロジェクトのデータ構成」を確認・操作するためのタブです。
階層構造表示になっており、先頭に三角形のマークがついているアイテムは、中にデータがあることを表しています。
この三角形マークをクリックすることで
![]() 「開いた状態」と
「開いた状態」と ![]() 「閉じた状態」を切り替えることができます。
「閉じた状態」を切り替えることができます。
データが中に格納されていない場合、三角形マークは表示されません。
| アニメーション |
プロジェクトに含まれているssae(アニメーションファイル)、及びそのssaeが内包しているアニメーションデータのフォルダです。 |
|---|---|
| セルマップ | プロジェクトに含まれているssce(セルマップファイル)のフォルダです。 |
| 参照イメージ | プロジェクトに含まれているssceが使用している参照イメージ(テクスチャ画像)のフォルダです。 |
| エフェクト | プロジェクトに含まれているssee(エフェクトファイル)のフォルダです。 |
フォルダ
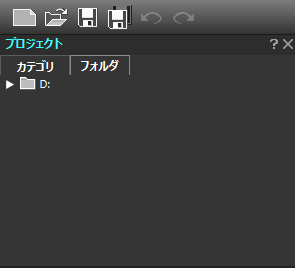 プロジェクトで使用されているファイルがどこに格納されているかを確認・操作するためのタブです。
プロジェクトで使用されているファイルがどこに格納されているかを確認・操作するためのタブです。
ディレクトリが階層構造で表示され、先頭に三角形のマークがついているフォルダ・ファイルは、その中にデータがあることを表しています。
この三角形マークをクリックすることで
![]() 「開いた状態」と
「開いた状態」と ![]() 「閉じた状態」を切り替えることができます。
「閉じた状態」を切り替えることができます。
| フォルダのコンテキストメニュー | フォルダのコンテキストメニューに関する解説です。 |
|---|---|
| ssaeのコンテキストメニュー | ssae(アニメーションファイル)のコンテキストメニューに関する解説です。 |
| アニメーションデータのコンテキストメニュー | ssaeに含まれるアニメーションデータのコンテキストメニューに関する解説です。 |
| ssceのコンテキストメニュー | ssce(セルマップファイル)のコンテキストメニューに関する解説です。 |
| sseeのコンテキストメニュー | ssee(エフェクトファイル)のコンテキストメニューに関する解説です。 |
| 参照イメージのコンテキストメニュー | プロジェクトに含まれているssceが使用している参照イメージ(テクスチャ画像)のコンテキストメニューに関する解説です。 |
「カテゴリ」タブ – 「アニメーション」
プロジェクトウィンドウ「カテゴリ」タブの「アニメーション」フォルダについての解説です。
「アニメーション」フォルダに対する操作
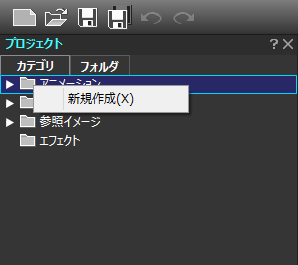 「アニメーション」を選択して、右クリックすることで、コンテキストメニューが表示されます。
「アニメーション」を選択して、右クリックすることで、コンテキストメニューが表示されます。
| 新規作成 |
プロジェクトに新規にssae(アニメーションファイル)を追加します。 新しく作成するssaeのファイル名を指定するダイアログが開きますので、ファイル名を指定して「保存」をクリックしてください。 |
|---|
各ssae(アニメーションファイル)に対する操作
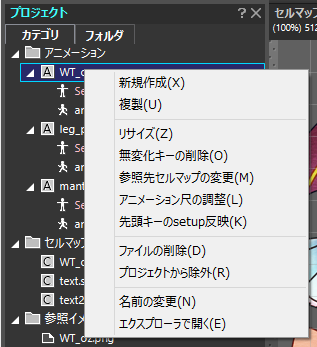 ssae(アニメーションファイル)は、ファイル名の前に
ssae(アニメーションファイル)は、ファイル名の前に ![]() アイコンが付いています。
アイコンが付いています。
ssaeの中には複数のアニメーションデータを格納することが可能です。
アニメーションデータは、各ssaeの中にあるアニメーションデータ名をクリックして編集を行います。
ssaeに複数のアニメーションデータを格納するには、各アニメーションデータ間でパーツの継承関係と数を同一にする必要があります。
また、同じssae内の一つのアニメーションデータで継承関係の変更やパーツの追加・削除を行った場合、同じssae内の他のアニメーションデータにも影響を与えます。
こうした点を考慮し、同じパーツの継承関係を持った複数のアニメーションデータを効率的に作成すれば、全アニメーションデータを1つのssae内に収めることが可能です。
各ssaeを選択して、右クリックすることで、コンテキストメニューが開きます。
セットアップデータを選択している場合、一部機能に制限がかかり、使用できません。
| 新規作成 |
プロジェクトに新規にssae(アニメーションファイル)を追加します。 |
|---|---|
| 複製 | 選択したssaeを複製してプロジェクトに追加します。 ssaeのファイル名を指定するダイアログが開きますので、ファイル名を指定して「保存」をクリックしてください。プロジェクトに新しいssaeが追加されます。 |
| リサイズ | リサイズウインドウが開きます。 キーの設定されたXYZの座標位置のスケールを変更する事が出来ます。 リサイズを行ったデータを保存し、画像ファイルを設定した拡大率に合わせる事で、作成しているアニメーションを崩すことなく、大きなサイズにリサイズすることが可能です。 (元のファイル自体を加工しますので、実行前にはバックアップをお勧めします) |
| 無変化キーの削除 | 無変化キーの削除ウインドウが開きます。 アニメーション、対象アトリビュートを指定して、一括で無変化キーの削除が行えます。 無変化キーの削除とは、パーツのアニメーションの演出に影響が無いアトリビュートの削除を行う機能になります。 アトリビュートが全て削除されたキーについては削除されます。 この機能はファイルサイズの削減に役立ちます。 |
| 参照先セルマップの変更 | 参照先セルマップの変更ウインドウが開きます。 複数のセルマップに同名のセルが存在する場合、セルマップを移し変える事ができます。なお、移動先のセルとサイズが異なる場合、中心点は縦横比で調整されますのでご注意ください。 |
| アニメーション尺の調整 | 一度設定した総フレームを変更したときに、割合によりフレームのキーを均等に引き伸ばしたり間引いたりする機能です。 割り切れなかったり、縮めた際にキーが収まりきらず間引かれた場合は、動きが大きく変わってしまう場合がございますのでご注意ください。 |
| 先頭キーのSetup反映 | アニメーションデータの各アトリビュートの先頭にある値をセットアップデータに反映させます。 |
| ファイルの削除 | 選択したssaeを削除します。 本操作を行った場合、指定したssaeそのものを消去しますので、特に他のプロジェクトとssaeを共有している場合などには注意してください。 |
| プロジェクトから除外 | 選択したssaeをプロジェクトから除外します。 本操作を行った場合、指定したssaeはプロジェクトから除外されますが、ファイルはプロジェクトの格納されているフォルダ内に残ります。 |
| 名前の変更 | 選択したssaeのファイル名を変更します。 本操作を行った場合、ファイル名が変更されますので、他のプロジェクトとssaeを共有している等、ファイル名による紐づけを行っている際にはご注意ください。 |
| エクスプローラで開く | 選択したssaeが格納されているフォルダをOSのウィンドウで開きます。 |
開閉状態の保存
本機能はVer.6.1で追加されました
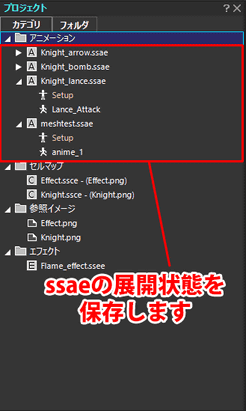
プロジェクトウィンドウ上でのssaeの開閉状態を保存します。
各アニメーションデータに対する操作
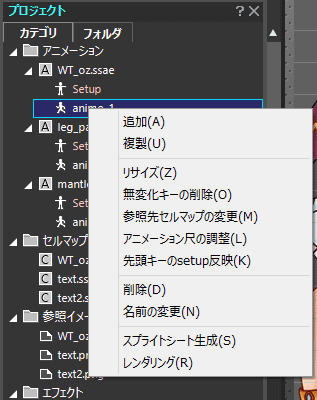 各ssae(アニメーションファイル)にはアニメーションデータとセットアップデータが格納されています。
各ssae(アニメーションファイル)にはアニメーションデータとセットアップデータが格納されています。
![]() :セットアップデータ
:セットアップデータ
![]() :アニメーションデータ
:アニメーションデータ
選択したデータが編集対象となります。
各アニメーションデータを選択して、右クリックすることで、コンテキストメニューが開きます。
セットアップデータを選択している場合、一部機能はご利用いただけません。
| 追加 | 同じssae内に、新しいアニメーションデータを作成します。 アニメーションデータを追加した場合、アニメーションデータ名は「anime 1」・ルートパーツ名が「root」となります。 作成されるアニメーションデータは、作成直後から選択していたアニメーションデータと同じパーツの継承関係を持っています。 |
|---|---|
| 複製 | 同じssae内に選択中のアニメーションデータの内容を複製したアニメーションデータを追加します。 |
| リサイズ | キーに設定されたXYZ座標について指定拡大率で一括変更を行います。 拡大率を指定し、位置を変更した後、画像ファイルを指定した拡大率に変更することで、アニメーションのイメージを変更することなく、拡大・縮小を行うことができます。 |
| 無変化キーの削除 | 「無変化キーの削除」ウインドウが開きます。 アニメーション、対象アトリビュートを指定して、一括で無変化キーの削除が行えます。 無変化キーの削除とは、パーツのアニメーションの演出に影響が無いアトリビュートの削除を行う機能になります。 アトリビュートが全て削除されたキーについては削除されます。この機能はファイルサイズの削減に役立ちます。 |
| 参照先セルマップの変更 | 参照先セルマップの変更ウインドウが開きます。 複数のセルマップに同名のセルパーツが存在する場合、セルマップを移し変える事ができます。なお、移動先のセルパーツ画像のサイズが違う場合、中心点は縦横比で調整されますのでご注意ください。 |
| アニメーション尺の調整 | 一度設定した総フレームを変更したときに、割合によりフレームのキーを均等に引き伸ばしたり間引いたりする機能です。 割り切れなかったり、縮めた際にキーが収まりきらず間引かれた場合は、動きが大きく変わってしまう場合がございますのでご注意ください。 |
| 先頭キーのSetup反映 | アニメーションデータの各アトリビュートの先頭にある値をセットアップデータに反映させます。 |
| 削除 | 選択したアニメーションデータをssae内から削除します。 |
| 名前の変更 | 選択したアニメーションデータの名称を変更します。 |
| スプライトシート生成 | 「スプライトシート生成」ウィンドウを開きます。 |
| レンダリング | 「レンダリング設定」ウインドウを開きます。 |
「カテゴリ」タブ – 「セルマップ」
プロジェクトウィンドウの「カテゴリ」タブの「セルマップ」フォルダについての解説です。
「セルマップ」フォルダに対する操作
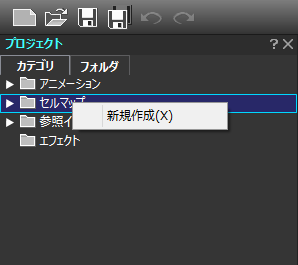 「セルマップ」と書かれている部分を選択して、右クリックすることで、コンテキストメニューが開きます
「セルマップ」と書かれている部分を選択して、右クリックすることで、コンテキストメニューが開きます
| 新規作成 |
プロジェクトに新規にssce(セルマップファイル)及びその参照イメージを追加します。 セルマップで使用する画像ファイルを選択するダイアログが開きますので、画像ファイルを選択して「開く」をクリックします。 次に、新規作成するssceのファイル名を指定するダイアログが開きますので、ファイル名を指定して「保存」を押してください。 |
|---|
各ssce(セルマップファイル)に対する操作
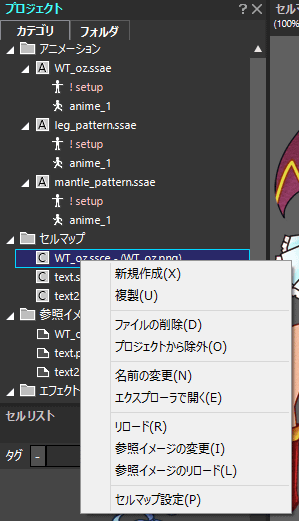 各ssce(セルマップファイル)にはファイル名の前に
各ssce(セルマップファイル)にはファイル名の前に ![]() アイコンが付いています。 ssceには必ず対になる「参照イメージ」が存在しています。
アイコンが付いています。 ssceには必ず対になる「参照イメージ」が存在しています。
各ssceを選択すると、「セルマップ」ウィンドウにそのセルマップが使用している参照イメージの画像と、「セルリスト」ウィンドウにそのセルマップから切り出されたセルのリストが表示されます。
各ssceを選択して、右クリックすると、コンテキストメニューが開きます。
| 新規作成 | プロジェクトに新規にssce(セルマップファイル)及びその参照イメージを追加します。 セルマップで使用する画像ファイルを選択するダイアログが開きますので、画像ファイルを選択して「開く」をクリックします。 次に、新規に作成するssceのファイル名を指定するダイアログが開きますので、ファイル名を指定して「保存」を押すと、プロジェクトに新しいssceが追加されます。 |
|---|---|
| 複製 | 選択したssceを複製してプロジェクトに追加します。 ssceのファイル名を指定するダイアログが開きますので、ファイル名を指定して「保存」をクリックしてください。プロジェクトに新しいssceが追加されます。 |
| ファイルの削除 |
選択したssceを削除します。 |
| プロジェクトから除外 | 選択したssceをプロジェクトから除外します。 本操作を行った場合、指定したssceはプロジェクトから除外されますが、ファイルはプロジェクトの格納されているフォルダ内に残ります。 |
| 名前の変更 |
選択したssceのファイル名を変更します。 |
| エクスプローラで開く | 選択したssceが格納されているフォルダをOSのウィンドウで開きます。 また、開いたファイルが選択状態になります。 |
| リロード |
選択したssceを再読み込みします。 ssceの読み込みに伴い、画像の再読込も行います。 |
| 参照イメージの変更 | セルマップが参照しているイメージを変更します。 プロジェクトの格納されているフォルダにない画像ファイルも直接参照することが可能です。 |
| 参照イメージのリロード | 選択しているssceが現在参照している画像を再読み込みします。画像の更新を行った場合に使用します。 |
| セルマップ設定 |
セルマップの設定を行います。 *テクスチャ ラップモード *テクスチャ フィルタモード |
| ssceをダブルクリック |
ssceをダブルクリックするとセルマップウィンドウを開きます。 |
「カテゴリ」タブ – 「参照イメージ」
プロジェクトウィンドウの「カテゴリ」タブの「参照イメージ」フォルダについての解説です。 本フォルダ内には、セルマップで使用されている画像ファイル名が列記されています。
参照イメージファイル名
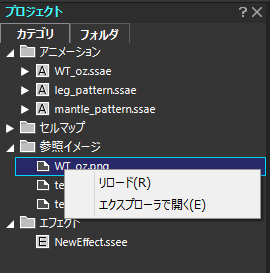 各参照イメージファイルにはファイル名の前に
各参照イメージファイルにはファイル名の前に ![]() アイコンが付いています。
アイコンが付いています。
各参照イメージファイルを選択して、右クリックすると、コンテキストメニューが開きます。
| リロード | 選択している参照イメージを再読み込みします。 |
|---|---|
| エクスプローラで開く | 選択した参照イメージファイルが格納されているフォルダをOSのウィンドウで開きます。 また、開いたファイルが選択状態になります。 |
「カテゴリ」タブ – 「エフェクト」
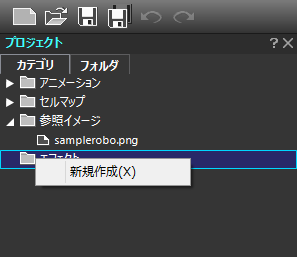 プロジェクトウィンドウの「カテゴリ」タブの「エフェクト」フォルダについての解説です。
プロジェクトウィンドウの「カテゴリ」タブの「エフェクト」フォルダについての解説です。
| 新規作成 |
プロジェクトに新規にssee(エフェクトファイル)を追加します。 |
|---|
各ssee(エフェクトファイル)に対する操作
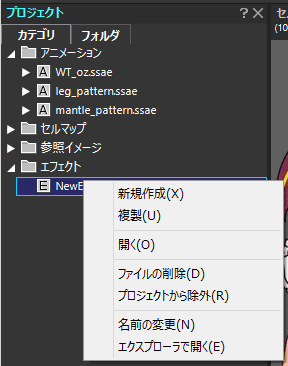 各sseeにはファイル名の前に
各sseeにはファイル名の前に ![]() アイコンが付いています。
アイコンが付いています。
各sseeをダブルクリックするとエフェクトエディターが開きます。
各sseeを選択して、右クリックすると、コンテキストメニューが開きます。
| 新規作成 | プロジェクトに新規にssee(エフェクトファイル)を追加します。 sseeのファイル名を指定するダイアログが開きますので、ファイル名を指定して「保存」をクリックしてください。プロジェクトに新しいsseeが追加されます。 |
|---|---|
| 複製 | 選択したsseeを複製してプロジェクトに追加します。 sseeのファイル名を指定するダイアログが開きますので、ファイル名を指定して「保存」をクリックしてください。プロジェクトに新しいsseeが追加されます。 |
| 開く | エフェクトエディタを開き、選択しているsseeを編集します。 |
| ファイルの削除 | 選択したsseeを削除します。 本操作を行った場合、指定したsseeそのものを消去しますので、特に他のプロジェクトとsseeを共有している場合などには注意してください。 |
| プロジェクトから除外 | 選択したsseeをプロジェクトから除外します。 本操作を行った場合、指定したsseeはプロジェクトから除外されますが、ファイルはプロジェクトの格納されているフォルダ内に残ります。 |
| 名前の変更 | 選択したsseeのファイル名を変更します。 本操作を行った場合、ファイル名が変更されますので、他のプロジェクトとsseeを共有している等、ファイル名による紐づけを行っている際にはご注意ください。 |
| エクスプローラで開く | 選択したsseeが格納されているフォルダをOSのウィンドウで開きます。 |
「フォルダ」タブ – フォルダのコンテキストメニュー
プロジェクトウィンドウの「フォルダ」タブ内のフォルダを右クリックすると、コンテキストメニューが開きます。
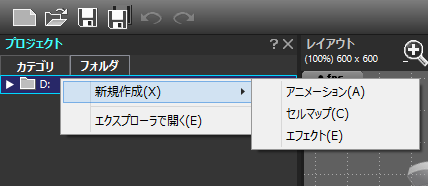
| 新規作成 | アニメーション | 作業中のsspjが格納されているフォルダに、新規にssae(アニメーションファイル)を追加します。 ssaeのファイル名を指定するためのダイアログが開きますので、ファイル名を指定して「保存」をクリックしてください。 プロジェクトに新しいssaeが追加されます。 |
|---|---|---|
| セルマップ | 作業中のsspjが格納されているフォルダに、新規にssce(セルマップファイル)及びその参照イメージを追加します。 セルマップで使用する画像ファイルを選択するダイアログが開きますので、画像ファイルを選択して「開く」をクリックします。 次に、新規に作成するssceのファイル名を指定するダイアログが開きますので、ファイル名を指定して「保存」を押してください。 プロジェクトに新しいssceが追加されます。 |
|
| エフェクト | 作業中のsspjが格納されているフォルダに、新規にssee(エフェクトファイル)を追加します。 sseeのファイル名を指定するためのダイアログが開きますので、ファイル名を指定して「保存」をクリックしてください。 プロジェクトに新しいsseeが追加されます。 |
|
| エクスプローラで開く | 選択したフォルダをOSのウィンドウで開きます。 | |
「フォルダ」タブ – 「ssae(アニメーションファイル)」のコンテキストメニュー
プロジェクトウィンドウの「フォルダ」タブ内のssae(アニメーションファイル)を右クリックすると、コンテキストメニューが開きます。
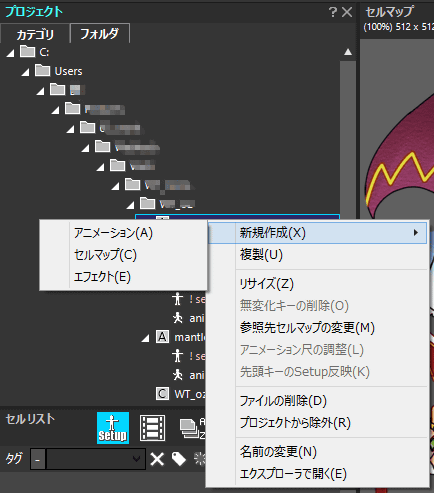
| 新規作成 | アニメーション | sspjの格納フォルダに、新規にssae(アニメーションファイル)を追加します。 ssaeのファイル名を指定するためのダイアログが開きますので、ファイル名を指定して「保存」をクリックしてください。sspjに新しいssaeが追加されます。 |
|---|---|---|
| セルマップ |
作業中のsspjが格納されているフォルダに、新規にssce(セルマップファイル)及びその参照イメージを追加します。 セルマップで使用する画像ファイルを選択するダイアログが開きますので、画像ファイルを選択して「開く」をクリックします。 次に、新規に作成するssceのファイル名を指定するダイアログが開きますので、ファイル名を指定して「保存」を押してください。 |
|
| エフェクト | sspjの格納フォルダに、新規にssee(エフェクトファイル)を追加します。 sseeのファイル名を指定するためのダイアログが開きますので、ファイル名を指定して「保存」をクリックしてください。sspjに新しいsseeが追加されます。 |
|
| 複製 | 選択したファイルを複製して、新しいファイルを同じフォルダ内に作成します。作成されるファイルは選択したファイルと同じ種類になります。 ファイル名を指定するためのダイアログが開きますので、ファイル名を指定して「保存」をクリックしてください。 プロジェクトに新しいファイルが追加されます。 |
|
| リサイズ | キーに設定されたXYZ座標について指定拡大率で一括変更を行います。 拡大率を指定し、位置を変更した後、画像ファイルを指定した拡大率に変更することで、アニメーションのイメージを変更することなく、拡大・縮小を行うことができます。 |
|
| 無変化キーの削除 | 「無変化キーの削除」ウインドウが開きます。 アニメーション、対象アトリビュートを指定して、一括で無変化キーの削除が行えます。 無変化キーの削除とは、パーツのアニメーションの演出に影響が無いアトリビュートの削除を行う機能になります。 アトリビュートが全て削除されたキーについては削除されます。この機能はファイルサイズの削減に役立ちます。 |
|
| 参照先セルマップの変更 | 複数のセルマップに同名のセルパーツが存在する場合、セルマップを移し変える事ができます。なお、移動先のセルパーツ画像のサイズが違う場合、中心点は縦横比で調整されますのでご注意ください。 | |
| アニメーション尺の調整 | 一度設定した総フレームを変更したときに、割合によりフレームのキーを均等に引き伸ばしたり間引いたりする機能です。 割り切れなかったり、縮めた際にキーが収まりきらず間引かれた場合は、動きが大きく変わってしまう場合がございますのでご注意ください。 |
|
| 先頭キーのSetup反映 | アニメーションデータの各アトリビュートの先頭にある値をセットアップデータに反映させます。 なお、アニメーションデータが複数ある場合、最後に選択したアニメーションデータの値を反映します。 |
|
| ファイルの削除 | 選択したssaeを削除します。 本操作を行った場合、指定したssaeそのものを消去しますので、特に他のプロジェクトとssaeを共有している場合などには注意してください。 |
|
| プロジェクトから除外 | 選択したssaeをプロジェクトから除外します。 本操作を行った場合、指定したssaeはプロジェクトから除外されますが、ファイルはプロジェクトの格納されているフォルダ内に残ります。 |
|
| 名前の変更 | 選択したssaeのファイル名を変更します。 本操作を行った場合、ファイル名が変更されますので、他のプロジェクトとssaeを共有している等、ファイル名による紐づけを行っている際にはご注意ください。 |
|
| エクスプローラで開く | 選択したssaeが格納されているフォルダをOSのウィンドウで開きます。 | |
「フォルダ」タブ – アニメーションデータのコンテキストメニュー
プロジェクトウィンドウの「フォルダ」タブ内のssaeの中にある、アニメーションデータを右クリックするとコンテキストメニューが表示されます。
内容につきましては「カテゴリ」タブのアニメーションデータのコンテキストメニューをご確認ください。
「フォルダ」タブ – 「ssce(セルマップファイル)」のコンテキストメニュー
プロジェクトウィンドウの「フォルダ」タブ内のssce(セルマップファイル)を右クリックすると、コンテキストメニューが開きます。
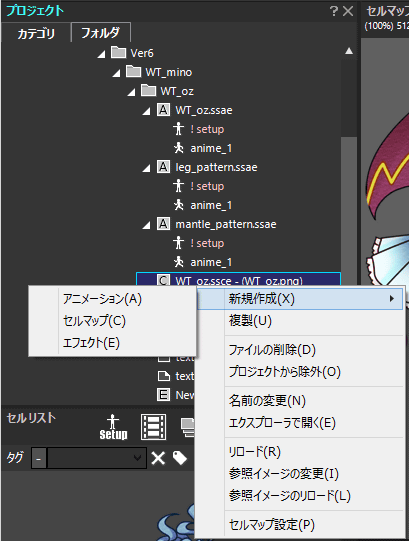
| 新規作成 | アニメーション |
sspjの格納フォルダに、新規にssae(アニメーションファイル)を追加します。 ssaeのファイル名を指定するためのダイアログが開きますので、ファイル名を指定して「保存」をクリックしてください。sspjに新しいssaeが追加されます。 |
|---|---|---|
| セルマップ |
作業中のsspjが格納されているフォルダに、新規にssce(セルマップファイル)及びその参照イメージを追加します。 セルマップで使用する画像ファイルを選択するダイアログが開きますので、画像ファイルを選択して「開く」をクリックします。 次に、新規に作成するssceのファイル名を指定するダイアログが開きますので、ファイル名を指定して「保存」を押してください。 |
|
| エフェクト |
sspjの格納フォルダに、新規にssee(エフェクトファイル)を追加します。 sseeのファイル名を指定するためのダイアログが開きますので、ファイル名を指定して「保存」をクリックしてください。sspjに新しいsseeが追加されます。 |
|
| 複製 |
選択したssceを複製してプロジェクトに追加します。 ssceのファイル名を指定するダイアログが開きますので、ファイル名を指定して「保存」をクリックしてください。プロジェクトに新しいssceが追加されます。 |
|
| ファイルの削除 |
選択したssceを削除します。 本操作を行った場合、指定したssceそのものを消去しますので、特に他のプロジェクトとssceを共有している場合などには注意してください。 |
|
| プロジェクトから除外 |
選択したssceをプロジェクトから除外します。 本操作を行った場合、指定したssceはプロジェクトから除外されますが、ファイルはプロジェクトの格納されているフォルダ内に残ります。 |
|
| 名前の変更 |
選択したssceのファイル名を変更します。 本操作を行った場合、ファイル名が変更されますので、他のプロジェクトとssceを共有している等、ファイル名による紐づけを行っている際にはご注意ください。 |
|
| エクスプローラで開く |
選択したファイルが格納されているフォルダをOSのウィンドウで開きます。 |
|
| リロード |
SpriteStudio内で中心軸の内部情報を保持したままセルパーツの差し替えが可能です。 |
|
| 参照イメージの変更 |
ssceが参照している画像を切り替える事が出来ます。 |
|
| 参照イメージのリロード |
ssceが現在参照している画像データを再読み込みします。 |
|
| セルマップ設定 |
セルマップの設定を行います。 *テクスチャ ラップモード *テクスチャ フィルタモード |
|
「フォルダ」タブ – 「ssee(エフェクトファイル)」のコンテキストメニュー
プロジェクトウィンドウの「フォルダ」タブ内の「ssee(エフェクトファイル)」を右クリックすると、コンテキストメニューが開きます。
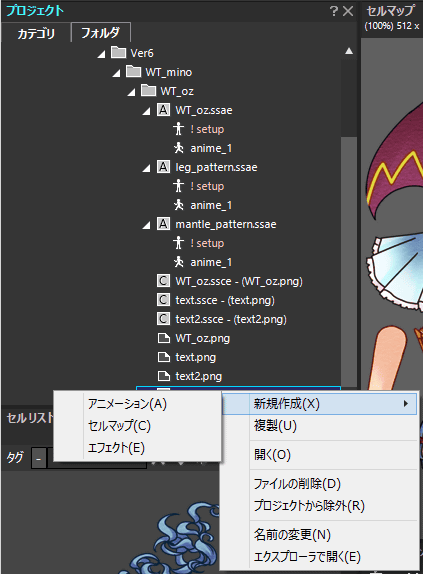
| 新規作成 | アニメーション | sspjの格納フォルダに、新規にssae(アニメーションファイル)を追加します。 ssaeのファイル名を指定するためのダイアログが開きますので、ファイル名を指定して「保存」をクリックしてください。sspjに新しいssaeが追加されます。 |
|---|---|---|
| セルマップ |
作業中のsspjが格納されているフォルダに、新規にssce(セルマップファイル)及びその参照イメージを追加します。 セルマップで使用する画像ファイルを選択するダイアログが開きますので、画像ファイルを選択して「開く」をクリックします。 次に、新規に作成するssceのファイル名を指定するダイアログが開きますので、ファイル名を指定して「保存」を押してください。 |
|
| エフェクト | sspjの格納フォルダに、新規にssee(エフェクトファイル)を追加します。 sseeのファイル名を指定するためのダイアログが開きますので、ファイル名を指定して「保存」をクリックしてください。sspjに新しいsseeが追加されます。 |
|
| 複製 | 選択したsseeを複製してプロジェクトに追加します。 sseeのファイル名を指定するダイアログが開きますので、ファイル名を指定して「保存」をクリックしてください。プロジェクトに新しいsseeが追加されます。 |
|
| 開く | エフェクトエディタを開き、選択しているsseeを編集します。 | |
| ファイルの削除 | 選択したsseeを削除します。 本操作を行った場合、指定したsseeそのものを消去しますので、特に他のプロジェクトとsseeを共有している場合などには注意してください。 |
|
| プロジェクトから除外 | 選択したsseeをプロジェクトから除外します。 本操作を行った場合、指定したsseeはプロジェクトから除外されますが、ファイルはプロジェクトの格納されているフォルダ内に残ります。 |
|
| 名前の変更 | 選択したsseeのファイル名を変更します。 本操作を行った場合、ファイル名が変更されますので、他のプロジェクトとsseeを共有している等、ファイル名による紐づけを行っている際にはご注意ください。 |
|
| エクスプローラで開く | 選択したsseeが格納されているフォルダをOSのウィンドウで開きます。 | |
「フォルダ」タブ – 「参照イメージ」のコンテキストメニュー
プロジェクトウィンドウの「フォルダ」タブ内の「参照イメージ」を右クリックすると、コンテキストメニューが開きます。
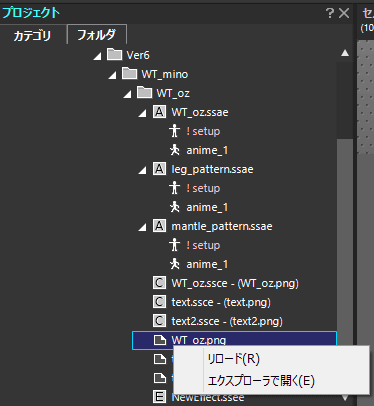
| リロード |
選択している参照イメージを再読み込みします。 |
|
|---|---|---|
| エクスプローラで開く |
選択したファイルが格納されているフォルダをOSのウィンドウで開きます。 |
|
Tips:既存ファイルをドラッグ・ドロップで追加する
既存のファイル(ssae・ssce・ssee・参照イメージ)をプロジェクトウィンドウ上にドロップすることで、sspjにファイルを追加することが可能です。
関連ページ
- アニメーションデータを小さくする方法
アニメーションデータのキーを減らすことでデータを小さくする方法を紹介しています。 - アニメーションに使用しているセルマップのファイル位置を変更したい
アニメーションが使用しているssceファイルのフォルダを変更する方法を解説しています。 - アニメーションの追加方法
sspjにアニメーションを追加する方法をまとめています。 - ssae内に複数のアニメーションデータを持たせる利点を知りたい
ssaeに複数アニメーションデータを持たせる利点を解説しています。 - ファイル名を変更したらエラーが出てしまうのに対処したい
ファイル名を変更した際のエラーへの対処方法について解説しています。 - psdを読み込むと画像の一部が抜けてしまうのに対処したい
psdを使用した際に、画像の一部が抜けて表示された場合への対処方法を解説しています。 - プロジェクトウィンドウのグレー表示のファイルが、なぜ発生するのか知りたい
グレー表示のファイルが、なぜ発生するのか解説しています。 - プロジェクトで使用しているファイル名を変更したい
ファイル名の変更方法について解説しています。 - 別のsspj(プロジェクトファイル)からアニメーションをコピーしたい
アニメーションデータのコピーについて解説しています。 - 「無変化キーの削除」ウィンドウ
無変化キーの削除ウィンドウについて解説しています。
