Animations created with OPTPiX SpriteStudio can be used and viewed in a variety of ways.
- Using SpriteStudio 6 SDK/SS6 Player
Convert data according to the playback environment using the SDK. Play an animation using SS6 Player. - Output Data with Rendering Features
Use the “Render” function to output a movie such as AVI. - Using the “Sprite Sheet Generation” Feature
Create image data by tiling 1 frame 1 frame of animation on 1 image using the “Sprite Sheet Generation” function. - Related Pages
Using SpriteStudio 6 SDK/SS6 Player
The SDK and SS6 Player for OPTPiX SpriteStudio Ver.6 use saved sspj, ssae, ssce, ssee and image files either by converting them with a proprietary converter or by importing data using features provided in SS6 Player.
Converters and players for “SpriteStudio Ver.6” are introduced below.
- OPTPiX SpriteStudio Compatibility Comparison Table (Japanese)
This is a sheet where you can check the SDK and SS6 Player separately to see how the functions of SpriteStudio are supported.
*Transition to Google Spreadsheet.
SpriteStudio 6 SDK
“SpriteStudio 6 SDK” consists of a library and a set of tools for flexibly using animation data (sspj, ssce, ssae, ssee) produced by OPTPiX SpriteStudio according to your playback environment.
Please refer to the following page for details on how to use “SpriteStudio 6 SDK”.
- Using “SpriteStudio 6 SDK” (Japanese)
Describes how to use “SpriteStudio 6 SDK”.
SS6ssbpLib
A general purpose C++ library for playing back animation data created in “OPTPiX SpriteStudio”. It can be used for games and applications written in C++.
SS6sbbpLib does not have the ability to read files and draw to the playback environment.
The SS6 SDK includes a converter that converts animation data into a binary file called ssbp. SS6bplib is responsible for analyzing the animation information in the binary data and connecting it to the drawing functions of the playback environment.
Details on how to use SS6sbbplib can be found on the following pages.
- Using SS6sbplib (Japanese)
Describes how to use SS6ssbplib.
SS6Player for Unity
A program for using animation data created in “OPTPiX SpriteStudio” on Unity.
Please refer to the following page for how to use “SS6 Player for Unity”.
- View animations in Unity (Japanese)
Describes how to import and play sspj into Unity using SS6 Player for Unity. - Play multiple sspjs continuously on Unity (Japanese)
Describes how to play multiple sspj in succession using SS6 Player for Unity. - How to run characters in Unity (Japanese)
Using sample data, we explain how to switch and control animation in Unity. - Convert data to work with Unity functionality (Japanese)
Describes how to convert and import sspj to work with standard Unity features.
SS6Player for Cocos2d-x
A program for playing animation data created with OPTPiX SpriteStudio on Cocos2d-x.
SS6Player for Unreal Engine 4
SS6Player for Unreal Engine 4 is a program for importing animation data created in OPTPiX SpriteStudio into Unreal Engine 4 and playing back animations.
The following pages provide more information on using SS6Player for Unreal Engine 4.
- How to view an animation on Unreal Engine 4 (Japanese)
How to import sspj and play animations using SS6 Player for Unreal Engine 4. - SS6Player for UE4 – Component/Widget Property Reference (Japanese)
Describes the properties of “SS6Player for UE4” components and widgets. - SS6Player for UE4 – BluePrint Reference (Japanese)
BluePrint function reference for “SS6Player for UE4” components and widgets.
Output Data with Rendering Features
“Rendering Features” lets you output your animation as a sequence of images, uncompressed AVI, animated GIF, or animated PNG.
Animation output using the rendering feature is based on what is previewed on the layout window.
If you used the mask function when creating the animation, make sure that “Enable Mask” is checked in the layout window when you output the animation using the rendering function.
Please refer to the following pages to learn how to use “Rendering Features”.
- Output animation as a series of images per frame (Japanese)
- Output as Uncompressed AVI (Japanese)
- Output as Animation gif (Japanese)
- Output As Animation png (Japanese)
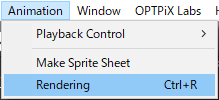 Select “Animation” – “Rendering ” from the menu bar. This opens a Rendering window that uses the rendering features.
Select “Animation” – “Rendering ” from the menu bar. This opens a Rendering window that uses the rendering features.
Using the “Sprite Sheet Generation” Feature
“Sprite Sheet” is 1 frame 1 frame of animation cut out and arranged on 1 image.
Putting them together in a single image provides more efficient playback than animations with multiple images. This is useful for applications and games that require fast response.
Sprite sheets can be output in two formats.
- Cocos2d-x: .plist + png image
- Corona SDK: .lua + png image
The details such as the output method are introduced in “How to output a sprite sheet.” (Japanese).
![]() Select “Animation” – “Sprite Sheet Generation” from the menu bar. This opens the Sprite Sheet Generator window, where you can use the Sprite Sheet Generator.
Select “Animation” – “Sprite Sheet Generation” from the menu bar. This opens the Sprite Sheet Generator window, where you can use the Sprite Sheet Generator.
Related Pages
Review how to create an animation again
- Create Animation
Provides a basic overview of SpriteStudio, from creating images to creating animation data. - Edit animation
How to edit the prepared data and create an animation.
