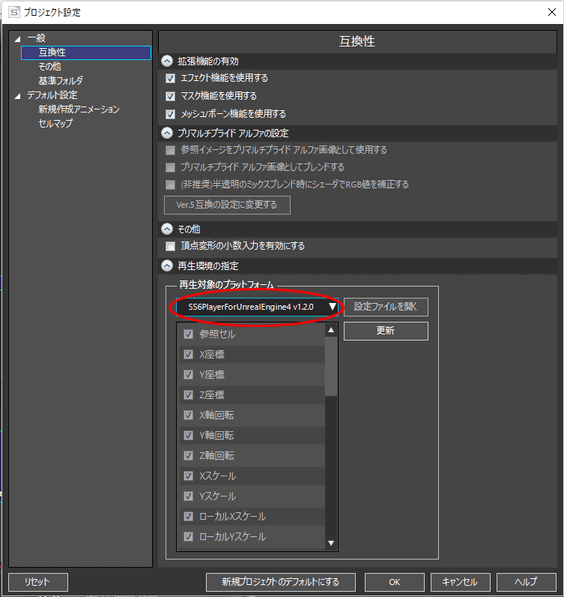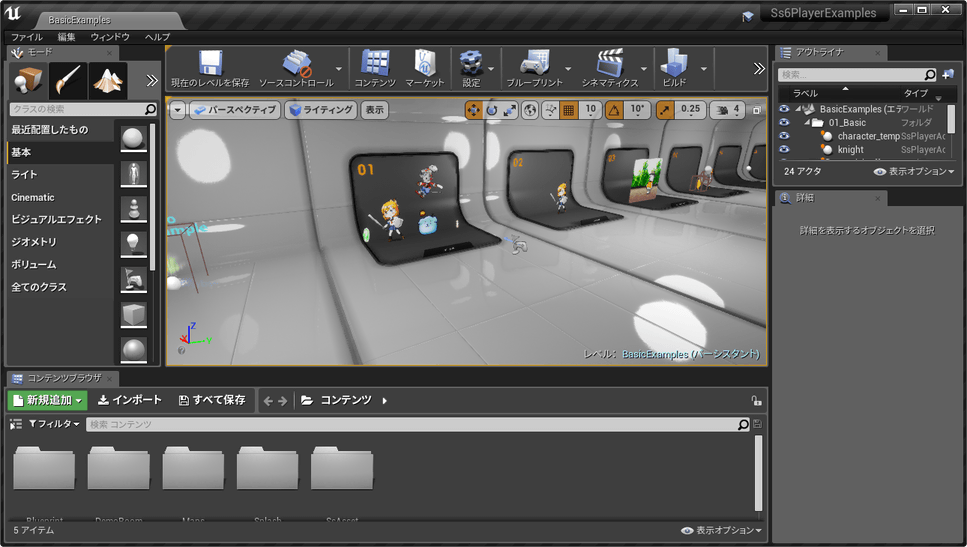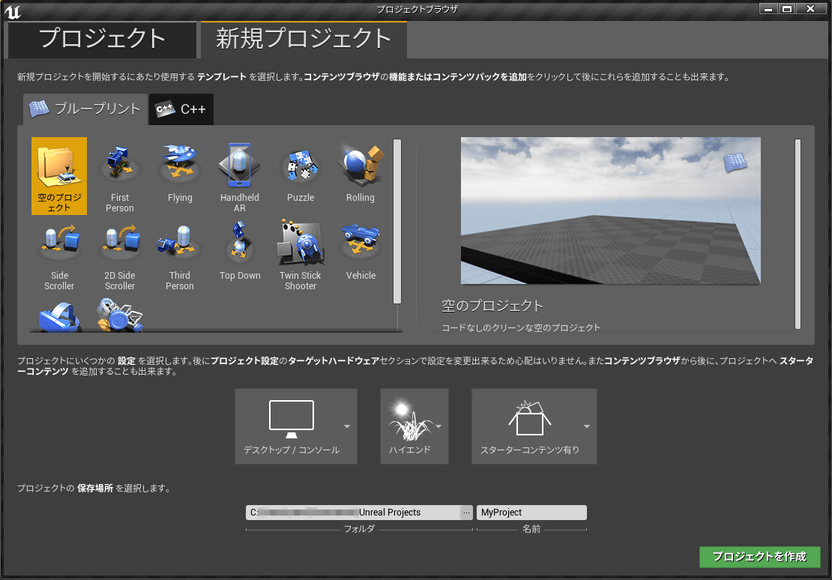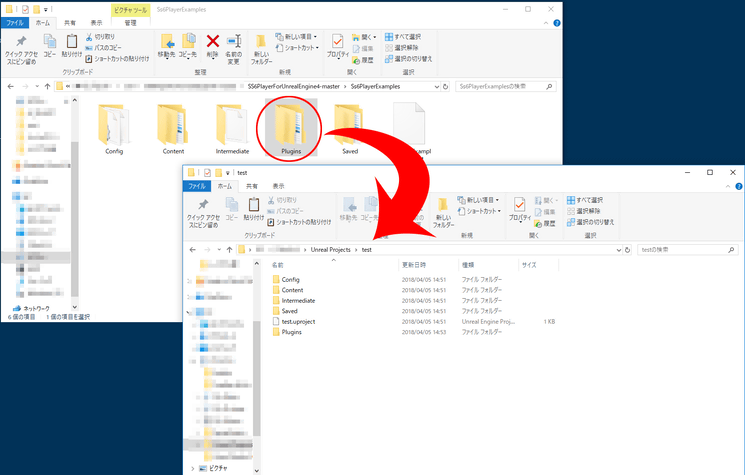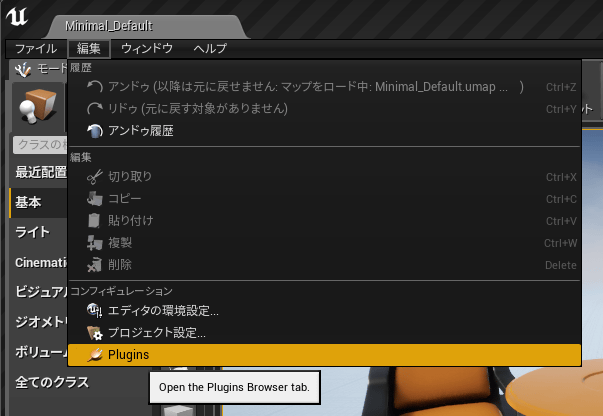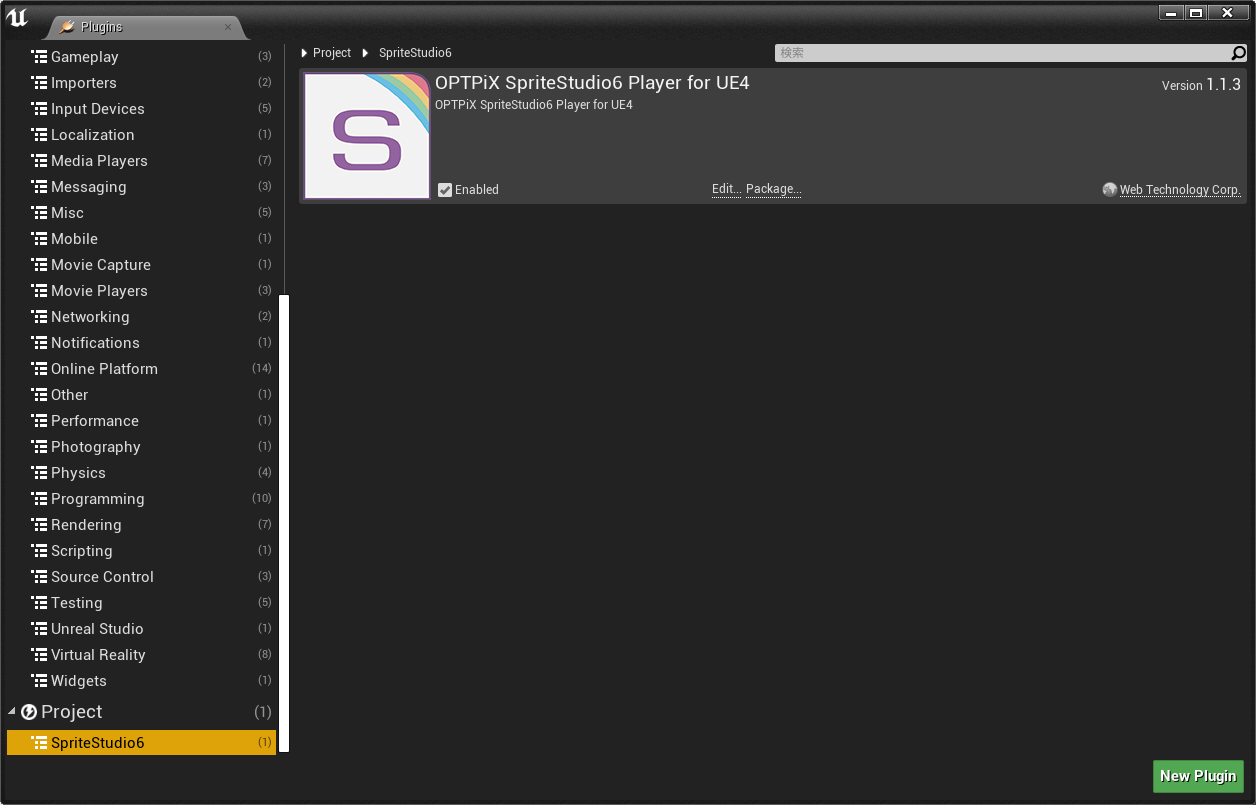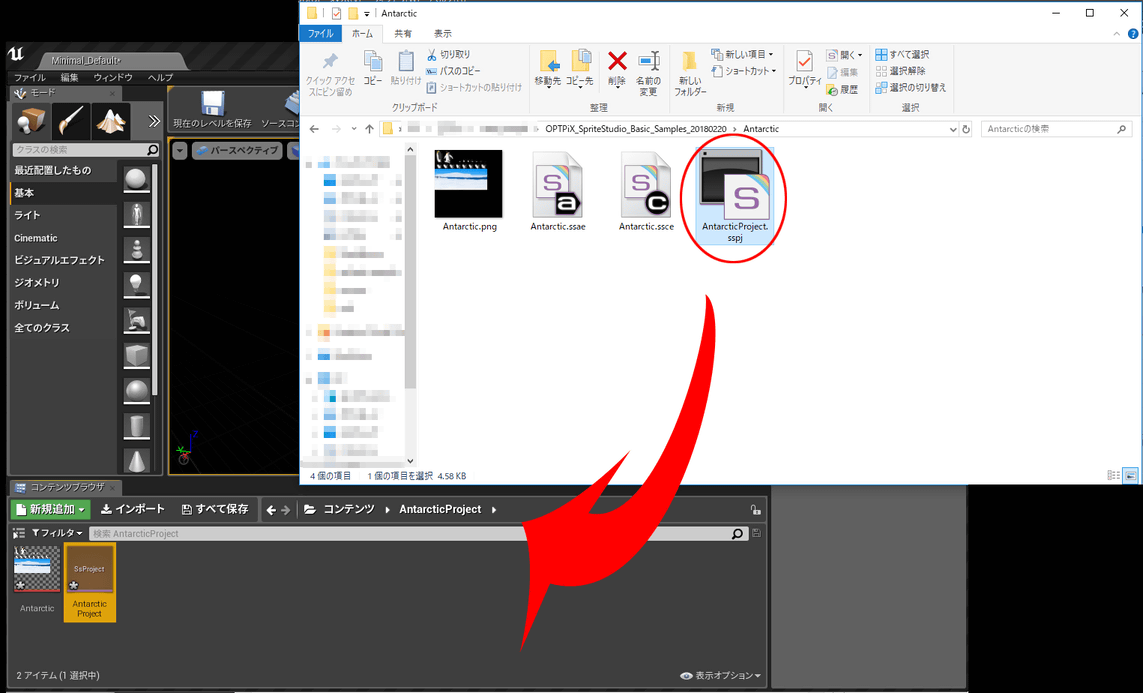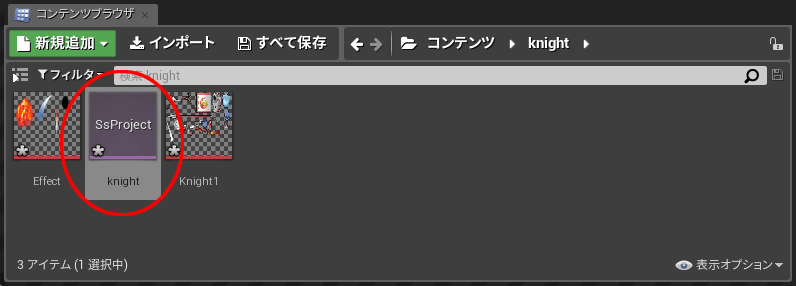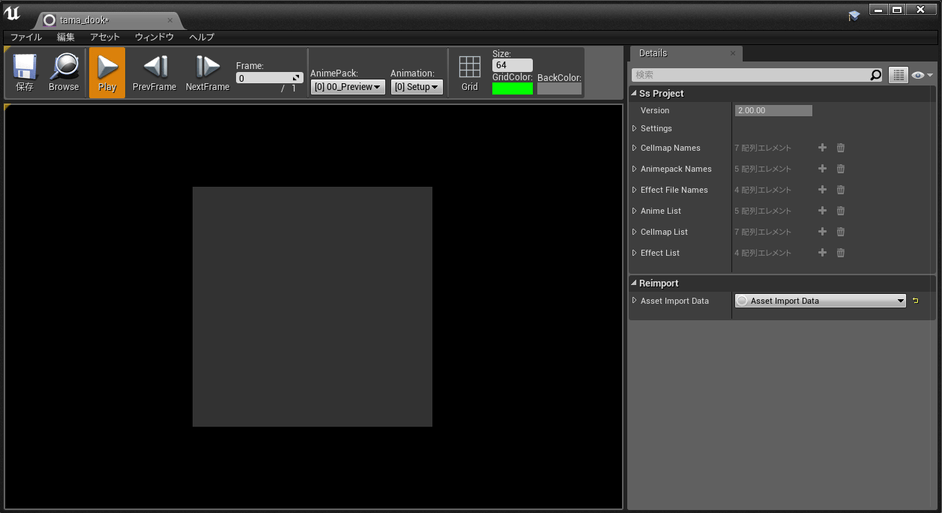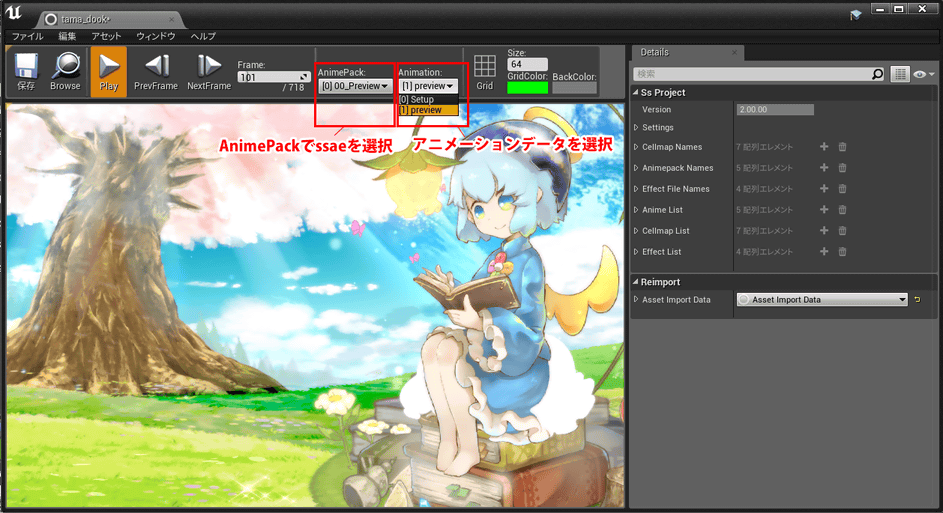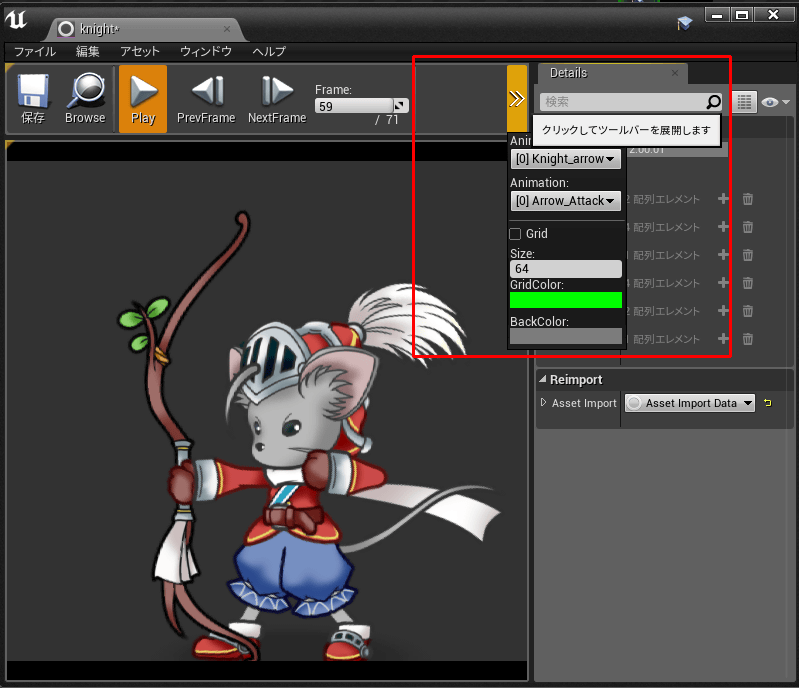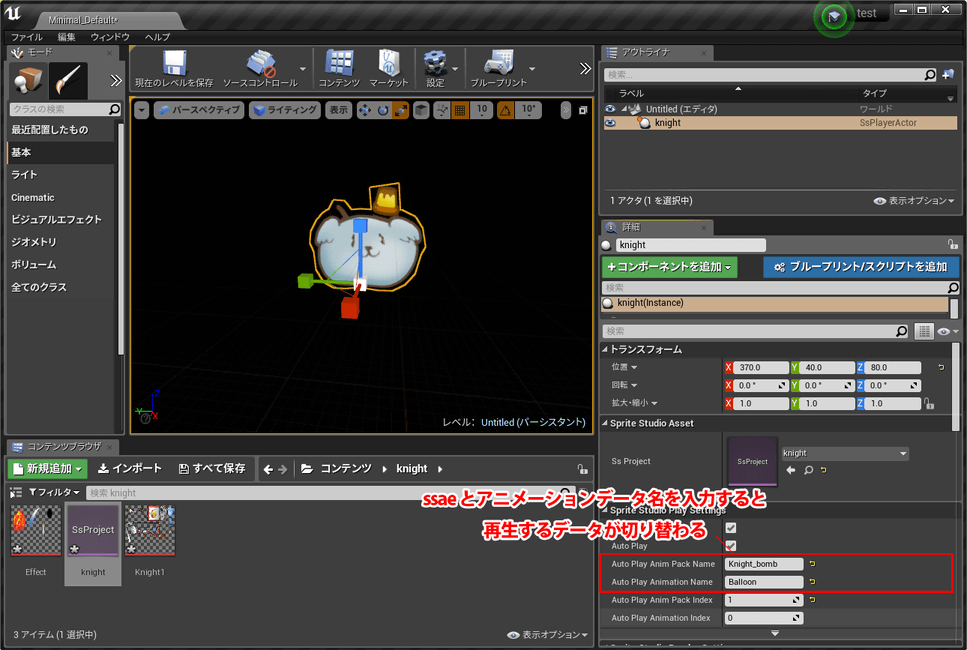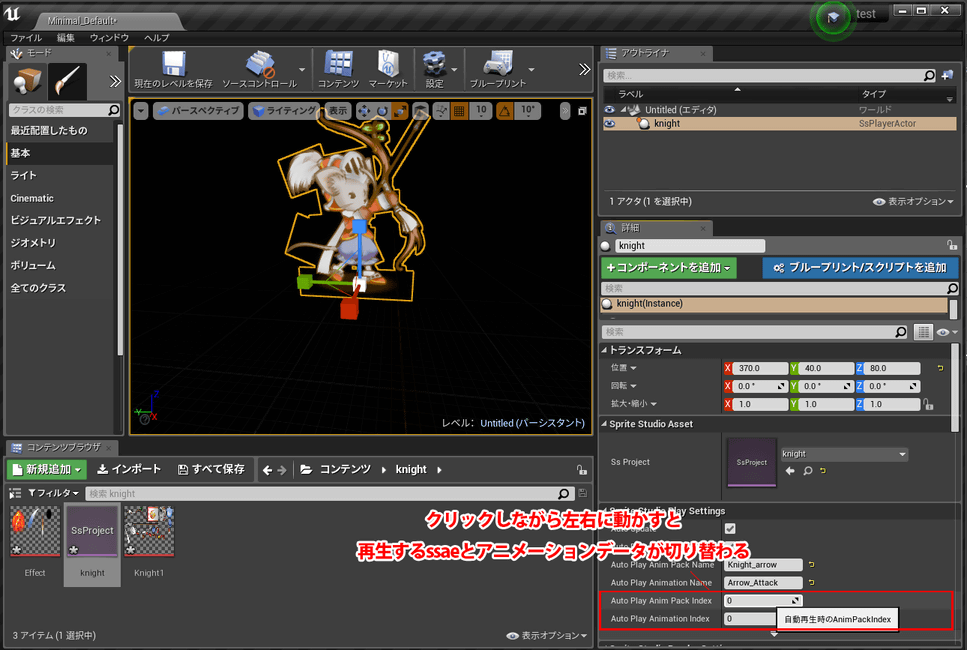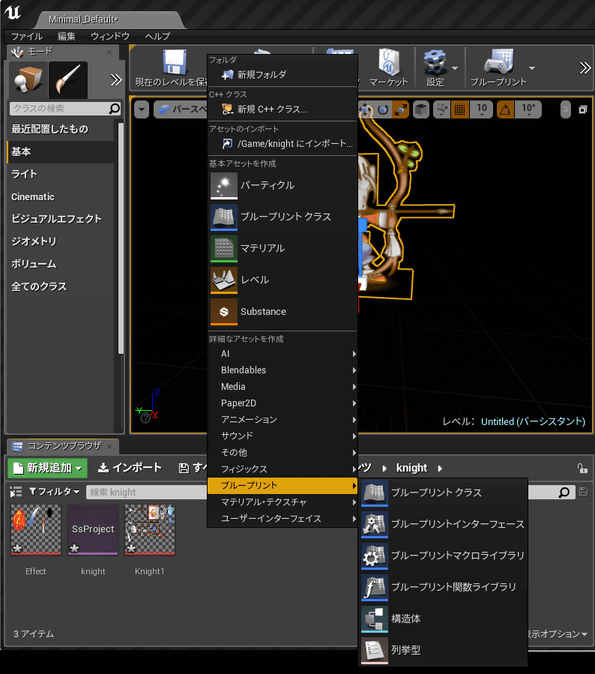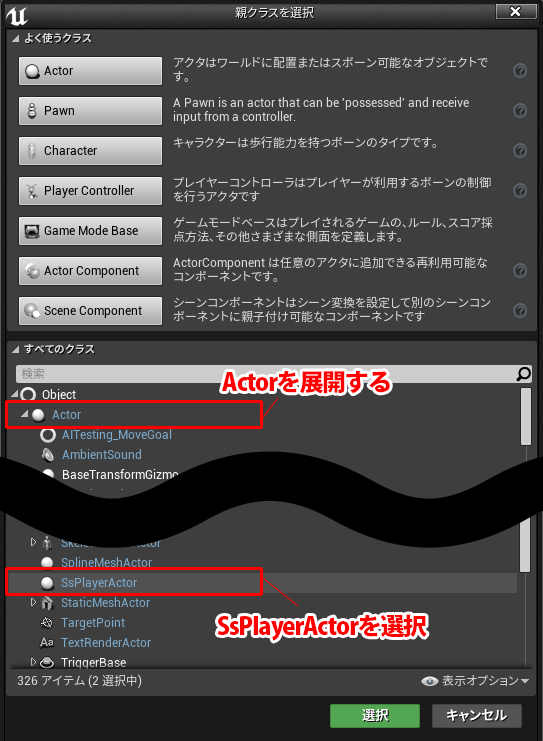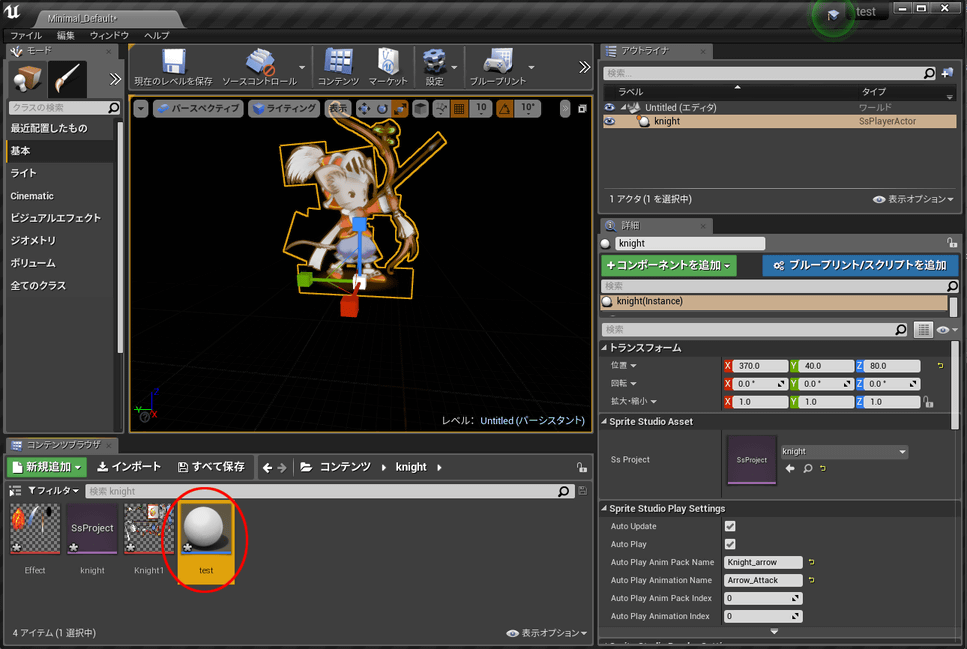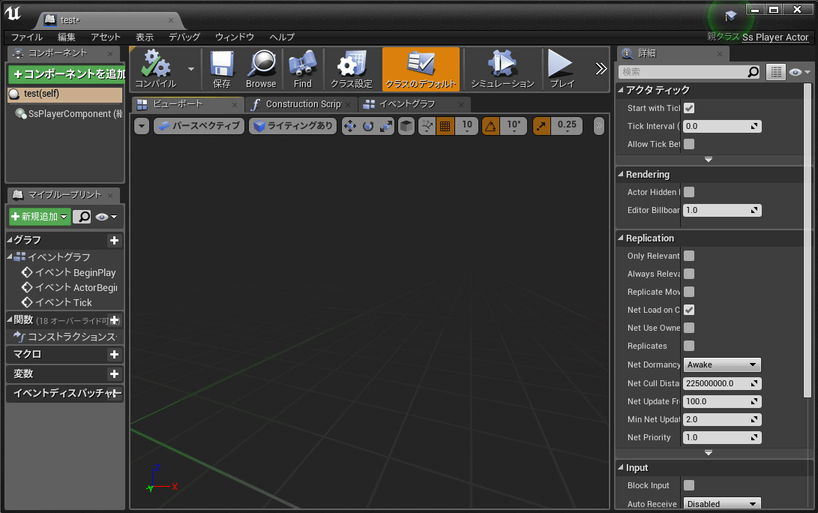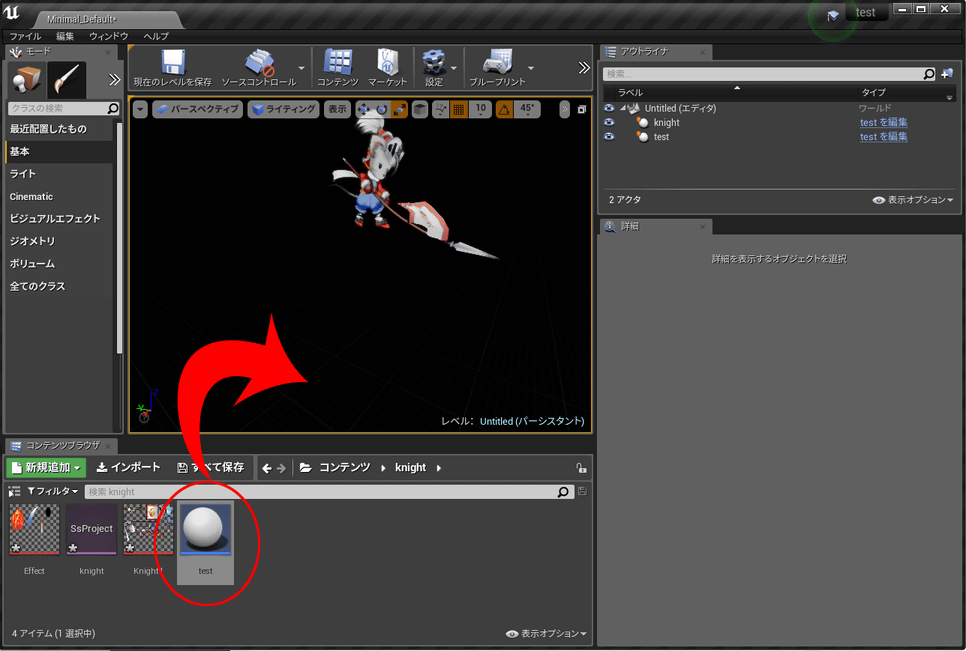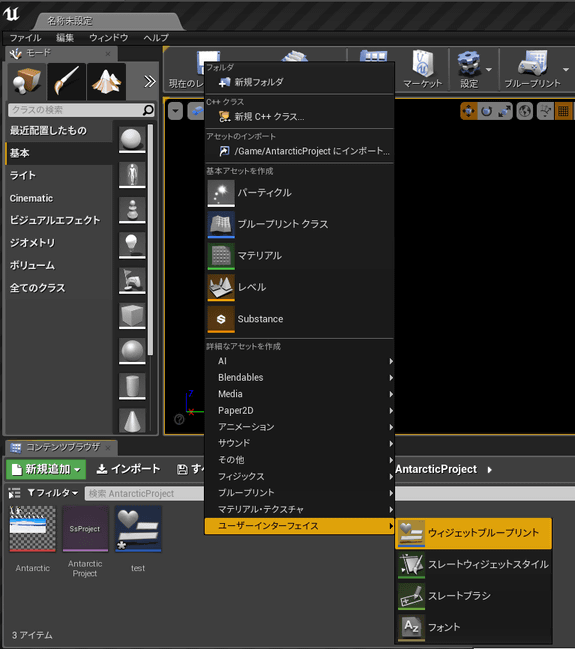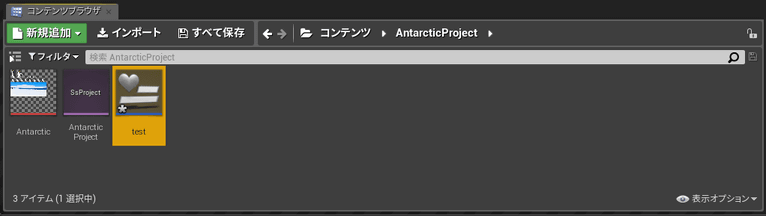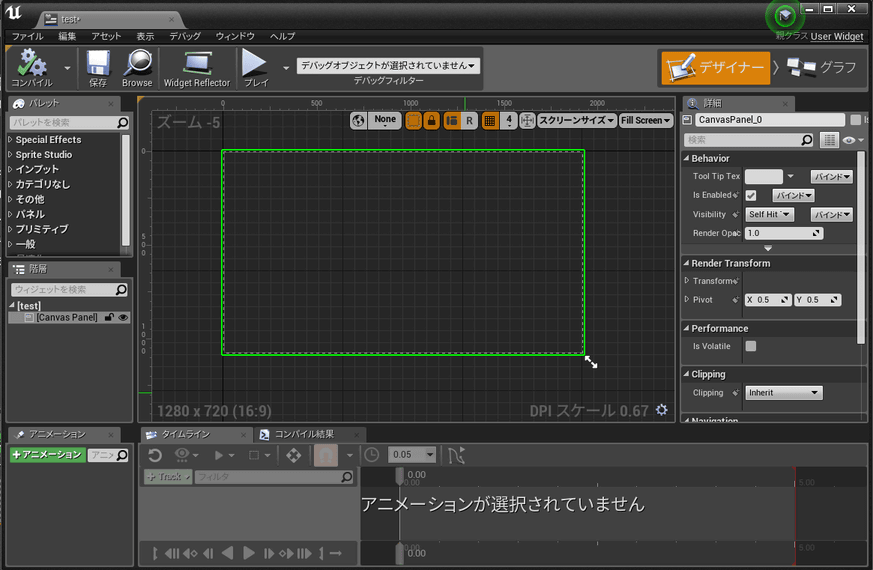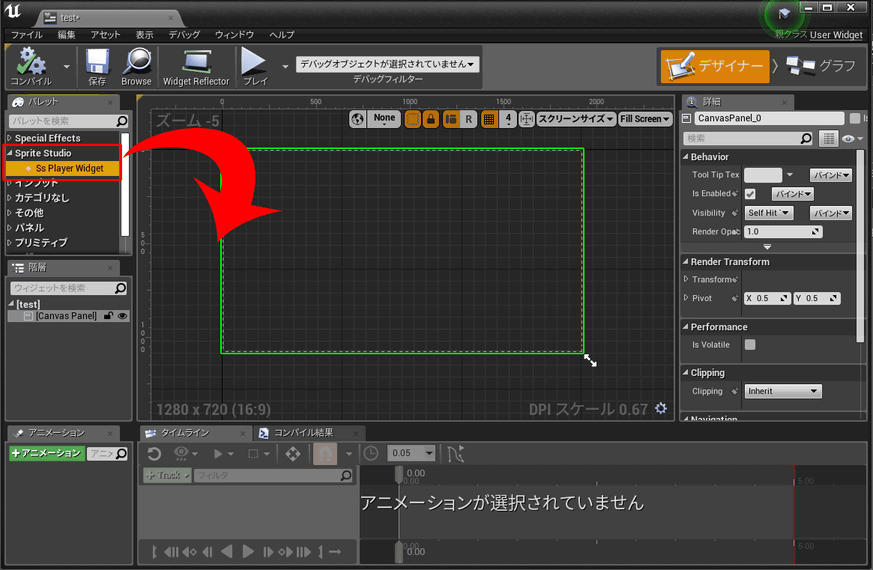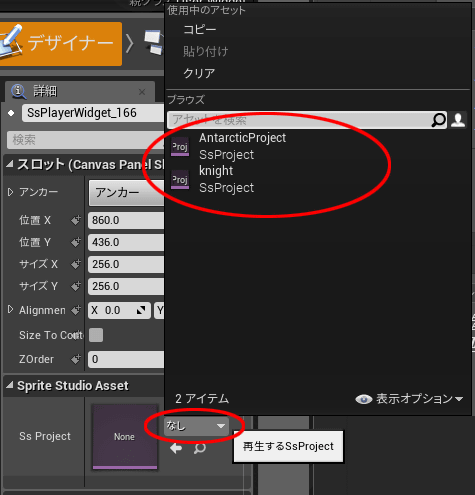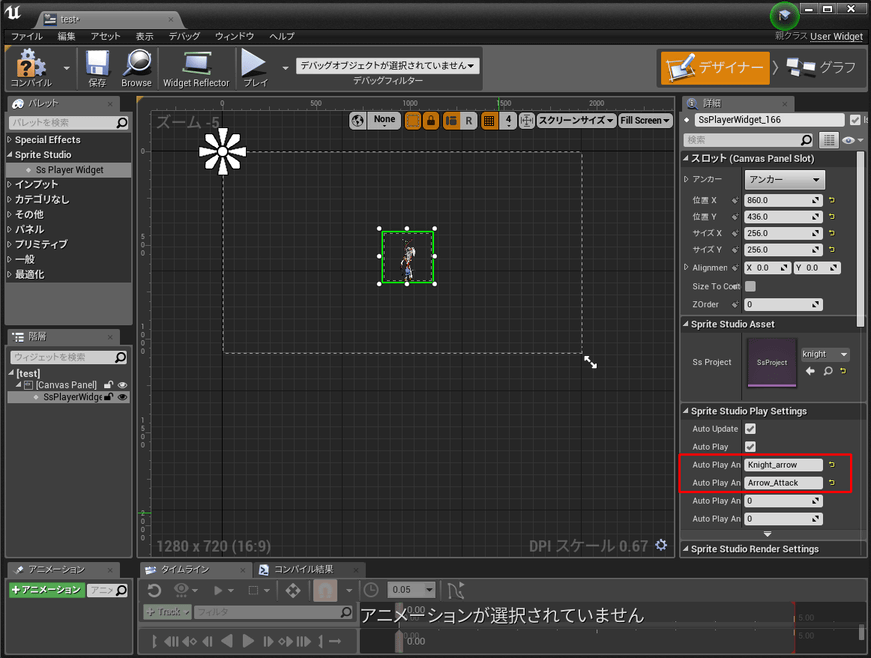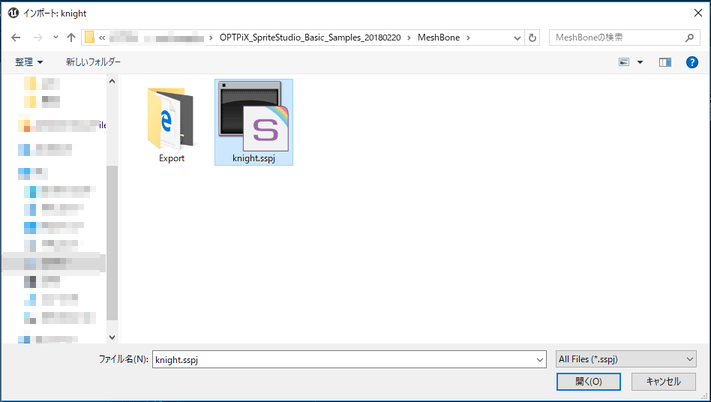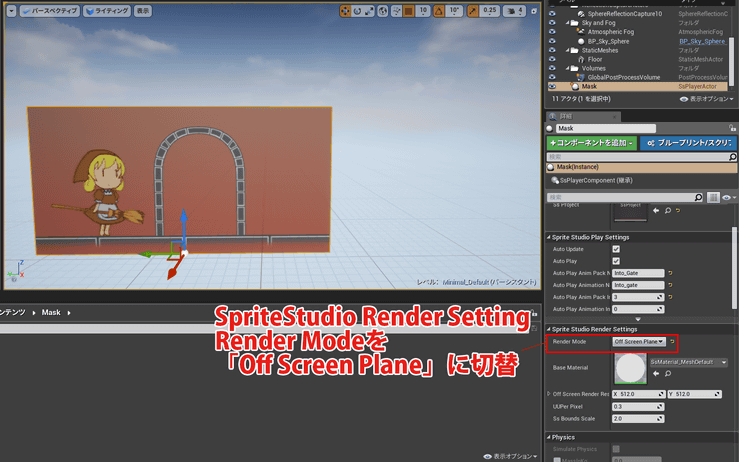SpriteStudio Ver.6で作成したデータをSS6Player for Unreal Engine 4で Unreal Engine 4 にインポートする方法を解説します。
本ページは以下のバージョンを使用して解説しています。
- OPTPiX SpriteStudio:Version 6.1.1
- SS6Player for Unreal Engine 4:Ver.1.1.3
- Unreal Engine:4.19
目次
- 事前準備
- プロジェクトにプラグインを追加する
- sspj(プロジェクトファイル)をインポートする
- sspjを配置する
- ブループリントから配置する
- UMG上にsspjをレイアウトして使用する
- sspjの更新方法
- マスク機能を使用する
- 関連ページ
事前準備
アニメーションを作成する前に「互換性」を確認する
SS6PlayerforUnrealEngine4 Ver.1.2.0 では、マスク機能に対応しております。
SpriteStudio Ver.6.1.3では互換性に「SS6PlayerforUnrealEngine4 Ver.1.2.0」が追加されました。最新の対応アトリビュートは「OPTPiX SpriteStudio 互換性の比較表」にて、ご確認ください。
SpriteStudioでアニメーションの作成を始める前に、使用するアトリビュートをUnreal Engine 4でも再現することができるもののみに制限する必要があります。
「プロジェクト設定」の「互換性」で 対応しているアトリビュートを選択します。
これにより、表示されるアトリビュートがUnreal Engine 4で再現できるアトリビュートのみに制限され、予期せぬ事故を防ぐことができます。必ず「互換性」を設定してから、アニメーションを作成してください。
最新のアトリビュート対応状況については「OPTPiX SpriteStudio 互換性の比較表」をご確認ください。
- OPTPiX SpriteStudio 互換性の比較表
SS6PlayerについてSpriteStudioの機能にどこまで対応しているのか一覧で確認できます。
※Google スプレッドシートへ遷移します。
また、使用可能機能につきましても制限があるケースがあります。詳細につきましてはGitHubのTIPS制限事項をご確認ください。
SS6Player for Unreal Engine 4 が更新され最新のアトリビュート対応した設定を使用する場合は、GitHubより最新版の設定ファイルをダウンロードください。
再生対象のプラットフォームへの追加は下記ページをご覧ください。
Unreal Engine 4をインストールする
まだ Unreal Engine 4 をパソコンにインストールしていない場合、Unreal Engine 4 のサイトからインストールを行ってください。
- UnrealEngine4
公式サイトへ移動します。
GitHubからSS6Player for UnrealEngine 4をダウンロードする
GitHubからSS6Player For Unreal Engine 4をダウンロードします。
GitHubを活用している方はCloneにて取得いただけます。
本ページではZIPをダウンロードして導入する方法をご紹介します。
1.まずはSS6Player for Unreal Engine 4 にアクセスします。
SS6Player for Unreal Engine 4
2.「Clone or download」という緑色のボタンをクリックします。
クリックするとダイアログが表示されるため、ここで「Download ZIP」を選択してください。
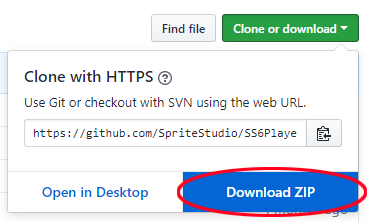
3.SS6PlayerForUnrealEngine4-master.zipがダウンロードされますので、データを展開してください。
サンプルプロジェクトを起動してみる
Unreal Engine 4をインストールした環境で「Ss6PlayerExamples.uproject」をダブルクリックすると、SS6Player For Unreal Engine 4を使用してsspjが組み込まれたプロジェクトを確認することができます。 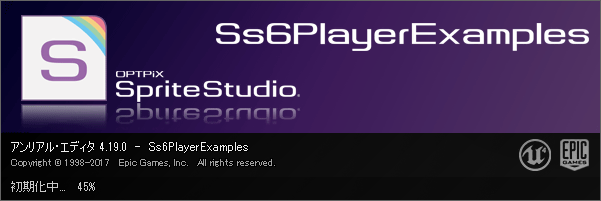
このように表示されます。
プロジェクトにプラグインを追加する
プロジェクトにSS6Player for Unreal Engine 4 のプラグインを追加します。
sspj(プロジェクトファイル)をインポートする
Unreal Engine 4にsspj(プロジェクトファイル)をインポートし、アニメーションデータをUnreal Engine 4上で再生します。
sspjをインポートする
「インポート」ボタンからインポートをおこなう
| 1.コンテンツブラウザの「インポート」をクリックします。 | 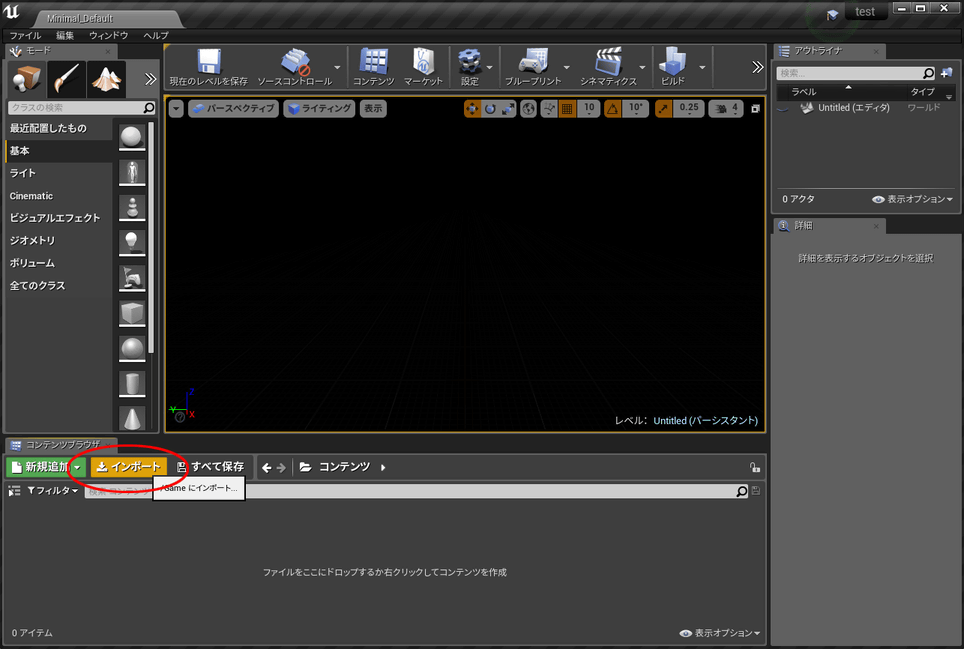 |
| 2.エクスプローラが表示されるため、インポートしたいsspjを選択します。 | 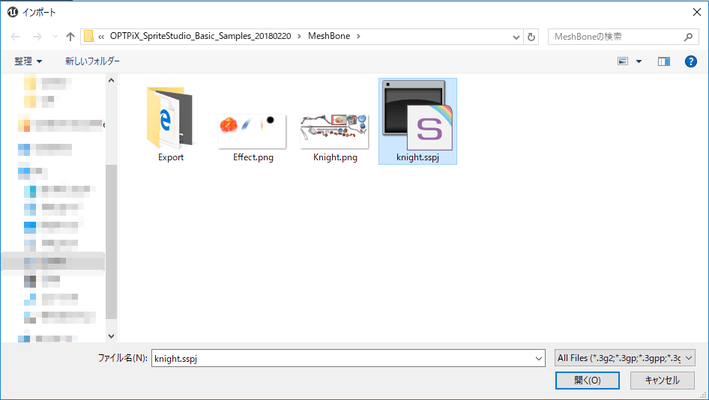 |
| 3.無事インポートされるとコンテンツブラウザにSSProjectが追加されます。 | 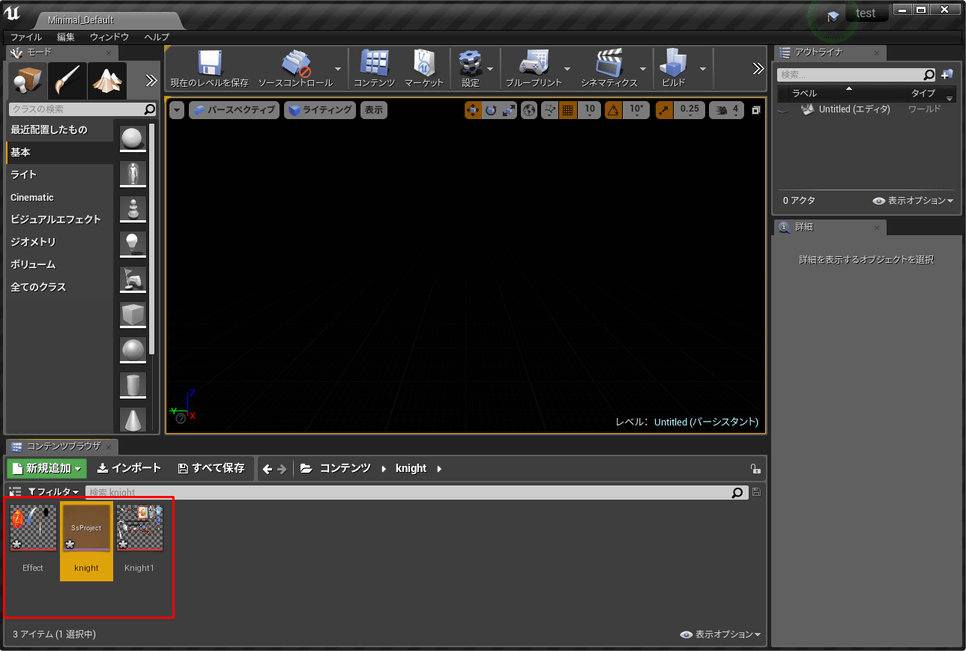 |
コンテンツブラウザにsspjをドラッグ&ドロップする
コンテンツブラウザに直接sspjをドラッグ&ドロップしても、インポートを行うことができます。
ssae(アニメーションファイル)をビューアーで確認する
sspjを配置する
sspjを配置し、実際にゲームに組み込みます。
ビューポートにドラッグ&ドロップする
|
1.コンテンツブラウザに追加された「Ssproject」をビューポート上にドラッグ&ドロップします。 これだけで配置は完了です。 |
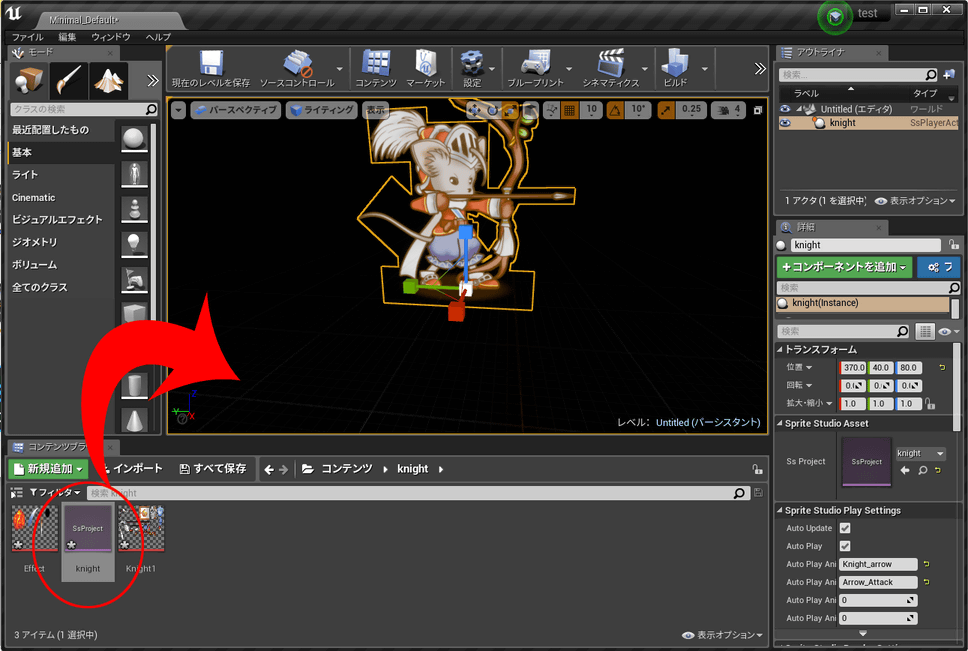 |
再生するアニメーションデータを変更する
ブループリントから配置する
ブループリントクラスを利用してアニメーションデータを配置します。
できあがったブループリントをダブルクリックすると、以下のようなウィンドウが開きます。
このウィンドウで設定を行います。
SsProjectアセットをセットし、アニメーションを設定する
| 1.コンポーネントの箇所の「SsPlayerComponent」を選択してください。 | 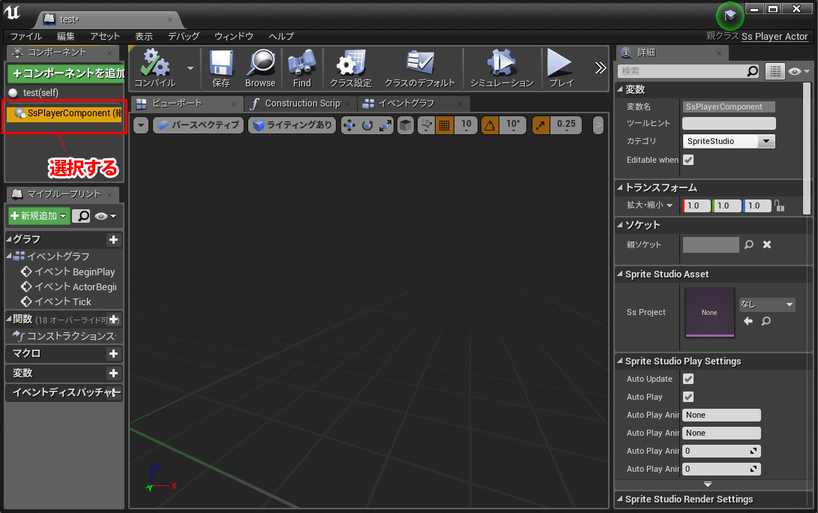 |
| 2.ウィンドウ右端にある「SpriteStudio Asset」の箇所にあるプルダウンリストから、インポートしたsspjを選択します。 | 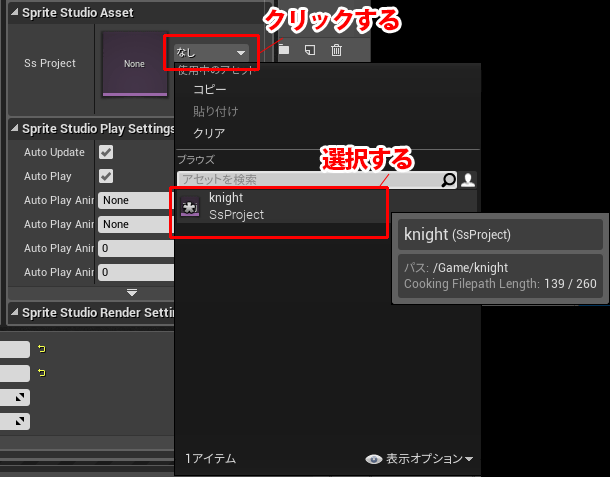 |
| 3.アニメーションが表示されます。 | 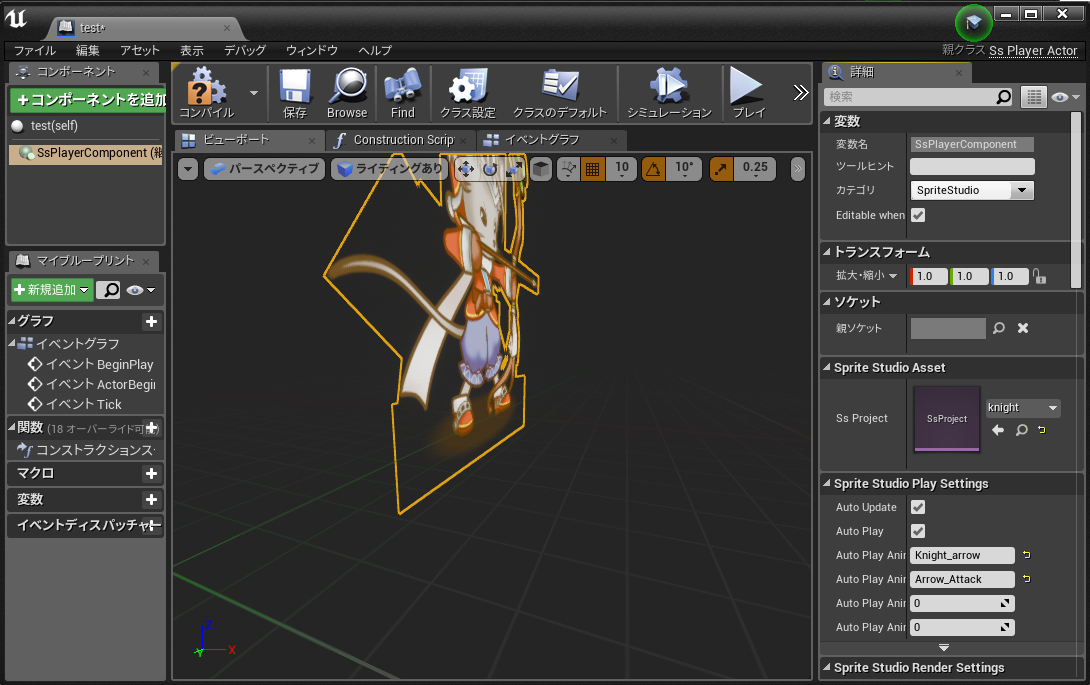 |
| 4.「SpriteStudio Play Settings」で再生させるssaeやアニメーションデータを設定します。 | 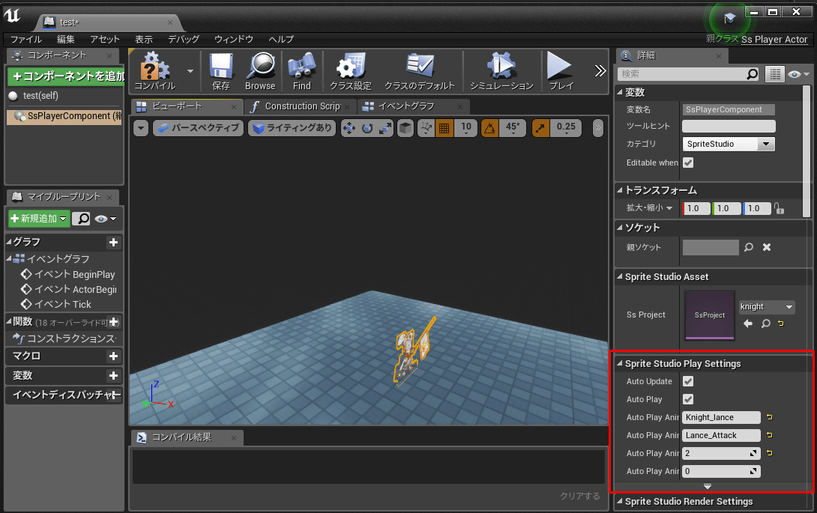 |
これでビューポート上に指定したアニメーションが表示されれば設定は完了です。
ウィンドウを閉じ、コンテンツブラウザから作成したブループリントをビューポート上にドラッグ&ドロップすれば配置することができます。
UMG上にsspjをレイアウトして使用する
ウィジェットブループリントを作成し、UMG上にアニメーションデータをレイアウトして使用することができます。
ウィジェットブループリントをダブルクリックすると、下図のように、編集するためのウィンドウが表示されます。
「Ss Player Widget」をセットしてアニメーションを設定
CanvasPanelやGridPanel等のように、他のウィジェットを「Ss Player Widget」の子にすることが出来ます。
また、子ウィジェットのSlotの「Part Name」にSpriteStudioのアニメーションデータ上のパーツ名を指定すると、子ウィジェットをそのパーツにアタッチさせることが出来ます。
※頂点変形機能への対応は不完全です。最終的な形状が平行四辺形になる形であればアタッチが可能です。
プロパティやブループリントからの使用方法はSsPlayerComponentとほぼ同様ですが、UMGで使用する際は、αブレンド方法はミックスのみの対応となります。
sspjの更新方法
sspjを更新した際は、SsProjectアセットを「Reimport」をすることで、sspjの再インポートを行い、更新を反映することが可能です。
| 1.コンテンツブラウザ上で、更新したいSsProjectアセットを右クリックをし、コンテキストメニューから「Reimport」を選択します。 | 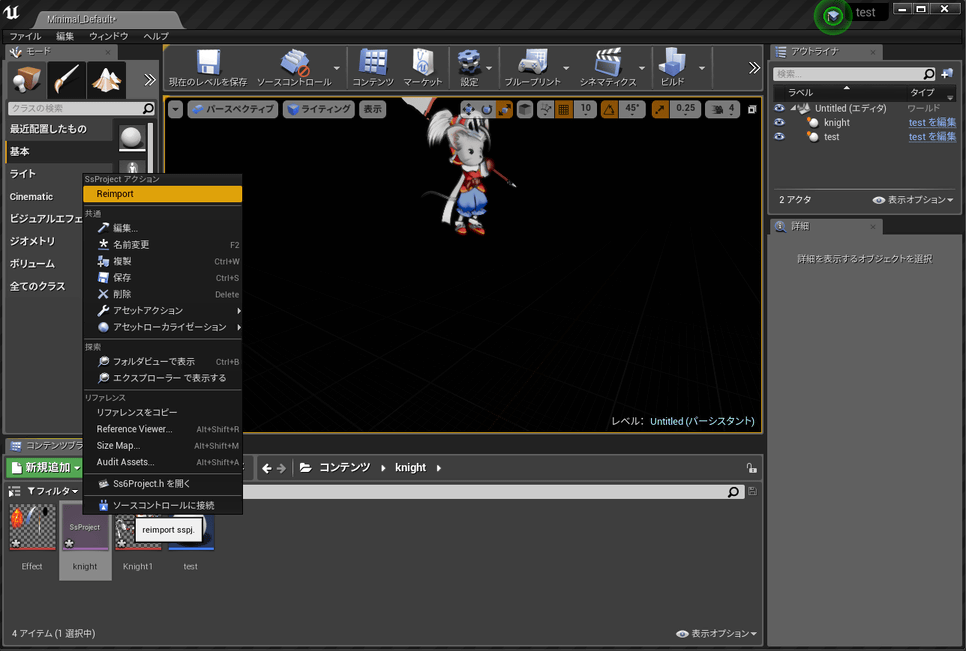 |
|
3.ダイアログが表示されますので、問題なければ「はい」を選択してください。 再インポートが成功すれば、SsProjectの更新は完了です。 |
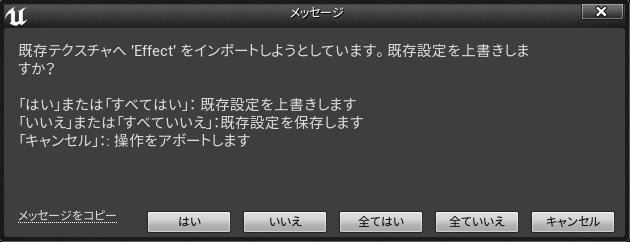 |
sspjの場所がインポート時から変わっている場合
再インポート時に、もともとインポートした時からsspjの位置が変わっている場合は、確認ダイアログが表示される前にエクスプローラが表示されます。
改めてsspjを指定しなおしてください。
マスク機能を使用する
SS6Player for Unreal Engine 4 Ver.1.2.0はマスク機能に対応しました。
ただしRenderModeを「Off Screen Plane」に設定しないと正常に動作しません。
Off Screen Planeでは一旦オフスクリーンレンダリングし、そのレンダーターゲットを板ポリに貼り付けて描画します。
オフスクリーンレンダリングを行うため、アルファブレンドモードの Mul/Add/Sub には対応していません。全て Mix として描画されます。
マスクを使用する場合、描画モードをMIX以外使用しないようにご注意ください。
- SS6Player for UE4 – Component / Widget プロパティリファレンス
SS6Player for UE4 のコンポーネント及びウィジェットのプロパティを解説しています。
関連ページ
- SS6Player for UE4 – Component / Widget プロパティリファレンス
コンポーネント及びウィジェットのプロパティを解説しています。 - SS6Player for UE4 – BluePrint リファレンス
コンポーネント及びウィジェットのBluePrint関数リファレンスです。 - 再生対象のプラットフォームの設定ファイルを追加する
再生対象のプラットフォームの項目を追加する方法を解説しています。 - Unreal Engine 4で パッケージ化した際にSS6Playerが動作しません
実行したアプリにて SS6Playerがアニメーション再生しない場合にご確認ください。 - Unreal Engine 4で 描画モード「ミックス」「加算」以外を、SpriteStudioと同じように表示するには?
パーツの描画モードの違いによるUneral Engine 4 でのRender Modeの設定を解説しています。
SS6Player for Unreal Engine 4
最新版、質問・要望は GitHubへ