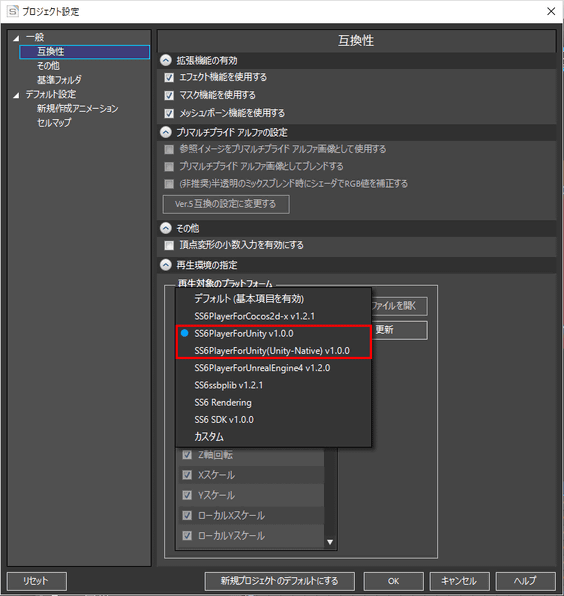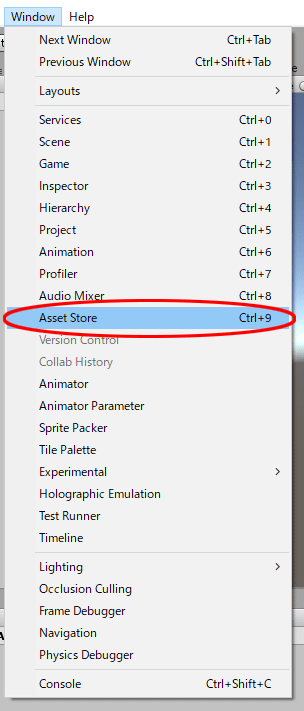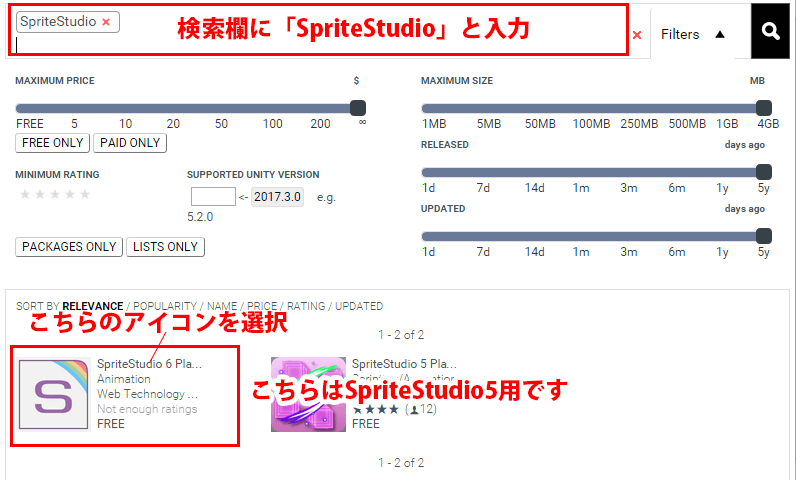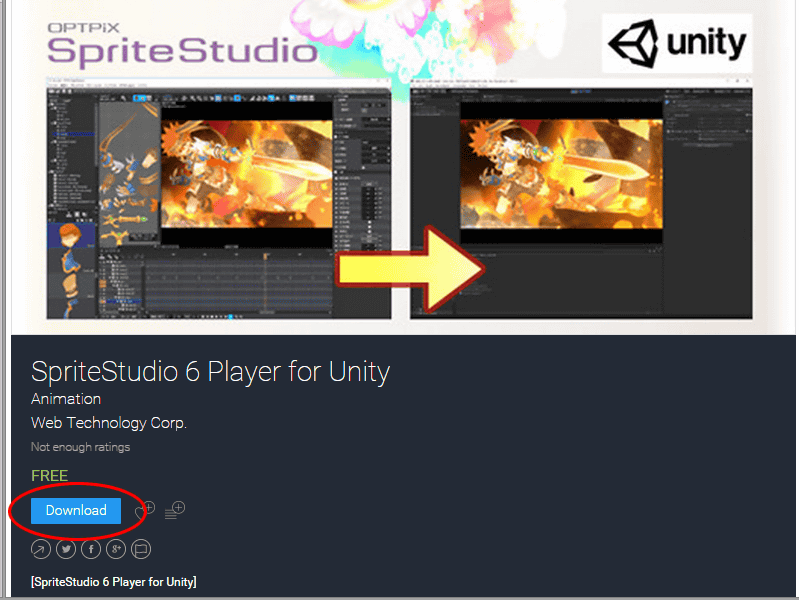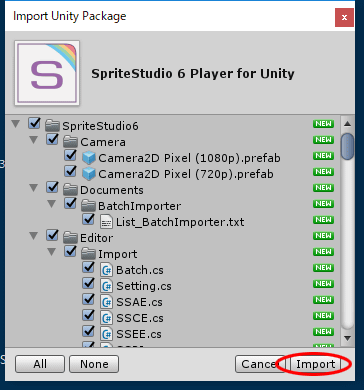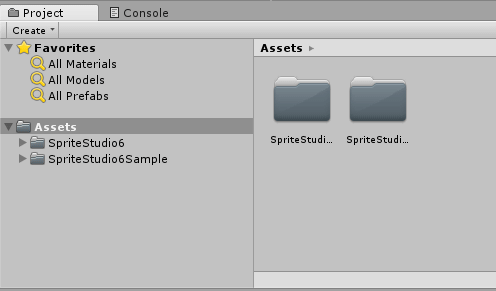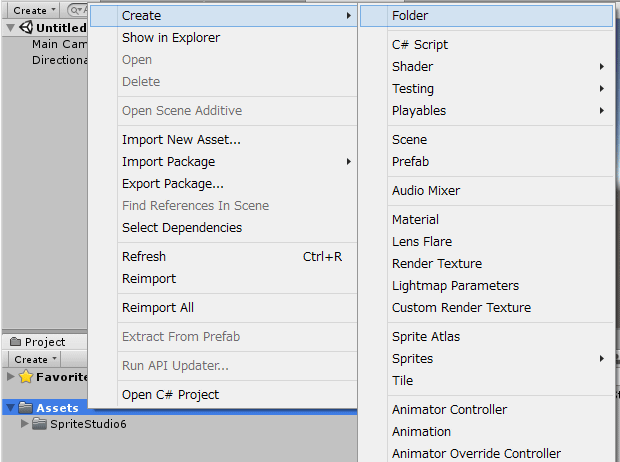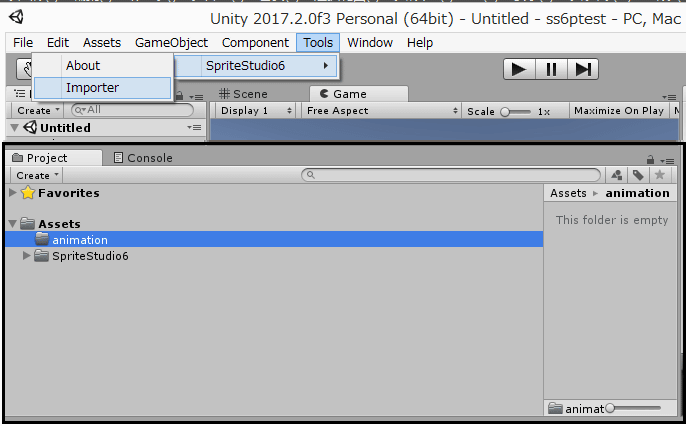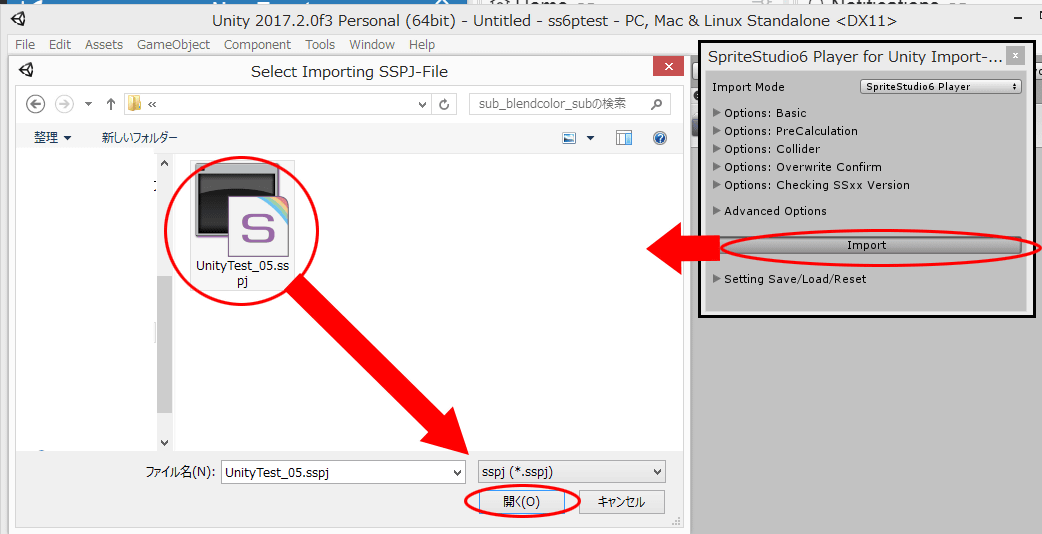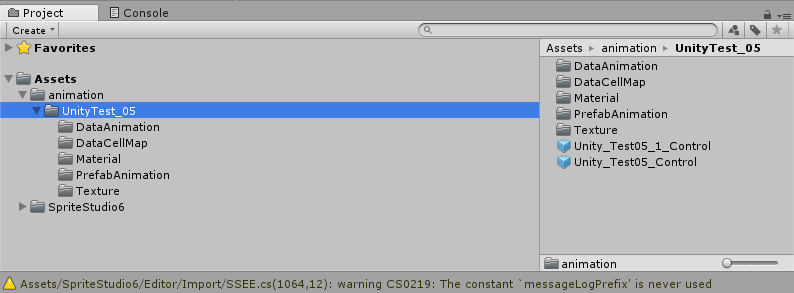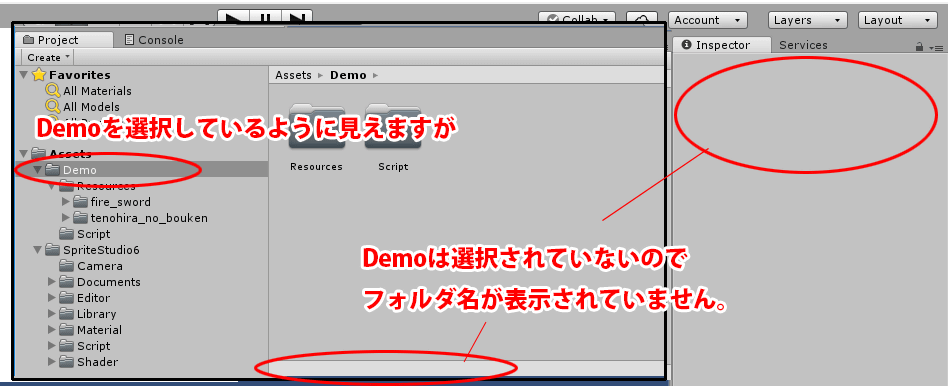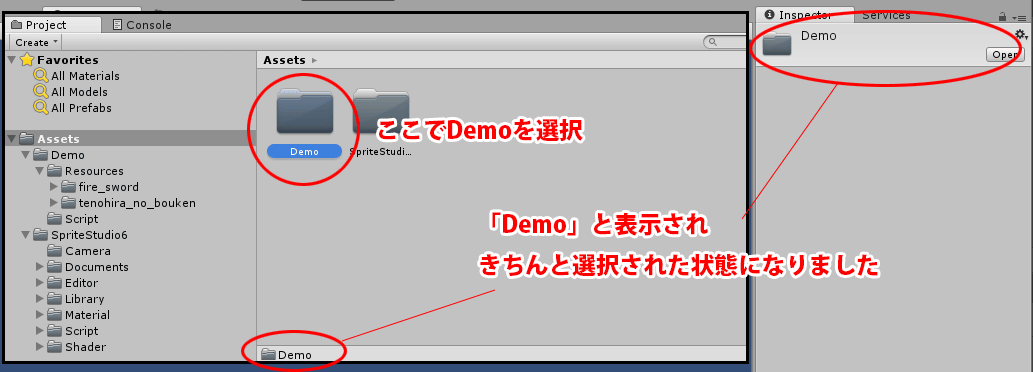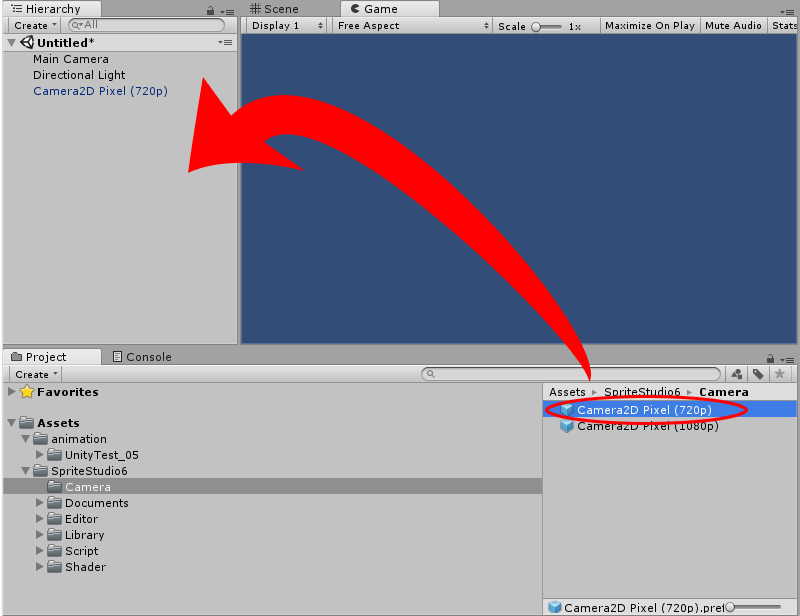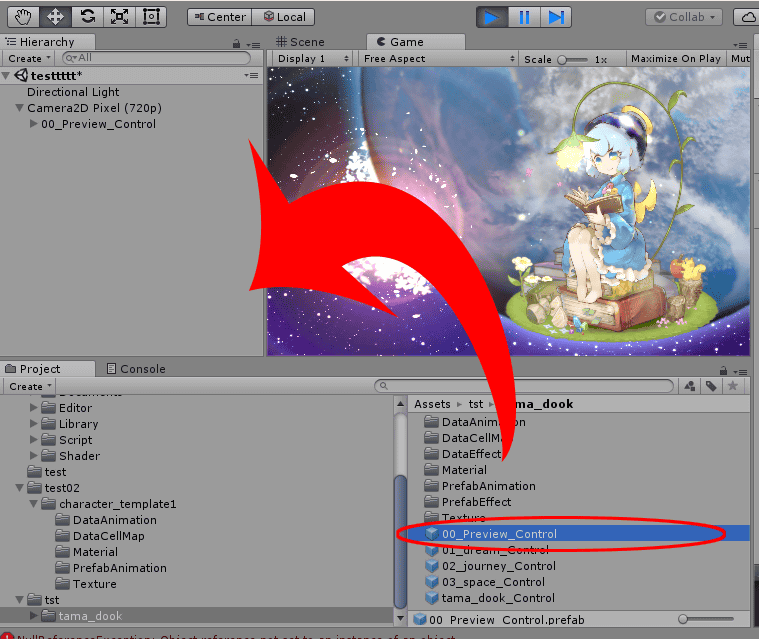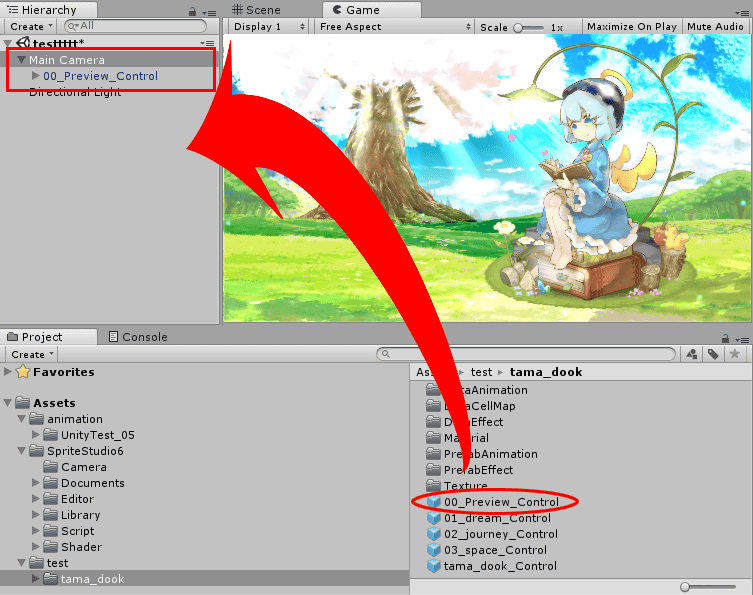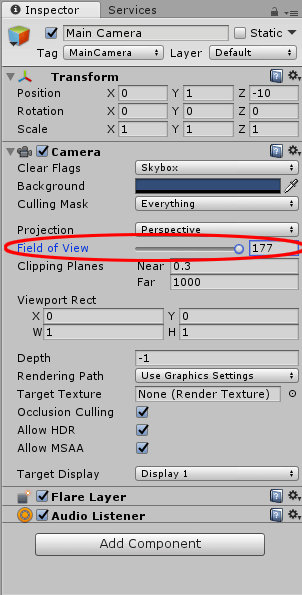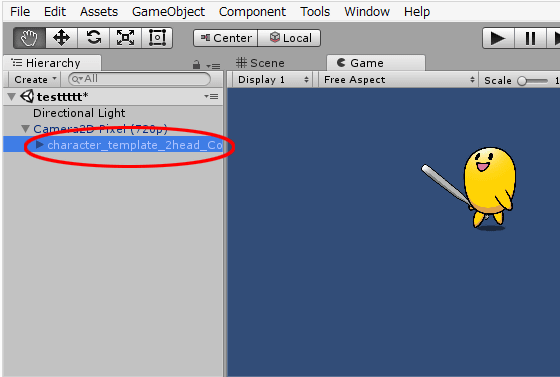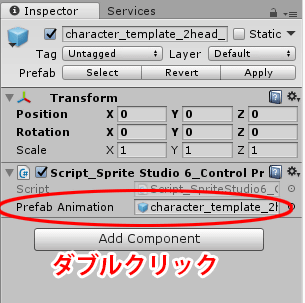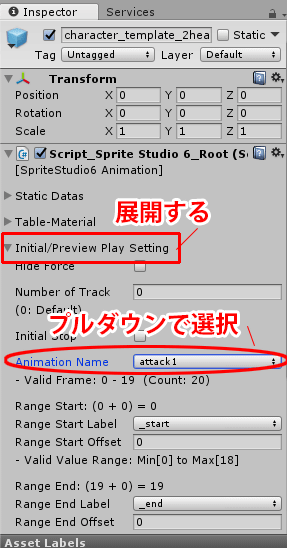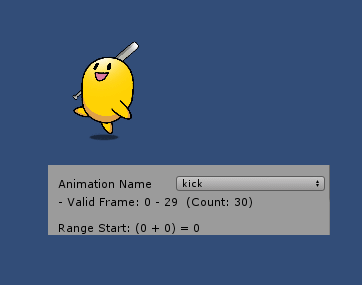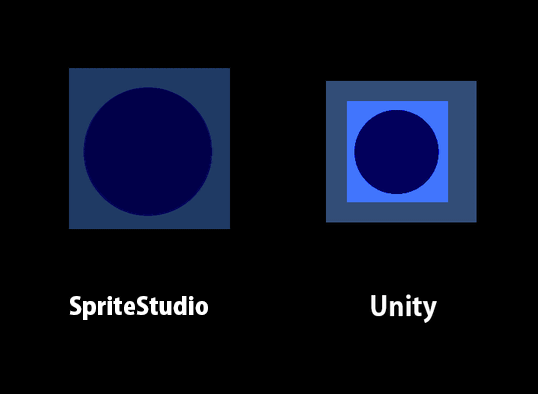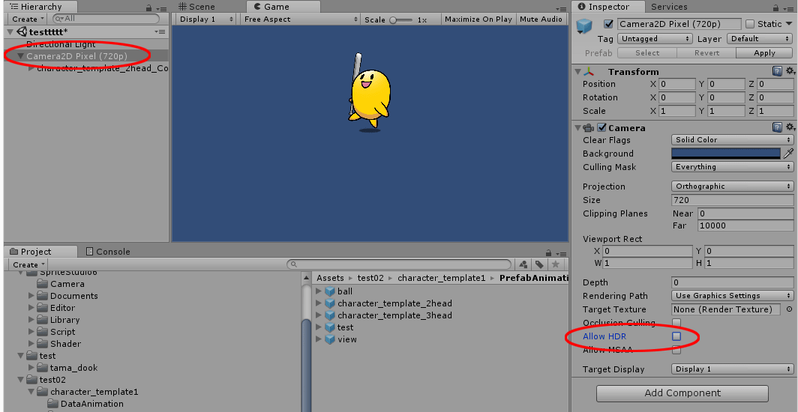SpriteStudio Ver.6で作成したデータをSS6Player For UnityでUnityにインポートする方法を解説します。
本ページは以下のバージョンを使用して解説しています。
- OPTPiX SpriteStudio:Ver.6.1.3
- SS6Player For Unity:Ver.1.0.28
- Unity:2017.2.0f3
SS6Player For Unityの対応バージョンは以下の通りです。
- Unity 2017.1.0 以降
- SpriteStudio Ver.6.0.0 以降
SS6Player For UnityはSpriteStudioVer.6専用です。
ご利用のSpriteStudioのバージョンに対応したSS6Player For Unityをご利用ください
SS6P For Unityをご利用になる前に、ご使用のUnity、SpriteStudioのバージョンが一致しているかWikiの「プレイヤーの対応バージョンについて」にてご確認ください。
目次
事前準備
アニメーションを作成する前に「互換性」を確認する
SpriteStudioでアニメーションの作成を始める前に、使用するアトリビュートをUnityでも再現することができるもののみに制限する必要があります。
「プロジェクト設定」の「互換性」で「SS6PlayerForUnity」もしくは「SS6PlayerForUnity(Unity-Native)」を選択します。
これにより、Unityで再現できるアトリビュートのみに制限されますので、表示ができない等の事故を防ぐことができます。
「SS6PlayerForUnity(Unity-Native)」の使用方法については 「Unityの機能に変換して使用する」をご確認ください。
必ず「互換性」を設定してから、アニメーションを作成してください。
Unityをインストールし、新たなプロジェクトを作成する
まだUnityをパソコンにインストールしていない場合、Unityのサイトからダウンロードし、インストールを行ってください。
Unityをインストールしたら、プロジェクトを作成してください。
プロジェクトから「SS6Player for Unity」をインポートするためです。
SS6Player for Unityを導入する
SpriteStudioでアニメーションを作成し、Unityのインストールも完了したら、Unityに「SS6Player For Unity」を導入します。
AssetStoreからインポートを行う
Unityから直接SS6Player For Unityをインポートすることができます。
パッケージをダウンロードしてから、Unityにインポートする
SS6Player For UnityをGitHubでダウンロードしてから、Unityにインポートすることも可能です。
|
1.SS6Player For UnityをGitHubからダウンロードします。 |
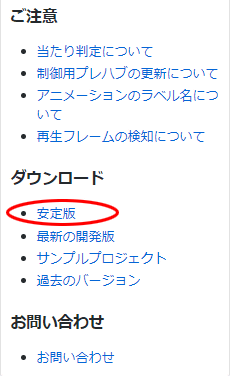 |
| 2.Unityの「Asset」メニューから「Import Package」→「Custom Package」を選択します。 | 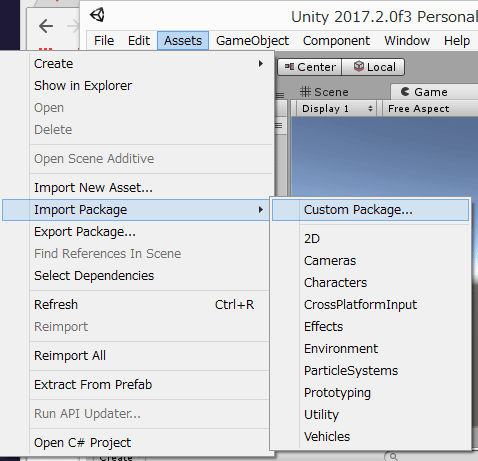 |
| 3.エクスプローラが開きますので、先ほどダウンロードした 「SS6PlayerForUnity_v0.0.0.Unitypackage」を選択し、開きます。 |
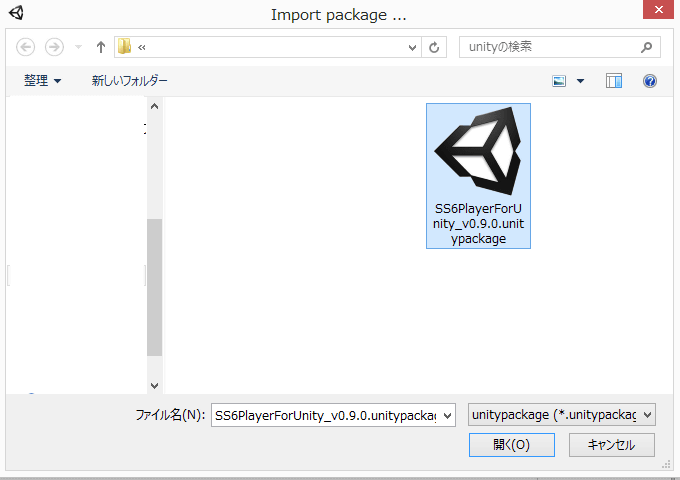 |
| 4.インポートするパッケージを選択するダイアログが表示されます。 ここでは特に変更せずに「Import」を選択します。 不要なパッケージやデータがある場合はここでチェックボックスを外してください。 |
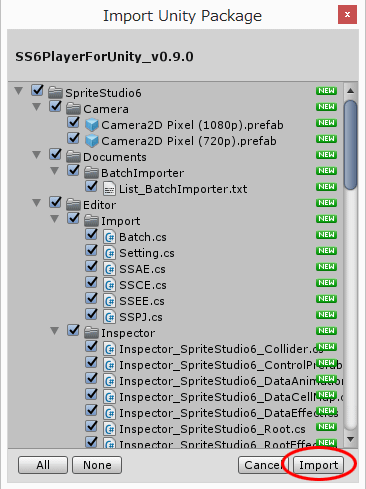 |
| 5.プロジェクトウィンドウのAssetに「SpriteStudio6」が追加されれば、SS6Player For Unityのインポートは完了です。 | 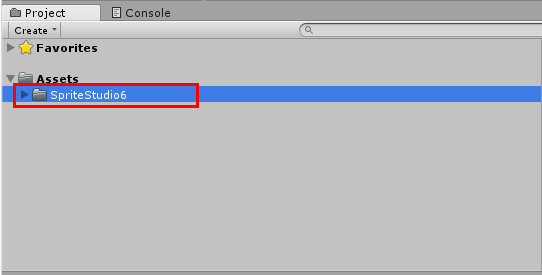 |
sspjをUnityに取り込む
SS6Player for Unityのインポートが完了したら、SpriteStudio Ver.6で作成したsspj(プロジェクトファイル)をUnityに取り込みます。
sspjをUnityにインポートする
プロジェクトウィンドウのAssets以下に、新たにフォルダを作成し、そこにsspjをインポートします。
インポート時にエラーが発生してしまう
インポート時に下図のようなエラー(Select Asset-Folder you want to store in before import, in the “Project” window.)が発生してしまう場合、「フォルダが選択されていない」可能性があります。
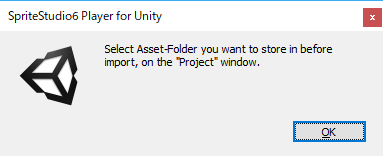
インポート手順でも記載しましたが、プロジェクトウィンドウのツリーで選択しても、フォルダは選択されたことになりません。
プロジェクトウィンドウの右ペイン(フォルダアイコンが並んでいるところ)で、フォルダを選択することで、「フォルダが選択された」状態になります。
インポートする際には、必ずプロジェクトウィンドウの下部バーの表示か、インスペクターウィンドウの表示を確認し、インポートしたいフォルダが表示されているかを確認してください。
アニメーションをシーンに配置する
sspjをインポートしたら、シーンに配置します。
SpriteStudio6アセットの2Dカメラを使用して配置
配置したアニメが表示されない場合、マウスホイールでシーンウィンドウの拡縮率を変更すると、配置されたアニメーションが見つかることがあります。
(表示の拡大率が大きくなっており、見当たらない場合があります)
また、カメラを選択すると表示されるカメラプレビューを確認して、位置を調整してください。
シーンウィンドウの上部にある「▶」をクリックすると、アニメーションの再生を開始します。
再生時の表示はカメラプレビューの表示に準じます。
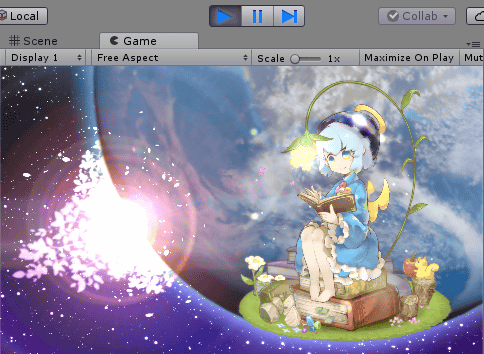
MainCameraを使用して配置
新しいプロジェクトを作ると作成される MainCamera を使用します。
アニメーションデータを切り替える
再生されるアニメーションデータの切り替えはインスペクターウィンドウから行うことができます。
パーツカラーを使用しているパーツが正常に表示されない場合の対処法
SS6P for Unity で再生を行うと、描画モードとパーツカラーの組み合わせによって、意図しない表示になってしまうことがあります。
これは、UnityのHDRの処理により発生していると考えられます。
HDRはUnity 5.6以降、デフォルトでONになっている機能です。
こちらの現象を回避するためには、以下いずれかの方法をお試しください。
HDRをOFFにする
- Unity のヒエラルキーウィンドウにあるCameraを選択します。
- インスペクターウィンドウのCameraを開きます。
- Allow HDR のチェックを外してください
SpriteStudioのデータを修正する
Unity上で意図しない表示になってしまうケースは、描画モードで「ミックス」以外を選択した上で、パーツカラーのミックス方法で「ミックス」を選択した際に確認されています。
以下、いずれかの方法をご検討・お試しください。
- 描画モードを「ミックス」に変更
- パーツカラーのミックス方法を変更
関連ページ
- 複数のsspjをUnity上で連続再生する
複数のsspjを、SS6Player for Unityを使用して連続で再生する方法を解説しています。 - Unityでキャラクターを動かす方法
サンプルデータを組み込んで、Unityでアニメーション切り替えなど制御する方法を解説しています。 - Unityの機能に変換して使用する
sspjをUnityの標準機能を使用する形に変換してインポートする方法を解説しています。 - アプリの動作が重いので改善したい
再生を軽くするアニメーションの改修方法を解説しています。 - Unity で再生した際に、パーツがチラチラ明滅するのに対処したい
Zファイティングが発生した際の対処方法を解説しています。 - SS6Player for Unity でデータをインポートした際の警告について知りたい
インポートの際に発生する警告について解説しています。 - ダウンロード > プログラマー向け
プログラマー向けの補助ツール・ライブラリ - 再生対象のプラットフォームの設定ファイルを追加する
再生対象のプラットフォームの項目を追加する方法を解説しています。
SS6Player For Unity
最新版、質問・要望は GitHubへ