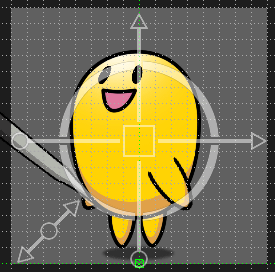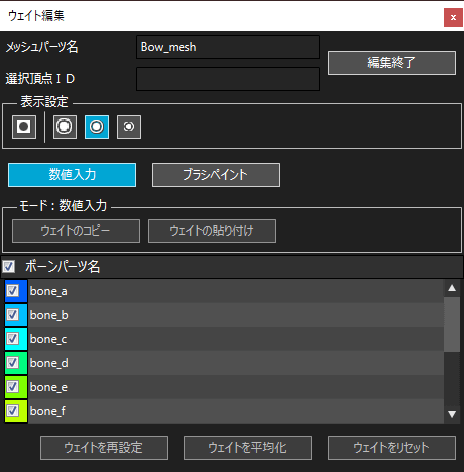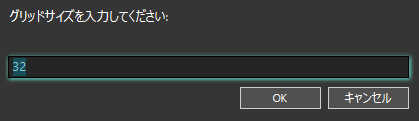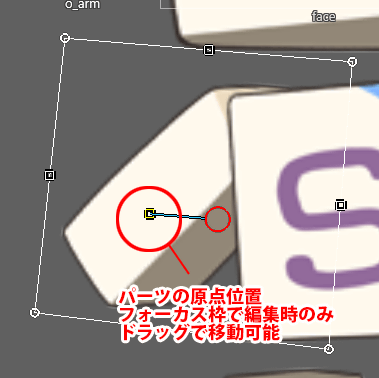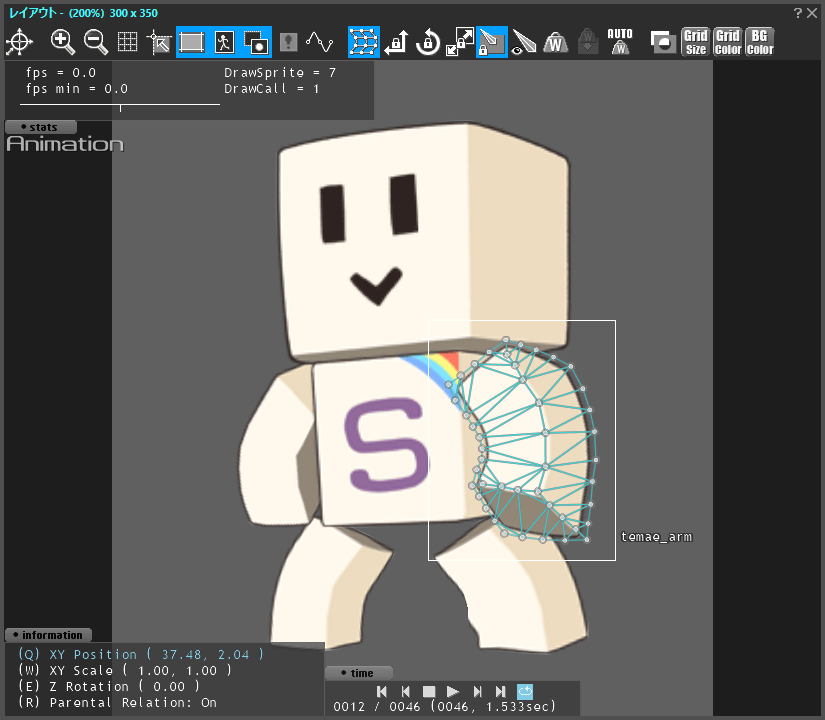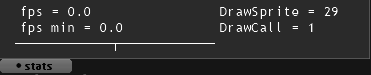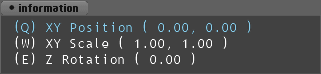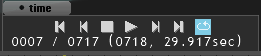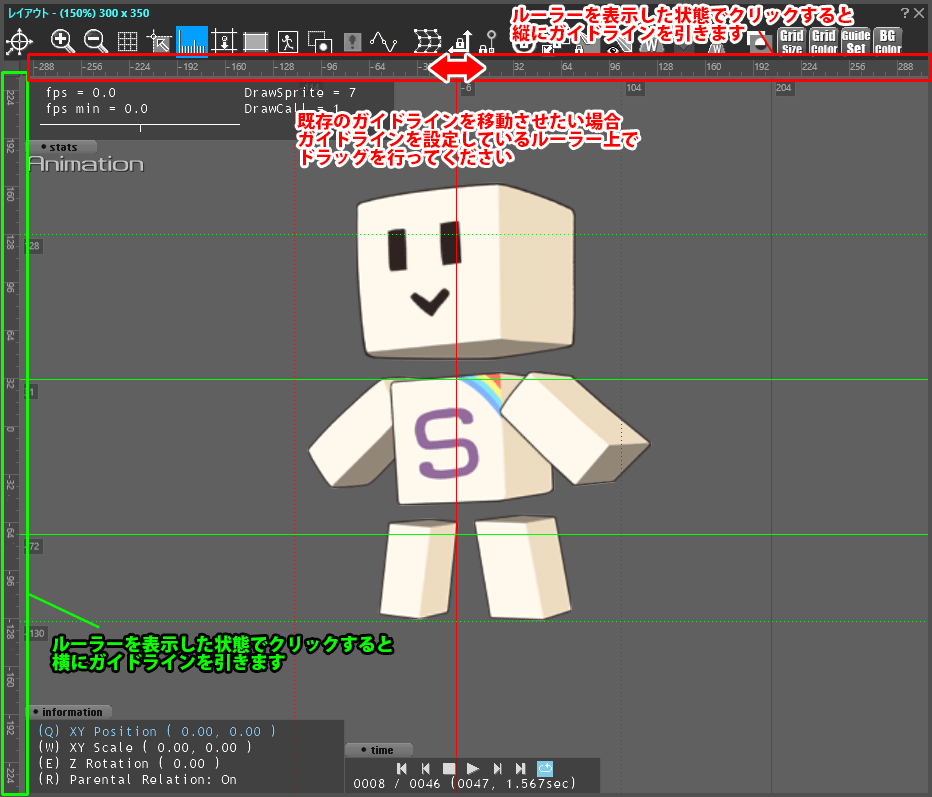本ページではVer.6.4以降のレイアウトウィンドウについて解説しています。
「レイアウト」ウィンドウではフレームコントロールウィンドウ上で指定されたフレームのレイアウト状態が表示され、アニメーションのレイアウト編集を行うことができます。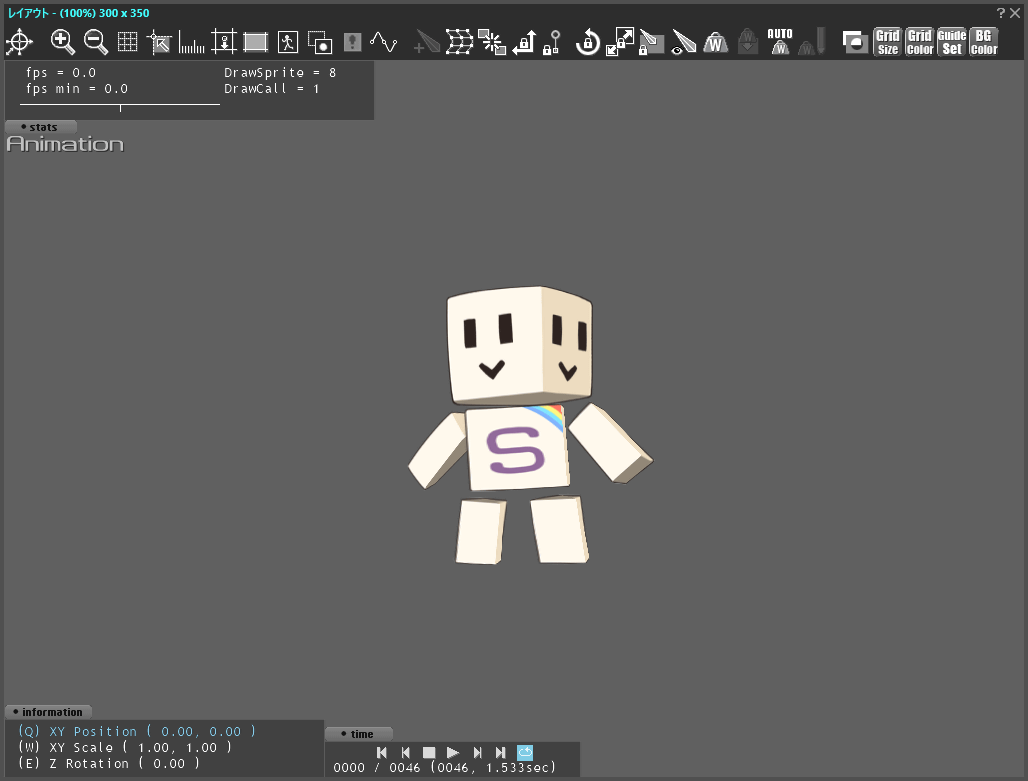
このウィンドウは大きく分けて「ツールバー」と「レイアウト表示部」の2つの部分から構成されています。
ツールバー
レイアウトウィンドウのツールバーには、主にレイアウト表示部の表示状態を変更するためのボタンが用意されています。![]()
|
パーツを操作するためのギズモ(操作のためのハンドル)を表示します。 ギズモは現在選択されているパーツの原点位置を中心に表示されます。 十字型の先端にある丸印をドラッグすることで、パーツの縦横の変形を行います。縦線の先端をドラッグすると縦幅を変形し、横線の先端をドラッグすると横幅を変形します。 左下にある斜めの矢印をドラッグすることで、パーツの縦横比を保ったまま拡大縮小を行えます。 円をドラッグすることで、パーツを回転させることができます。 |
|
| 画像を拡大表示します。 画像は1600%まで拡大することができます。 |
|
|
画像を縮小表示します。 |
|
| レイアウト表示部のグリッドの表示・非表示を切り替えます。 ボタンの背景色が青い場合は表示、グレーの場合は非表示になります。 表示はボタンをクリックする度に切り替わります。 |
|
| レイアウトウィンドウ上で操作しているパーツの原点をグリッドに吸着(スナップ)させることができます。 ボタンの背景色が青の場合はグリッドにスナップし、グレーの場合はグリッドにスナップしません。状態はボタンをクリックする度に切り替わります。 また、グリッドが非表示の状態でもスナップさせることが可能です。 |
|
|
|
レイアウトウィンドウにルーラーを表示します。 |
パーツ原点をガイドラインにスナップ |
パーツの原点をガイドラインにスナップさせます。 |
| レイアウト情報で設定されている基準枠の表示・非表示を切り替えます。 ボタンの背景色が青い場合は表示、グレーの場合は非表示になります。表示はボタンをクリックする度に切り替わります。 |
|
| 現在選択されているパーツに、フォーカス枠を表示します。 ボタンの背景色が青い場合はフォーカス枠を表示し、グレーの場合は非表示になります。表示はボタンをクリックする度に切り替わります。 |
|
| 現在選択されているパーツ以外を、その外周枠(アウトライン枠)のみで表示するかどうかを切り替えます。 ボタンの背景色が青い場合はアウトライン枠での表示、グレーの場合は画像での表示になります。表示の状態はボタンをクリックする度に切り替わります。 |
|
| パーツ群に設定されている当たり判定の領域を表示します。 当たり判定の領域は、赤い半透明色で表示されます。 ボタンの背景色が青い場合は当たり判定枠を表示し、グレーの場合は非表示になります。表示はボタンをクリックする度に切り替わります。 |
|
| レイアウト上に、アニメーションの中でXY座標の移動した軌線が線(パス)で表示されます。 ボタンの背景色が青い場合は移動パスを表示し、グレーの場合は非表示になります。表示はボタンをクリックする度に切り替わります。 |
|
|
ボーンパーツ追加モードのON・OFFを切り替えます。 ON の状態時、ボーンパーツの追加が行えます。 |
|
|
選択しているメッシュパーツのデフォーム編集のON・OFFを切り替えることができます。 |
|
|
親子パーツが連動して状態変化するか、設定を切り替えることができます。ON状態で追従し、OFF状態で追従しなくなります。 |
|
|
パーツが移動しないようにロックします。 |
|
|
|
レイアウトウィンドウ上でパーツの原点が編集できないようにロックをします。 |
|
パーツが回転しないようにロックします。 |
|
|
パーツのスケールが変更されないようにロックします。 |
|
| ボーンパーツ以外のパーツを編集できないようにロックします。 | |
| 配置しているボーンパーツを表示します。 | |
| ボーンに設定しているウェイトを表示します。 | |
| ボーンに設定しているウェイトを再度設定し直します。 ウェイトの設定がおかしくなった際はこちらの機能を利用して一度すべて均等に設定し直してください。 |
|
| ウェイトの自動設定のON・OFFを切り替えます。 | |
ウェイト編集ダイアログを開きます。 ボーンパーツにバインドしたメッシュパーツを選択することで、ボーンパーツの影響度合いを変えるウェイト調整が行えます。 |
|
| マスクパーツを有効化します。 マスクパーツを設定した際はこちらの機能を有効に切り替えてください。 有効化されていない場合、通常パーツと同じように表示されます。 |
|
|
表示するグリッドの大きさをピクセル単位で指定することができます。 |
|
| グリッドの線の色を変更します。 ボタンをクリックするとカラーピッカーが表示され、選択することで任意の色に設定することができます。 |
|
ガイドライン設定の変更 |
ガイドラインの設定を変更します。
|
| 背景色を設定します。 参照イメージに透過部分があった場合、設定した背景色で表示されます。 ボタンをクリックするとカラーピッカーが表示され、選択することで任意の色に設定することができます。 |
また、ウィンドウ幅が狭いなど、ツールバーを全て表示できない場合に、ツールバーの右端に ![]() という三角形2つのマークが表示されます。 これをクリックすると隠れているボタンのメニューが開きます。これを選択することで、各ボタンの機能を実行できます。
という三角形2つのマークが表示されます。 これをクリックすると隠れているボタンのメニューが開きます。これを選択することで、各ボタンの機能を実行できます。
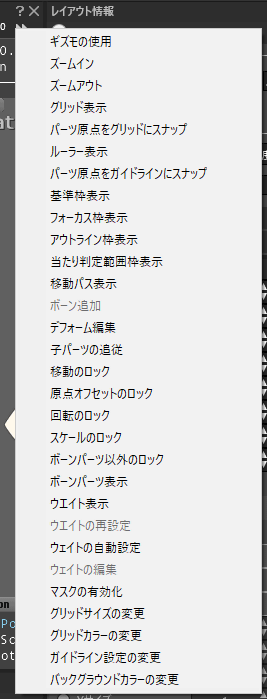 右図は、全てのボタンが隠れた場合のメニューですが、実際には隠れているボタンだけがメニュー上に表示されます。
右図は、全てのボタンが隠れた場合のメニューですが、実際には隠れているボタンだけがメニュー上に表示されます。
レイアウト表示部
レイアウト表示部では、アニメーションのパーツを直接選択して、パーツの変形や移動等、各種操作を直感的に行えます。
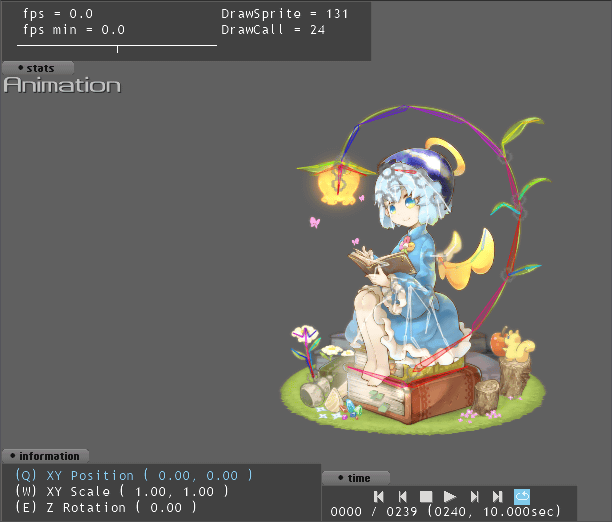
レイアウト表示部での操作方法を説明します。
基本操作
編集するデータの切り替え
「Animation」「Setup」の文字をクリックすることで、編集するデータを切り替えることが可能です。
アニメーションデータを選択している際にクリックするとセットアップデータを、セットアップデータを選択している際にクリックするとアニメーションデータに切り替わります。
| アニメーションデータ時 | セットアップデータ時 |
また、セットアップデータを選択するとレイアウトウィンドウの背景色が変わります。
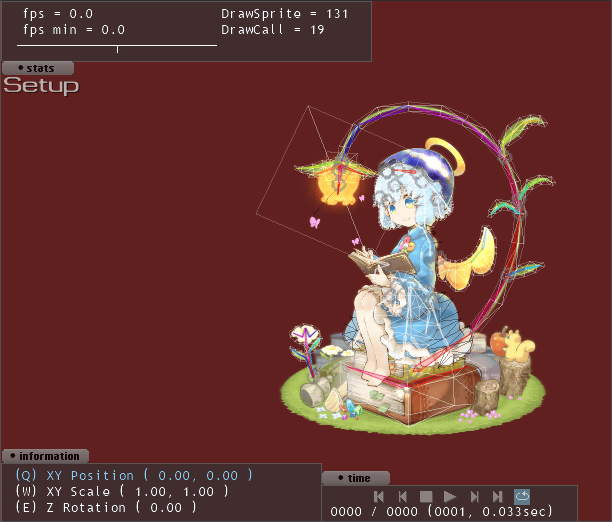
パーツを選択
表示されているパーツをクリックすると、クリックしたパーツを選択状態にすることが可能です。
複数パーツを選択
表示されているパーツを +クリック で、複数のパーツを選択状態にすることができます。
領域内にある複数パーツを選択
レイアウト表示部で範囲選択を行うと、その範囲内にあるパーツを一括選択することが可能です。
選択状態を解除
選択しているパーツを+クリックすると、選択状態を解除します。
表示範囲を移動
+ドラッグで、表示されている領域を移動することができます。
選択されているパーツに対する操作
基本操作で選択したパーツには、下記の操作が可能です。
移動・変形など
選択しているパーツを移動・変形することが可能です。
ギズモやフォーカス枠を表示している場合は、これらに用意されている機能を使ってパーツの変形や移動を行えます。
| パーツをドラッグ | パーツの移動 |
|---|---|
| パーツの四隅や端を ドラッグ |
スケール変更 |
| パーツの四隅を +ドラッグ |
頂点変形 |
| 回転ハンドルをドラッグ |
Z軸回転 |
| パーツの原点をドラッグ |
パーツの原点を移動
|
メッシュパーツに対する操作
メッシュパーツを選択している場合、メッシュパーツに設定されている頂点を移動し、編集することが可能です。
デフォーム編集 ![]() をONにした状態でメッシュパーツを選択すると、頂点を移動・編集することが可能です。
をONにした状態でメッシュパーツを選択すると、頂点を移動・編集することが可能です。
詳しくはこちらをご覧ください。
ジョイント・ボーンパーツに対する操作
ジョイント・ボーンパーツを選択すると、各パーツの位置やスケール・角度などを調整し、アニメーションを設定することができます。
詳しくはこちらをご覧ください。
パーツIKの操作
パーツを選択した状態で +ドラッグ することで「IK(インバースキネマティクス)」で継承関係を持つ親パーツと連動する形での移動が可能です。
パーツIK操作の際に、何段階上の親パーツまで影響を及ぼすかについては、レイアウト情報ウィンドウの「パーツIKの影響リンク」にて指定することができます。
選択中のパーツの手前・奥にあるパーツを選択
パーツを選択した状態で を押すと、選択中のパーツの手前・奥にあるパーツを選択することができます。
体のパーツの下に隠れてしまっている髪の毛パーツを選択したり、細かいアクセサリーのパーツを選択したい時に便利です。
| 選択中のパーツのひとつ奥側に配置されているパーツを選択する | |
| 選択中のパーツのひとつ手前に配置されているパーツを選択する |
パーツのコンテキストメニュー
選択パーツを右クリックするとコンテキストメニューが開きます。
| 切り取り | 選択中のパーツ及び、その子パーツを、クリップボードにコピーした後、削除します。 |
|---|---|
| コピー | 選択中のパーツ及び、その子パーツを、クリップボードにコピーします。 |
| 貼り付け | 「切り取り」もしくは「コピー」でクリップボードにコピーされたパーツを、新規パーツとして追加します。 |
| 子パーツの選択解除 | 複数のパーツを選択していた状態で実行すると、子パーツの選択を解除します。 親パーツのみを制御したい時に使用します。 |
| 選択パーツの不可視化 | 選択しているパーツを不可視状態に切り替えます。 |
| 全パーツ可視化 | 不可視状態に切り替えたパーツを、全て可視状態に切り替えます。 |
| パーツ名表示 |
選択パーツ、カーソルを合わせているパーツのパーツ名を表示状態を切り替えます。 デフォルトは表示です。
|
| 選択パーツのロック | 選択しているパーツをロック状態に切り替えます。 ロック状態にすることで、パーツ選択ができなくなり、アトリビュート変更が禁止されます。 |
| 全パーツのロック解除 | すべてのパーツのロック状態を解除します。 |
アニメーション情報表示/操作
レイアウト表示部の四隅にある横長のボタンをクリックすることで、小ウィンドウを開閉できます。
| stats |
アニメーション再生中に、現在のfpsと、DrowSpriteとDrawCallを表示します。
|
|---|---|
|
information |
選択しているパーツの座標と大きさに関するアトリビュートの情報を表示します。 W:パーツのサイズを変更することが出来ます。上下キーで縦幅を、左右キーで横幅を変更できます。 E:Z回転値を変更しパーツの角度を変更することができます。上右キーで数値を大きくし、下左キーで数値を小さくします。 |
| time |
フレームコントロールウィンドウの下部ツールバーにあるものと同じく、アニメーション再生に関するボタンが用意されています。
0000/0000: (0000,000sec): フレームコントロールで再生区間を指定すると指定範囲のフレーム数と秒数に表示が変わります。 |
ノート:レイアウトウィンドウ上では、ギズモかフォーカス枠を表示することでNULLパーツを操作することができます。
なお、レイアウトウィンドウ上でクリックを行った場合、カーソルの位置にあるパーツが自動的に選択されます。
ルーラーとガイドラインの操作方法
ルーラーとガイドラインはVer.6.4.0で実装しました。
Ver.6.4.0でレイアウトウィンドウにルーラーとガイドラインを実装しました。
ルーラーとガイドラインの基本的な操作方法
ツールバーの「ルーラー表示![]() 」でルーラーを表示します。ルーラーを表示しないとガイドラインを設定することができません。
」でルーラーを表示します。ルーラーを表示しないとガイドラインを設定することができません。
| X軸のルーラー上をクリック | 縦にガイドラインを表示します。 |
|---|---|
| Y軸のルーラー上をクリック | 横にガイドラインを表示します。 |
| ガイドラインを設定しているルーラー上をドラッグ | 設定済みのガイドラインを移動させることが可能です。 |
ガイドラインの設定
ツールバーの「ガイドライン設定の変更![]() 」でガイドラインの設定を変更することができます。
」でガイドラインの設定を変更することができます。
このダイアログの設定は、次に設定したガイドラインから反映されます。
もともと設定していたガイドラインは変更されません。
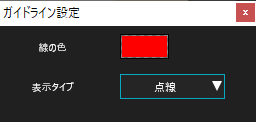
| 線の色 | ガイドラインの色を設定します。設定色をクリックするとカラーパレットが開きます。 |
|---|---|
| 表示タイプ | プルダウンメニューから点線か実線かを選択できます。 |
ルーラーのコンテキストメニュー
ルーラーを右クリックするとコンテキストメニューを開きます。
コンテキストメニューからガイドラインの削除や線の設定のコピー・ペーストが可能です。
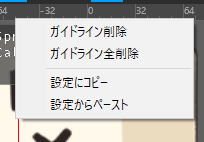
| ガイドライン削除 | 現在選択しているガイドラインのみを削除します。 ガイドラインが設定されていない部分をクリックした場合は選択できません。 |
|---|---|
| ガイドライン全削除 | 現在レイアウトウィンドウ上に設定されているすべてのガイドラインを削除します。 |
| 設定にコピー |
現在選択しているガイドラインの色・表示タイプを「ガイドラインの設定」にコピーし、設定を変更します。 |
| 設定をペースト |
現在選択しているガイドラインの色・表示タイプに、「ガイドラインの設定」をペーストします。 例えば「ガイドラインの設定」を「青・点線」に変更した後、「赤・実線」で表示しているガイドラインを選択してこのコマンドを選択すると、選択しているガイドラインが「青・点線」に変化します。 |
関連ページ
- アニメーションの再生区間を指定したい
アニメーションの再生区間の設定方法について解説しています。 - 「移動パス表示」のカラーを変更したい
移動パス表示をONにすると表示される軌跡カラーの変更方法を解説しています。 - ウィンドウの配置について
ウィンドウの配置方法や保存について解説しています。 - ギズモの操作方法
「ギズモ」の操作方法について解説しています。 - 頂点変形をマウスで変更したい
頂点変形をマウスで変更する操作方法を説明しています。 - デフォーム機能の使い方
デフォーム機能の使用方法を解説しています。 - NULLパーツの使い方
NULLパーツのさまざまな使い方について解説しています。 - パーツ追加時に指定フレームにキーを設定したい
パーツ追加時に指定フレームにキー設定する方法について解説しています。 - パーツ追加時にツリーの一番下に追加されないようにしたい
パーツ追加時にツリーのどこに追加するか指定する方法を解説しています。 - パーツを水平、あるいは垂直に移動させたい
パーツを水平、垂直にまっすぐ移動させる方法について解説しています。 - レイアウトウィンドウのパーツハンドルを掴みやすくしたい
パーツの赤丸が掴みにくいなど、操作が難しい問題での対処方法を紹介しています。 - レイアウトウィンドウの操作方法ー一覧はこちら
レイアウトウィンドウの操作方法の一覧を掲載しています。