OPTPiX SpriteStudioのショートカットキー一覧です。
操作について注意点はこちらをご覧ください。
マウスホイール:マウスホイールを回転させる操作を指します
ホイールドラッグ:マウスホイールをクリックした状態でドラッグを行う操作を指します
- セルマップウィンドウ
- セル編集ウィンドウ
- セルリストウィンドウ
- レイアウトウィンドウ
- フレームコントロールウィンドウ
- カーブエディタ
- アトリビュートウィンドウ
- ショートカットキーのカスタマイズ(Version 5.6.0以降)
- 注意点
- 関連ページ
セルマップウィンドウ
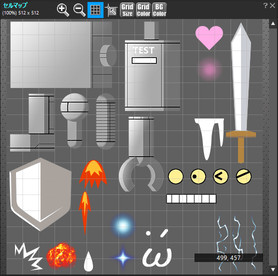
| + ドラッグ |
グリッドにスナップしない範囲選択
|
|---|---|
| + ドラッグ |
比率を維持したサイズ変更 |
| ダブルクリック |
選択範囲をセルに登録 |
| 矢印キー |
選択範囲の移動 |
| + 矢印キー |
グリッドにスナップしない選択範囲の移動 |
| + 矢印キー |
選択範囲のリサイズ |
| マウスホイール |
ズームイン/アウト |
| 中クリック+ドラッグ |
セルマップのスクロール |
UVアニメーションの適用範囲の操作
Ver.5.8にて追加されました。
アトリビュート「UV X・Y移動」「UV 回転」「UV X・Yスケール」を設定しているパーツを選択時、セルマップ上にUVアニメ―ションの適用範囲を白い点線枠で表示します。
| 枠の四隅をドラッグ |
「UV回転」アトリビュートの値を変更 |
|---|---|
| 枠の四辺をドラッグ |
「UV X・Yスケール」アトリビュートの値を変更 |
| 枠の内側をドラッグ |
「UV X・Y移動」アトリビュートの値を変更 |
セル編集ウィンドウ
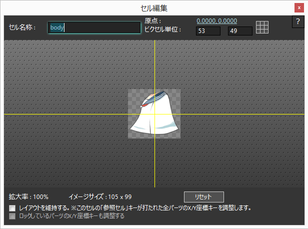
| + |
アンドゥ |
|---|---|
| + |
リドゥ |
| + |
ズームイン
|
| + |
ズームアウト
|
|
名前入力ボックス内で押下すると、編集を確定し、ウィンドウを閉じる |
セルリストウィンドウ
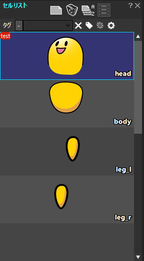
Ver.5.8にて追加されました。
| + |
複数選択・解除 |
|---|---|
| + |
すべて選択 |
| + |
範囲選択 |
| + | 範囲選択 |
レイアウトウィンドウ
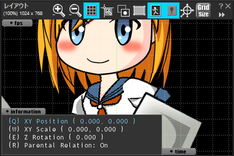
Ver.5.8よりを利用することができるようになりました。
MacOSをご利用の場合、をに置き換えてご利用ください。
共通の操作
|
移動モードに変更 |
|
|
スケールモードに変更 |
|
|
ローテーションモードに変更 |
|
|
親子関係を無視したX・Y座標移動モードのON・OFF |
|
| + ドラッグ
ホイールドラッグ |
※ご注意:v5.6.1以前をご利用の場合、一部のMac で + ドラッグ操作に不具合があるため、以下の方法で回避してください。 クリックしたまま、を押し、クリックを離したあとに、ドラッグする必要があります。(※はドラッグ開始時まで押したままにしておきます。) |
|
1フレーム前へ移動 |
|
|
1フレーム次へ移動 |
|
| + 非選択パーツをクリック |
追加でパーツを選択する |
| + 選択中パーツをクリック |
Ver.5.8にて追加されました |
| + |
ズームイン |
| + |
ズームアウト |
| パーツ内部で + ドラッグ |
IK(インバーキネマティクス)によるZ回転の指定 影響する親パーツの階層はツールバー上の「IKの影響リンク数を変更」で指定します。 |
| + パーツの頂点をドラッグ |
頂点変形モードになります。 頂点変形のキーが作成され、頂点単位のX・Yオフセット値が設定されます。 プロジェクトの互換設定で「頂点変形」が利用可能である場合のみ動作します。 |
| + パーツの頂点をドラッグ |
X・Yサイズ変更モードになります。 拡大率であるスケールとは異なり、ピクセル単位でパーツの表示サイズが設定されます。 プロジェクトの互換設定で「X・Yサイズ」が利用可能である場合のみ動作します。 |
| + フォーカス枠の角をドラッグ |
「X・Yスケール」の拡縮率を、同じ比率で変更します。 |
|
選択しているパーツの前のキーへ移動する |
|
|
再生を開始/停止する |
|
|
選択しているパーツの次のキーへ移動する |
|
| + パーツ追加 |
タイムスライダーの位置にキーを作成する |
|
Ver.5.8にて追加されました |
|
|
Ver.5.8にて追加されました |
移動モード X・Y座標の移動
レイアウトウィンドウでを押下すると「移動モード」になります。
矢印キーで選択しているパーツのX・Y座標を変更することができます。
|
選択しているパーツのY座標を+1 |
を一緒に押下すると |
|
|
選択しているパーツのY座標を-1 |
||
|
選択しているパーツのX座標を-1 |
||
|
選択しているパーツのX座標を+1 |
スケールモード X・Yスケール値の変更
レイアウトウィンドウでを押下すると「スケールモード」になります。
矢印キーで選択しているパーツのX・Yスケール値を変更することができます。
|
選択しているパーツのYスケール値を+0.01 |
|
|
選択しているパーツのYスケール値を-0.01 |
|
|
選択しているパーツのXスケール値を-0.01 |
|
|
選択しているパーツのXスケール値を+0.01 |
ローテーションモード Z回転の変更
レイアウトウィンドウでを押下すると「ローテーションモード」になります。
矢印キーで選択しているパーツのZ回転値を変更することができます。
|
選択しているパーツのZ回転値を+1 |
|
|
選択しているパーツのZ回転値を-1 |
|
|
選択しているパーツのZ回転値を-1 |
|
|
選択しているパーツのZ回転値を+1 |
レイアウトウィンドウの各モードについて
・・・は別のキーに変更可能です。変更行う場合は「SsKeyBindingEditor」をご使用ください。
フレームコントロールウィンドウ

パーツ選択領域
Ver.5.8よりを利用することができるようになりました。
MacOSをご利用の場合、をに置き換えてご利用ください。
| + |
選択したパーツのみ、可視・不可視状態を切り替える。 |
|---|---|
| + |
選択したパーツのみ、ロック状態を切り替える。 |
| + パーツ追加 |
タイムスライダーの位置にキーを作成する |
ルーラー部
| + ドラッグ | 再生範囲を指定する |
|---|---|
| + クリック |
クリックした箇所を始点・終点として再生範囲を指定する |
タイムライン領域
Ver.5.8よりを利用することができるようになりました。
MacOSをご利用の場合、をに置き換えてご利用ください。
|
1フレーム前へ移動する |
|
|
1フレーム次へ移動する |
|
|
1つ前のキーへ移動する |
|
|
再生を開始/停止する |
|
|
次のキーへ移動する |
|
|
+ クリック() |
フレームの選択、解除を行う |
|
+ クリック |
選択パーツのタイムスライダー位置から、クリックしたフレームまでの範囲をすべて選択した状態にする 選択範囲が指定されている場合、クリック位置まで選択範囲の始点、終点を広げることができる |
|
+ ドラッグ |
ドラッグした範囲のフレームをすべて選択した状態にする |
| 選択範囲外をクリック | 選択範囲をすべてクリアする |
カーブエディタ
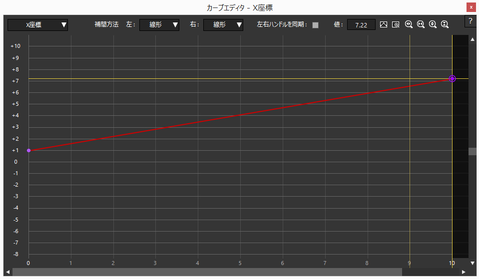
| クリック |
キーの選択 |
|---|---|
| + クリック |
選択中のキーを追加
|
| ダブルクリック |
キーを追加で作成する |
| ドラッグ |
矩形範囲選択 |
| ホイールドラッグ | |
| マウスホイール |
ズームイン/アウト |
| + マウスホイール |
横方向のズームイン/アウト |
|
1フレーム前へ移動 |
|
|
1フレーム次へ移動 |
|
|
すべてのキーを表示範囲に収める |
|
|
選択があれば選択されているキー、なければ、現在の再生範囲のキーを最大表示。 |
アトリビュートウィンドウ
ユーザーデータの編集
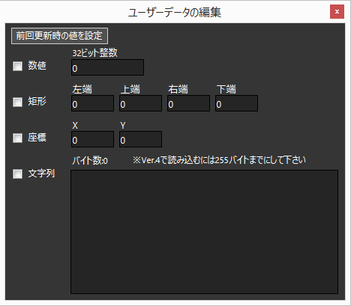
| + |
元に戻す |
|---|---|
| + |
やり直し |
ショートカットキーのカスタマイズ(Version 5.6.0以降)
Version 5.6.0よりショートカットキーのカスタマイズが可能になりました。
設定を変更するには専用ツール SsKeyBindingEditor を利用します。
ダウンロード及び設定方法については
- SsKeyBindingEditor
ショートカットキーを編集
をご覧ください。
注意点
- MacOSの場合、で上
手く動作しない場合はをお 試しください。
Ver.5.8にて一部ショートカットキーの対応を行いました。 - AZERTY配列のキーボードには非対応となっております。
AZERTY配列の場合、対応キーが変化しますので、何卒ご了承ください。
ショートカットキーは SsKeyBindingEditor で編集することが可能です。
関連ページ
操作に関連するヘルプページを紹介します。こちらもご参照ください。
- ウィンドウの配置について
ウィンドウの配置方法や保存について解説しています。 - ギズモの操作方法
「ギズモ」の操作方法について解説しています。 - 頂点変形をマウスで変更したい
頂点変形をマウスで変更する操作方法を説明しています。 - レイアウトウィンドウのパーツハンドルを掴みやすくしたい
パーツの赤丸が掴みにくいなど、操作が難しい問題での対処方法を紹介しています。
