SpriteStudio Ver.5.6.0以降に搭載された「ショートカットキーカスタマイズ機能」における、キー設定を行うツールです。
搭載されているショートカットキーの一覧の確認と、カスタマイズを行えます。
どのようなショートカットキーが採用されているか把握したり、自分の使いやすいようにカスタマイズすることで、作業効率の向上が見込めます。
Ver.5.6以前に作成された「SsKeyBindings.xml」を読み込むと、Ver.5.7にて追加されたショートカットキーの項目が反映されない問題がございます。
「SsKeyBindingEditor」を使用してVer.5.7のショートカットキー項目を追加することが可能です。
詳細はこちらをご覧ください。
SsKeyBindingEditorの使い方
ここでは、SsKeyBindingEditorの基本的な使い方を解説します。
事前準備
SsKeyBindingEditorを利用を使用するにあたり、事前に準備を行います。
SsKeyBindingEditorを利用のダウンロード
まず、GitHubのこちらからダウンロードしてください。
「SsKeyBindingEditor.zip」を無事ダウンロードしたら、Zipデータを解凍します。
SpriteStudioを起動し「SsKeyBindings.xml」を作成する
「SsKeyBindings.xml」はSpriteStudioのキー設定ファイルです。
SpriteStudioはこの「SsKeyBindings.xml」を読み込みます。別のキー設定ファイルを読み込むように指定することはできません。
「SsKeyBindings.xml」は、SpriteStudioを起動すると自動的に作成されます。
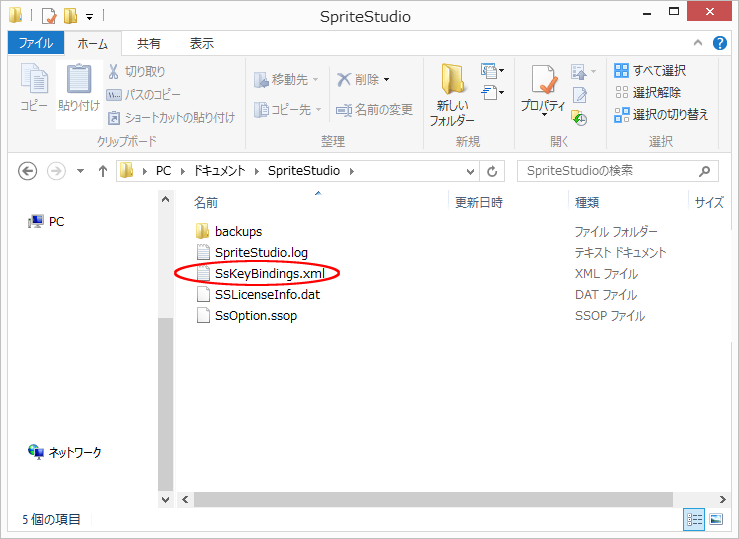
この「SsKeyBindings.xml」が無いと「SsKeyBindingEditor」を使ってショートカットキーのカスタマイズできません。
1度SpriteStudioを起動し、「SsKeyBindings.xml」を作成してから「SsKeyBindingEditor」でショートカットキーの設定を行ってください。
「SsKeyBindings.xml」が作成されるフォルダは以下の通りです。
なお、SpriteStudioは作成されたフォルダ上にある「SsKeyBindings.xml」を読みこみます。別のフォルダに「SsKeyBindings.xml」を移動したり、別名で用意していても、そのキー設定ファイルは読み込まれません。
| OS | 作成されるフォルダ |
| Windows | /Documents/SpriteStudio |
| Mac | /書類/SpriteStudio/ |
使い方
「SsKeyBindingEditor.exe」を開く
SsKeyBindingEditorフォルダ内にある「SsKeyBindingEditor.exe」をダブルクリックすると「SsKeyBindingEditor」が開きます。
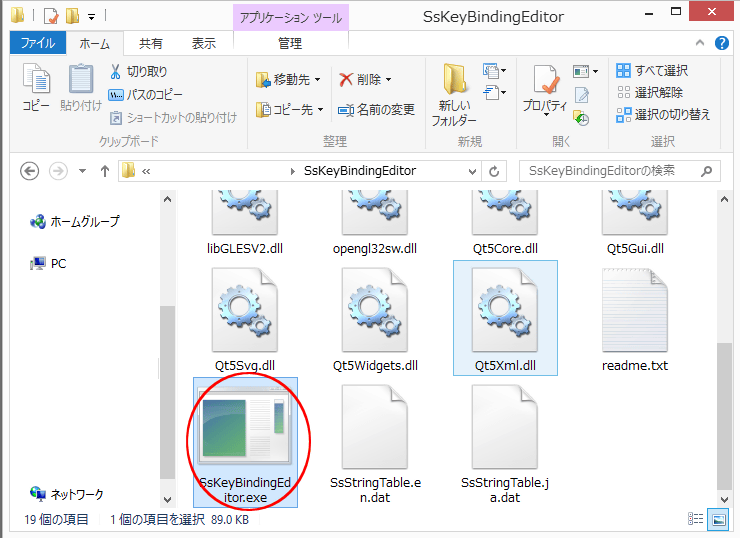
新しいバージョンではexeのアイコンが変更されました。
ショートカットキーの編集を行う
SsKeyBindingEditorを開くと、各操作に対して設定されているショートカットキーの一覧が表示されます。
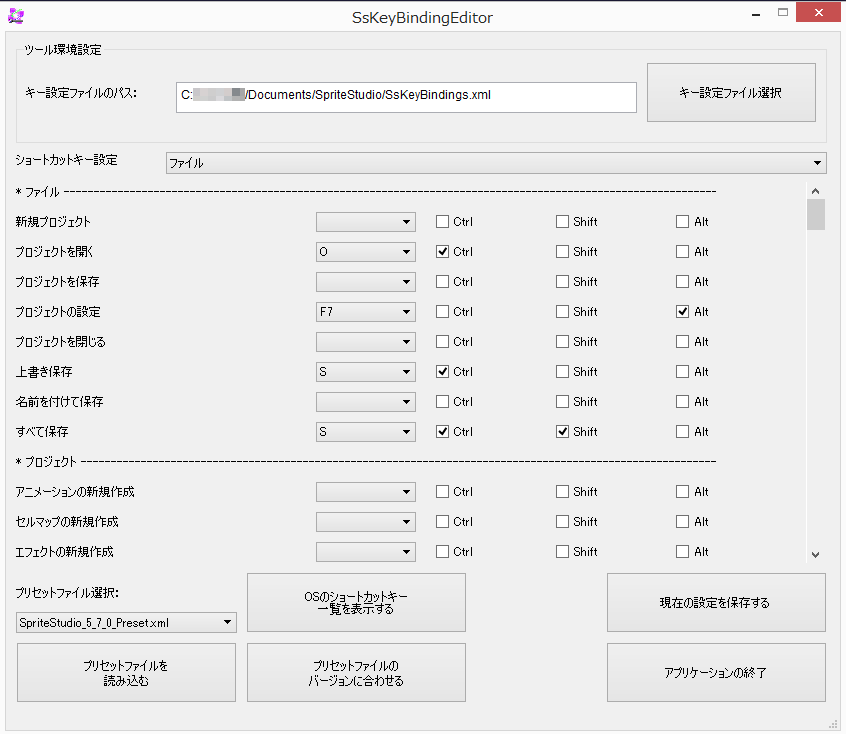
各コマンドの右にあるプルダウンボックスで、どのキーを使うか、チェックボックスでどの装飾キーを組み合わせるかを設定することができます。
ショートカットキーの設定を保存し、SpriteStudioに反映する
ショートカットキーの設定が完了したら「現在の設定を保存する」ボタンをクリックし、SsKeyBindingEditorで設定したショートカットキーを「SsKeyBindings.xml」に保存します。
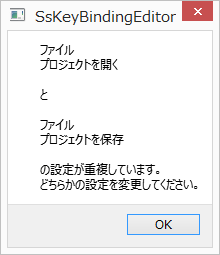 コマンドで設定しているショートカットキーが重複するなど、設定できないキーがある場合、エラーダイアログが表示されます。
コマンドで設定しているショートカットキーが重複するなど、設定できないキーがある場合、エラーダイアログが表示されます。
詳しくは注意点をご覧ください。
保存後に改めてSpriteStudioを起動すると、ショートカットキー設定を変更した「SsKeyBindings.xml」を読み込み、反映されます。
ユーザーガイド
ここでは「SsKeyBindingEditor」の各種機能についての説明と、注意点について説明しています。
SsKeyBindingEditorのウィンドウについて
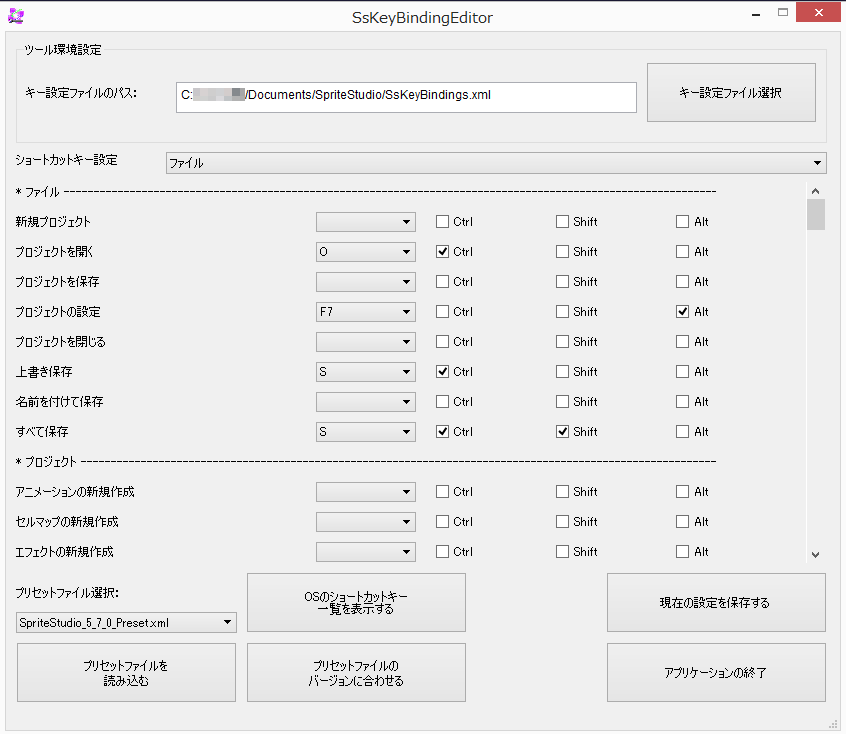
| キー設定ファイルのパス |
現在編集している「キー設定ファイル」の場所を表示します。
|
||||||
|---|---|---|---|---|---|---|---|
| キー設定ファイル選択 |
編集する「キー設定ファイル」を選択することができます。 SpriteStudioが読み込むのは「SsKeyBindings.xml」ですが、例えば、「SsKeyBindings_02.xml」という異なる名前でキー設定ファイルを作成、設定して保存しておき |
||||||
| ショートカットキー設定 | 各操作のショートカットキーの一覧が表示され、それぞれを編集することができます。 ショートカットキー設定横のプルダウンボックスで各メニューの操作に移動します。 |
||||||
| プリセットファイルを読み込む |
プリセットファイルを読み込み、現在編集しているをショートカットキー設定を初期化します。 ※Ver.1.0.2では以下2つのプリセットファイルから選択できるようになりました。
「現在の設定を保存する」を選択して保存しない限り、完全に初期化はされません。 |
||||||
| プリセットファイルのバージョンに合わせる |
※Ver.1.0.3で追加した機能です。 選択しているプリセットファイルに初期化した後、初期化前に編集しているショートカットキーを反映させます。 例えば、「プロジェクトを閉じる」のショートカットキー設定を「SpriteStudio_5_6_1_Preset.xml」で行った後、「SpriteStudio_5_7_0_Preset.xml」に切り替えて、この機能を実行すると、Ver.5.7のショートカットキー設定に切り替えつつ、編集していた「プロジェクトを閉じる」のショートカットキー設定は残ります。 |
||||||
| OSのショートカットキー一覧を表示する |
githubの「OS固有の操作一覧」に遷移します。 OS固有のショートカットキーと同じショートカットキーをSsKeyBindingEditorで設定すると、OS固有のショートカットキーが優先されるため、SsKeyBindingEditorではOS固有のショートカットキーと重複することを避けて設定してください。
|
||||||
| 現在の設定を保存する |
現在設定しているショートカットキーの設定を、選択しているキー設定ファイルに保存します。 このボタンを押さずに「アプリケーションを終了」したり、ウィンドウを閉じると編集状況が消えてしまいますのでご注意ください。 |
||||||
| アプリケーションの終了 |
終了ボタンを押して終了する事で「キー設定ファイルのパス」が保存されます。 なお、SsKeyBindingEditorのフォルダに作成されるconfigファイルを削除すると「キー設定ファイルのパス」の設定が初期化されます。 |
注意点
- ツールのフォルダにあるファイルを編集、削除しないでください。
特に「SsStringTable.ja.dat」、「SsStringTable.en.dat」はツールの起動に必要なファイルですので、編集、削除をしないでください。 - キー単体の指定が有効なのは、「フレームコントロールウィンドウ」などの「~ウィンドウ」固有のコマンドに限られます。
例えば「編集」カテゴリにある「コピー」にキー単体を、「元に戻す」にキー単体を割り当てるようなことはできません。
これらのコマンドには、などの修飾キーをチェックボックスで指定してください。 - 複数の操作に対し、同じショートカットキーを設定することはできません。
なお、重複や「~ウィンドウ」以外の単体キー指定など、設定できないショートカットキーについては、コマンドが赤字に変化します。
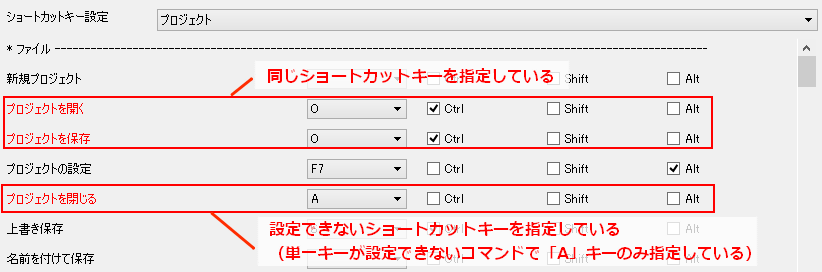
SpriteStudio Ver.5.7にバージョンアップを行った際の注意点
SpriteStudio Ver.5.7で、新たにショートカットキーが追加されましたが、Ver.5.6で作成した「SsKeyBindings.xml」が存在した場合、そちらを優先して読み込んでしまい、Ver.5.7で追加したショートカットキーを使用することができません。
そのため「SsKeyBindingEditor」にて以下の対応を行ってください。
- 「プリセットファイル選択」で「SpriteStudio_5_7_0_Preset.xml」を選択
- 「プリセットファイルのバージョンに合わせる」ボタンを押す
- 「現在の設定を保存する」で、Ver.5.7のショートカットを反映させた「SsKeyBindings.xml」を保存する。
Mac 固有の制限
- 修飾キーに 単体を指定した場合、を押しながら、もしくは、メインメニューを出した状態でないと動作しませんのでご注意ください。
- テンキー(Num xxxの割り当て)は非対応となります。設定は可能ですが操作はできません。ご注意ください。
