|
|
imestaには、イメージの修正を行うための描画機能が設けられています。ドットレベルの細かい操作性を重視した描画が可能です。
描画色を設定する
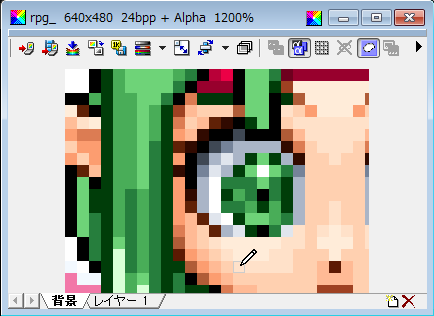
▲イメージへの描画
イメージに描くための描画色は、以下を使用して設定します。
| ダイレクトカラー イメージ |
|
|---|---|
| インデックスカラー イメージ |
イメージに描く
イメージに描き込むには、「編集モードウィンドウ」で描画のためのアイコンを選びます。この状態で編集ウィンドウ上のイメージをマウスで扱うと、描き込みをすることができます。
|
クリックした点の色を変更します。ドラッグすることで、自由な線を描けます。
[Shift]キーを押している間は、連続直線を描きます。
|
|
クリックした点の色の領域を塗り潰します(シードフィル)。対象のイメージの種類によって、動作が変わります。
アルファチャンネルなしダイレクトカラーイメージ
アルファチャンネルありダイレクトカラーイメージ
インデックスカラーイメージ
|
|
|
クリックした2点を結ぶ直線を描きます。
[Shift]キーを押している間は、15度単位の角度の直線を描きます。
|
|
|
クリックした点を順番に結ぶ連続直線を描きます。
[Shift]キーを押している間は、15度単位の角度の直線を描きます。
|
|
|
ドラッグの始点と終点を対角とする長方形を描きます。
[Shift]キーを押している間は、正方形を描きます。
|
|
|
ドラッグの始点と終点を対角とする長方形を描き、塗り潰します。
[Shift]キーを押している間は、正方形を描きます。
|
|
|
ドラッグの始点と終点を対角とする長方形に内接する楕円を描きます。
[Shift]キーを押している間は、正円を描きます。
|
|
|
ドラッグの始点と終点を対角とする長方形に内接する楕円を描き、塗り潰します。
[Shift]キーを押している間は、正円を描きます。
|
ペンの太さや形状を変える
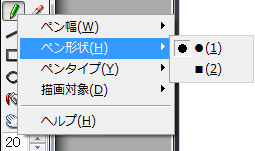
▲ペン形状の指定
ペンの太さを変更するには、メインメニューから[設定]-[ペン幅]を選びます。同様に、ペンの形状を変更するには、[設定]-[ペン形状]、ペンのタイプを変更するには、[設定]-[ペンタイプ]を選びます。
編集モードウィンドウの各ボタンを右クリックすると、コンテキストメニューが現れます。描画モードを変更するボタンには、ペンの種類を変える項目がメニューに含まれています。
ペン幅
-
ペンの太さを1~16ピクセルから選択することができます。
ペン形状
-
ペンの形状を円形または四角形から選択することができます。
ペンタイプ
-
ペンの描画タイプを[ソリッドペン][ブレンドペン][ソフトペン]から選択することができます。
描画対象
-
ペンの描き込み先をR・G・B・アルファチャンネルの一部のみに限定することができます。また、選択領域の外側に描き込まないようにすることができます。
ヘルプ
-
このヘルプを表示します。
スポイト
これらの「イメージに描く」モードでは、イメージ上で右クリックすることで、「クリックした点の色」を選択色にすることができます。右クリックで色を拾い、左クリックで描くように操作することを目的に設計されています。
コンテキストメニュー
編集ウィンドウ上で[Shift]+右クリックすることで、コンテキストメニューを表示することができます。
R・G・B・アルファチャンネルのいずれかだけに描く
ペン・図形描画モードの描画先をR・G・B・アルファチャンネルだけに限定するには、メインメニューから[設定]-[描画対象]を選びます。
同様に、塗り潰しモードの境界線と描画先を限定するには、[設定]-[塗り潰し境界線]・[設定]-[描画対象]を選びます。
クリッピング
領域選択をして、選択領域枠が表示されている状態で各種モードで描き込みをすると、枠内にのみ描画されます。
キーボードで描く
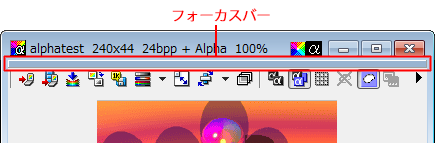
▲イメージ上のフォーカスバー
フォーカスバーがイメージを指しているときは、イメージをキーボードで編集することができます。
編集モードが描画系のいずれかになっている場合は、テンキーと[Z][X]で描き込みを行うことができます。
| カーソル | スクロールします。 |
|---|---|
| [Ctrl]+[+] [Ctrl]+[-] |
ズームイン・ズームアウトします。 |
| テンキー | マウスカーソルを移動します。 |
| [Z]/[5] | 左クリックと同じ動作をします。 |
| [X]/[0] | 右クリックと同じ動作をします。 |
キーボードで描くときに一時的にマウスカーソルを消去するには、[環境設定 – 補助機能]ダイアログで[キーボード描画時のみ隠す]をONにします。
キーボード操作
| [Ctrl]+4 | ペン描画モードに移行します。 |
|---|---|
| [Ctrl]+5 | 塗り潰しモードに移行します。 |
| [Ctrl]+7 | 直線描画モードに移行します。 |
| [Ctrl]+8 | 四角形描画モードに移行します。 |
| [Ctrl]+9 | 楕円描画モードに移行します。 |
| [Ctrl]+[Shift]+7 | 連続直線描画モードに移行します。 |
| [Ctrl]+[Shift]+8 | 四角形塗り潰し描画モードに移行します。 |
| [Ctrl]+[Shift]+9 | 楕円塗り潰し描画モードに移行します。 |
| テンキー | マウスカーソルを移動します。 |
| [Z]/[5] | 左クリックと同じ動作をします。 |
| [X]/[0] | 右クリックと同じ動作をします。 |
| [Tab] | フォーカスバーを移動します。 |
| [,][.] | ペンの太さを変更します。 |
