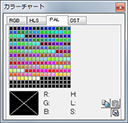カラーチャートウィンドウは、色を作り出し、選ぶためのツールウィンドウです。ペンなどでダイレクトカラーイメージに描き込むときの色を指定したり、パレットに登録されている色を変更したりするには、このツールウィンドウを操作します。
imestaは「RGB」「HLS」「PALETTE」「CUSTOM」の4種類のカラーチャートを搭載しています。選択方法に応じて、使い分けることができます。
 (拡大) |
 (拡大) |
 (拡大) |
 (拡大) |
パレットエントリに登録されている色を変更する
パレットに登録されている色を変更するには、以下の手順をとります。
- 「パレットエディタ」や「パレットエントリウィンドウ」で、変更したいパレットエントリを選びます。
- カラーチャートウィンドウに、選択したパレットエントリの色が表示されます。
- カラーチャートウィンドウを操作すると、選んだパレットエントリの色が変わります。
カラーチャートの色のコピー・貼り付け
現在選ばれている色をクリップボードにコピーするには、カラーチャートを右クリックして、コンテキストメニューから[コピー]を選びます。
クリップボードにコピーされている色(またはパレットエントリ)をカラーチャートに設定するには、コンテキストメニューから[貼り付け]<>を選びます。
RGBカラーチャート
 ▲RGBカラーチャート(拡大) |
 ▲縮小表示(拡大) |
RGBカラーチャートは、RGBの色空間を平面に表現したものです。右側の3本のスライダと正方形のカラーマップで指定することで、色を作り出します。
作り出した色のRGB値は、ウィンドウ下部に表示されます。またここへRGB値を直接入力することで、色を指定することができます。
色を選ぶ
▲スライダセレクタ
- [スライダセレクタ]で、[カラーマップ]に割り当てる色成分を選びます。例えば”R”を選ぶと、[カラーマップ]には”R”以外の”G”/”B”の成分が割り当てられます。
- [カラーマップ]をクリックすると、クリックした位置のピクセルの色を選択した状態になります。
-
[スライダセレクタ]で選んだボタンの下のスライダを操作すると、[カラーマップ]の色が変化します。
マウスホイールを操作すると、[スライダセレクタ]で選んだボタンの下にあるスライダを動かすことができます。
アルファ値を選ぶ
アルファ値は、アルファ値スライダを上下させることで指定します。
色のコピーと貼り付け

▲コピー・貼り付けボタン
ウィンドウ右下の![]() [コピー]ボタンをクリックすると、現在の色をクリップボードにコピーします。
[コピー]ボタンをクリックすると、現在の色をクリップボードにコピーします。![]() [貼り付け]ボタンをクリックすると、クリップボードにある色を選んだ状態にします。
[貼り付け]ボタンをクリックすると、クリップボードにある色を選んだ状態にします。
縮小表示する

▲サイズボタン
ウィンドウ右下の![]() [サイズ]ボタンをクリックすると、「全表示」と「縮小表示」を切り替えることができます。ツールウィンドウの画面占有領域を抑えたいときには、「縮小表示」が便利です。
[サイズ]ボタンをクリックすると、「全表示」と「縮小表示」を切り替えることができます。ツールウィンドウの画面占有領域を抑えたいときには、「縮小表示」が便利です。
過去に使用した色から選ぶ
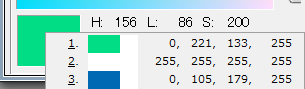
▲描画色履歴
カラーサンプルをクリックすると、それまでに描画に使用した色の一覧がリスト表示されます。リストから色を選ぶことで、色が選択されます。
インデックスカラーのときは、選択した色を持つパレットエントリが選択されます。選択した色を持つパレットエントリがないときは、現在の選択パレットエントリにその色を登録してよいかどうかを尋ねます。
Windows標準の色選択ダイアログを開く
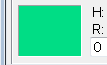
▲カラーサンプル
カラーサンプルをダブルクリックすると、Windows標準の色選択ダイアログが開きます。色を選んでダイアログを閉じると、その色がカラーチャートへ設定されます。
コンテキストメニュー
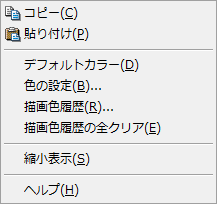
▲コンテキストメニュー
RGBカラーチャートで右クリックすると、コンテキストメニューが開きます。
コピー
選択されている色を、クリップボードにコピーします。
貼り付け
クリップボードにコピーされている色(またはパレットエントリ)を、カラーチャートに設定します。
デフォルトカラー
デフォルトカラーをカラーチャートに設定します。
デフォルトカラーは、[環境設定 – 編集機能]ダイアログで設定します。
色の設定
Windows標準の色選択ダイアログを開きます。
描画色履歴
過去に使用した色から描画色を選びます。
描画色履歴の全クリア
描画色履歴を削除します。
縮小表示
縮小表示をON/OFFします。
ヘルプ
このヘルプを表示します。
HLSカラーチャート

▲HLSカラーチャート(拡大) |
HLSカラーチャートは、HLSの色空間を平面に表現したものです。外周の[色相リング]と中央の[LS値カラーマップ]で指定することで、色を作り出します。
作り出した色のHLS値は、ウィンドウ下部に表示されます。またここへHLS値を直接入力することで、色を指定することができます。
色を選ぶ
- [色相リング]で、色相(H値)を選びます。
マウスホイールを操作すると、[色相リング]の位置が移動します。 - [LS値カラーマップ]の横方向で、明度(L値)を選びます。右へ行くほど白っぽく、左へ行くほど黒っぽくなります。
- [LS値カラーマップ]の縦方向で、S値(彩度)を選びます。上に行くほど原色に、下に行くほどグレースケールに近づきます。
アルファ値を選ぶ
アルファ値は、アルファ値スライダを上下させることで指定します。
色のコピーと貼り付け

▲コピー・貼り付けボタン
ウィンドウ右下の![]() [コピー]ボタンをクリックすると、現在の色をクリップボードにコピーします。
[コピー]ボタンをクリックすると、現在の色をクリップボードにコピーします。![]() [貼り付け]ボタンをクリックすると、クリップボードにある色を選んだ状態にします。
[貼り付け]ボタンをクリックすると、クリップボードにある色を選んだ状態にします。
縮小表示する

▲サイズボタン
ウィンドウ右下の ![]() [サイズ]ボタンをクリックすると、「全表示」と「縮小表示」を切り替えることができます。ツールウィンドウの画面占有領域を抑えたいときには、「縮小表示」が便利です。
[サイズ]ボタンをクリックすると、「全表示」と「縮小表示」を切り替えることができます。ツールウィンドウの画面占有領域を抑えたいときには、「縮小表示」が便利です。
過去に使用した色から選ぶ
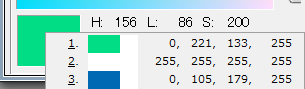
▲描画色履歴
カラーサンプルをクリックすると、それまでに描画に使用した色の一覧がリスト表示されます。リストから色を選ぶことで、色が選択されます。
インデックスカラーのときは、選択した色を持つパレットエントリが選択されます。選択した色を持つパレットエントリがないときは、現在の選択パレットエントリにその色を登録してよいかどうかを尋ねます。
Windows標準の色選択ダイアログを開く
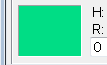
▲カラーサンプル
カラーサンプルをダブルクリックすると、Windows標準の色選択ダイアログが開きます。色を選んでダイアログを閉じると、その色がカラーチャートへ設定されます。
コンテキストメニュー
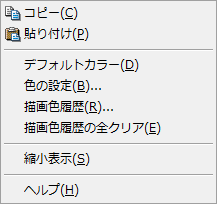
▲コンテキストメニュー
HLSカラーチャートで右クリックすると、コンテキストメニューが開きます。
コピー
選択されている色を、クリップボードにコピーします。
貼り付け
クリップボードにコピーされている色(またはパレットエントリ)を、カラーチャートに設定します。
デフォルトカラー
デフォルトカラーをカラーチャートに設定します。
デフォルトカラーは、[環境設定 – 編集機能]ダイアログで設定します。
色の設定
Windows標準の色選択ダイアログを開きます。
描画色履歴
過去に使用した色から描画色を選びます。
描画色履歴の全クリア
描画色履歴を削除します。
縮小表示
縮小表示をON/OFFします。
ヘルプ
このヘルプを表示します。
パレットカラーチャート
あらかじめ作成してあるパレットを配置し、そこから色をピックアップします。
色を選ぶ
カラーチャートの目的の色の部分をクリックすると、その部分の色が選択されます。
パレットファイルをカラーチャートに読み込む
ファイルに保存してあるパレットを読み込ませるには、カラーチャートを右クリックして、コンテキストメニューから[ファイル読み込み]を選びます。
編集中のパレットをカラーチャートへ登録する
編集ウィンドウに開かれているパレットをカラーチャートへ登録するには、カラーチャートを右クリックして、コンテキストメニューから[編集中パレット取り込み]を選びます。
色のコピー

▲コピー・貼り付けボタン
ウィンドウ右下の![]() [コピー]ボタンをクリックすると、現在の色をクリップボードにコピーします。
[コピー]ボタンをクリックすると、現在の色をクリップボードにコピーします。
縮小表示する

▲サイズボタン
ウィンドウ右下の![]() [サイズ]ボタンをクリックすると、「全表示」と「縮小表示」を切り替えることができます。ツールウィンドウの画面占有領域を抑えたいときには、「縮小表示」が便利です。
[サイズ]ボタンをクリックすると、「全表示」と「縮小表示」を切り替えることができます。ツールウィンドウの画面占有領域を抑えたいときには、「縮小表示」が便利です。
コンテキストメニュー
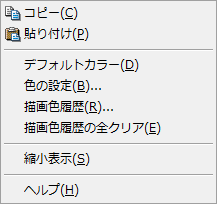
▲コンテキストメニュー
パレットカラーチャートで右クリックすると、コンテキストメニューが開きます。
コピー
選択されている色を、クリップボードにコピーします。
ファイル読み込み
パレットファイルを読み込み、カラーチャートに登録します。
初期値となるカラーチャートファイルは、(システムドライブがC:の場合)以下の位置に収められています。
C:\ProgramData\Web Technology\[imesta製品名]\PALETTE\ISPALETT.ISC
編集中パレット取り込み
現在の編集ウィンドウ(パレットエディタ)に表示されているパレットを、カラーチャートに登録します。
編集用に開く
現在のカラーチャートの登録内容を、新しい編集ウィンドウで開きます。
縮小表示
縮小表示をON/OFFします。
ヘルプ
このヘルプを表示します。
カラーチャートの登録内容を変更する
カラーチャートに登録されている色を変更するには、次のようにします。
- カラーチャートを右クリックして、コンテキストメニューから[編集用に開く]を選びます。
- カラーチャートの内容が、新しい編集ウィンドウとして開きます。
- 編集ウィンドウを操作して、色を変更します。
- カラーチャートを右クリックして、コンテキストメニューから[編集中パレット取り込み]を選びます。
- 新しい色が、カラーチャートに登録されます。
カスタムカラーチャート
 ▲カスタムカラーチャート(拡大) |
任意のイメージを、カラーチャートとして配置することができます。
色を選ぶ
カラーチャートの目的の色の部分をクリックすると、その部分のピクセルの色が選択されます。
画像ファイルをカラーチャートに読み込む
ファイルに保存してあるイメージを読み込ませるには、カラーチャートを右クリックして、コンテキストメニューから[ファイル読み込み]を選びます。
編集中のイメージをカラーチャートへ登録する
編集ウィンドウに開かれているイメージをカラーチャートへ登録するには、カラーチャートを右クリックして、コンテキストメニューから[編集中イメージ取り込み]を選びます。
色のコピー

▲コピー・貼り付けボタン
ウィンドウ右下の![]() [コピー]ボタンをクリックすると、現在の色をクリップボードにコピーします。
[コピー]ボタンをクリックすると、現在の色をクリップボードにコピーします。
縮小表示する

▲サイズボタン
ウィンドウ右下の![]() [サイズ]ボタンをクリックすると、「全表示」と「縮小表示」を切り替えることができます。ツールウィンドウの画面占有領域を抑えたいときには、「縮小表示」が便利です。
[サイズ]ボタンをクリックすると、「全表示」と「縮小表示」を切り替えることができます。ツールウィンドウの画面占有領域を抑えたいときには、「縮小表示」が便利です。
コンテキストメニュー
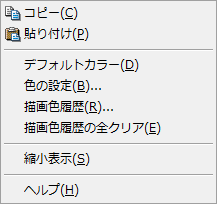
▲コンテキストメニュー
カスタムカラーチャートで右クリックすると、コンテキストメニューが開きます。
コピー
選択されている色を、クリップボードにコピーします。
ファイル読み込み
画像ファイルを読み込み、カラーチャートに登録します。
初期値となるカラーチャートファイルは、(システムドライブがC:の場合)以下の位置に収められています。
C:\ProgramData\Web Technology\[imesta製品名]\IMAGE\ISCUSTOM.IS
編集中イメージ取り込み
現在の編集ウィンドウに表示されているイメージを、カラーチャートに登録します。
編集用に開く
現在のカラーチャートの登録内容を、新しい編集ウィンドウで開きます。
縮小表示
縮小表示をON/OFFします。
ヘルプ
このヘルプを表示します。
カラーチャートの登録内容を変更する
カラーチャートに登録されている画像を変更するには、次のようにします。
- カラーチャートを右クリックして、コンテキストメニューから[編集用に開く]を選びます。
- カラーチャートの内容が、新しい編集ウィンドウとして開きます。
- 編集ウィンドウを操作して、イメージを変更します。
- カラーチャートを右クリックして、コンテキストメニューから[編集中イメージ取り込み]を選びます。
- 新しい画像が、カラーチャートに登録されます。