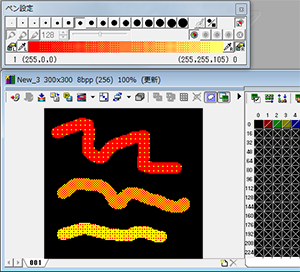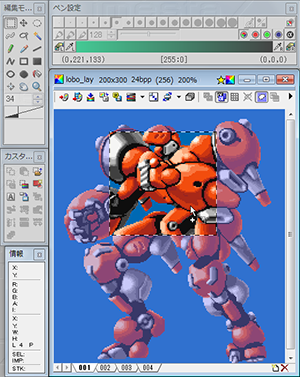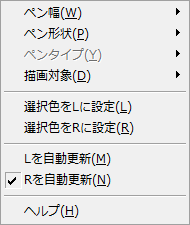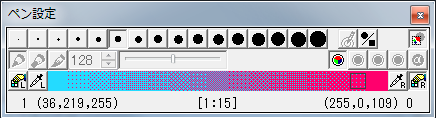 ▲ペン設定ウィンドウ(インデックスカラー) |
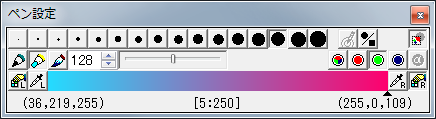 ▲ペン設定ウィンドウ(ダイレクトカラー) |
ペン設定ウィンドウは、イメージに描き込みを行うときに、描画するペンの状態を素早く設定するためのツールウィンドウです。インデックスカラーイメージに対しては2つのパレットエントリのタイリングペンを、ダイレクトカラーイメージに対しては2つの色の中間色ペンを作り出すことができます。
ペンの太さを選択
▲ペンの太さを選択
ペンの太さを設定するには、いずれかの「太さ変更ボタン」をクリックします。選択された太さのアイコンが凹みます。
筆圧感知タブレットを使用しているときは、![]() [タブレット筆圧検知]をONにすることで、筆圧に応じてペンの太さを変化させることができます。このとき、太さの指定は「最も弱い筆圧で描いたときの太さ」となります。
[タブレット筆圧検知]をONにすることで、筆圧に応じてペンの太さを変化させることができます。このとき、太さの指定は「最も弱い筆圧で描いたときの太さ」となります。
ペンの形状を選択
ペンの形状(●または■)を設定するには、![]() [形状変更]ボタンをクリックします。
[形状変更]ボタンをクリックします。
ソフトペンでは、形状は固定されています。
ペンのタイプを選択
ペンの描画タイプを設定するには、いずれかの「ペンタイプ変更ボタン」をクリックします。imestaでは、以下のタイプのペンを使用することができます。
ペンタイプの指定は、ダイレクトカラーイメージに対してのみ有効です。インデックスカラーイメージでは、ペンタイプは![]() [ソリッドペン]に固定されます。
[ソリッドペン]に固定されます。
| エッジの立った不透明ペンです。 |  |
|
| |
エッジの立った半透明ペンです。ボタン右側のスライダーで、濃度を指定することができます。 |  |
| エッジがにじんでソフトになるペンです。 |  |
ペンの描画先を選択
ダイレクトカラーイメージのRGBチャンネルにペンで描くには、![]() [RGBチャンネル描画]ボタンをONにします。R・G・B各チャンネルのみにペンで描く場合は、代わりに
[RGBチャンネル描画]ボタンをONにします。R・G・B各チャンネルのみにペンで描く場合は、代わりに ![]()
![]()
![]() のいずれかのボタンをONにします。
のいずれかのボタンをONにします。
ダイレクトカラーイメージのアルファチャンネルにペンで描くには、![]() [アルファチャンネル描画]ボタンをONにします。
[アルファチャンネル描画]ボタンをONにします。
インデックスカラーイメージに対しては、これらのボタンは無効です。
選択領域内のみ描く
選択領域内のみに描くようにするには、![]() [選択領域のみ描画]ボタンをONにします。
[選択領域のみ描画]ボタンをONにします。
グラデーションバーにパレットを設定する(インデックスカラー)
グラデーションバーにパレットエントリを設定するには、以下のようにします。
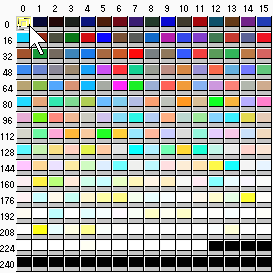 |
|
|
|
|
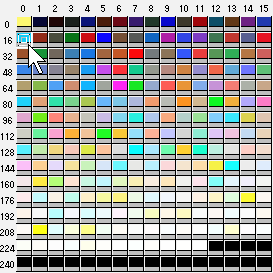 |
|
![]()
![]() [L/Rを自動更新]ボタンを使って、パレットエントリを設定することもできます。
[L/Rを自動更新]ボタンを使って、パレットエントリを設定することもできます。
|
|
|
|
|
|
|
|
|
グラデーションバーに色を設定する(ダイレクトカラー)
グラデーションバーに色を設定するには、以下のようにします。
|
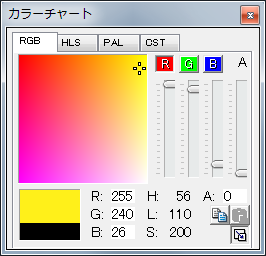 |
|
|
|
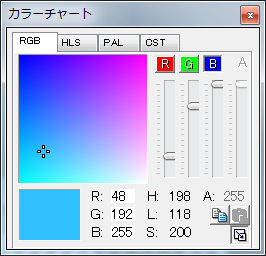 |
|
![]()
![]() [L/Rを自動更新]ボタンを使って、色を設定することもできます。
[L/Rを自動更新]ボタンを使って、色を設定することもできます。
|
|
|
|
|
|
|
|
|
タイリングペン/中間色ペンで描く
インデックスカラーイメージを編集しているときに、タイリングペンで描くようにするには、グラデーションバーの任意の位置をクリックします。
クリックした位置により異なる、17段階の濃度の2色タイリングペンが作られ、イメージに描くことができるようになります。
ダイレクトカラーイメージを編集しているときに、中間色ペンで描くようにするには、同様にグラデーションバーの任意の位置をクリックします。
クリックした位置により異なる、最大257段階の濃度の中間色ペンが作られ、イメージに描くことができるようになります。
編集ウィンドウに追従
追従をONにした状態で、ペン設定ウィンドウを編集ウィンドウの側に移動させておくと、その編集ウィンドウを動かしたり、別の編集ウィンドウにフォーカスを移動したとき、ペン設定ウィンドウがそれに合わせて移動するようになります。
追従する角は、[追従基準位置]で選ぶことができます。
コンテキストメニュー
ペン設定ウィンドウで右クリックすると、コンテキストメニューが開きます。
ペン幅
-
編集ウィンドウのイメージに描画するときのペンの太さを設定します。
ペン形状
-
編集ウィンドウのイメージに描画するときのペンの形状を設定します。
ペンタイプ
-
編集ウィンドウのイメージに描画するときのペンのタイプを設定します。
描画対象
-
編集ウィンドウのイメージに描画するときの描画対象を設定します。
選択色をL/Rに設定
L/Rを自動更新
-
ONにすると、現在選択中の色を、グラデーションバーの左(L)/右(R)に自動的に設定します。OFFにすると、[選択色をL/Rに設定]を実行したときのみ、色の設定が行われます。
ヘルプ
-
このヘルプを表示します。