こんにちは。OPTPiX SpriteStudio サポートを担当している瀬良です。
GTMF、CEDEC、TGSと、夏の出展ラッシュが終わったと思ったら、秋のOS大型アップデートでバタバタとしております。
ところで、弊社ブースにお越しいただいた方の中にはご覧になった方も多いのではないでしょうか。
今年は Unity と Nintendo Switch ™ を用いた「実際に操作できるデモ」を展示していました。
左右での移動とAボタンでの攻撃の再生のみのシンプルなデモだったのですが、今回こちらのデモに関連して「Unity上でアニメーションをキーボードで操作する方法」というページをヘルプセンターに掲載しました。
ヘルプセンターに掲載しているUnity関連のヘルプと共に、簡単に内容をご紹介いたします。

CEDEC2018の朝の様子。真ん中にデモを展示していました。
まずは基本のインポート方法
SpriteStudio Ver.6で作成したデータをSS6Player For UnityでUnityにインポートする方法を解説しているページです。
インポートした後の配置方法や、アニメーションデータの切り替え方をご紹介しています。
SS6Player For Unity の基本的な使い方の解説ページですので、まずはこちらをどうぞ。
インポートしてキャラクターを実際に動かしてみる
Unityにインポートしたアニメーションを、キーボードで操作できるように制御する方法をまとめています。イベントで展示していたSwitchデモをさらに簡易にしたサンプルで解説しています。
まずはアニメーションを格納するための「Resources」と、制御するためのスクリプトを格納する「Script」フォルダを作って……
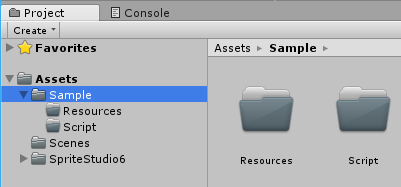
ScriptとResourcesフォルダを作る
「Unityにアニメーションを表示する」を参考に、SpriteStudioで作成したアニメーションを「Resources」フォルダにインポートし、「Script」にスクリプトを格納。スクリプトのソースは全部ヘルプセンターに掲載しています。
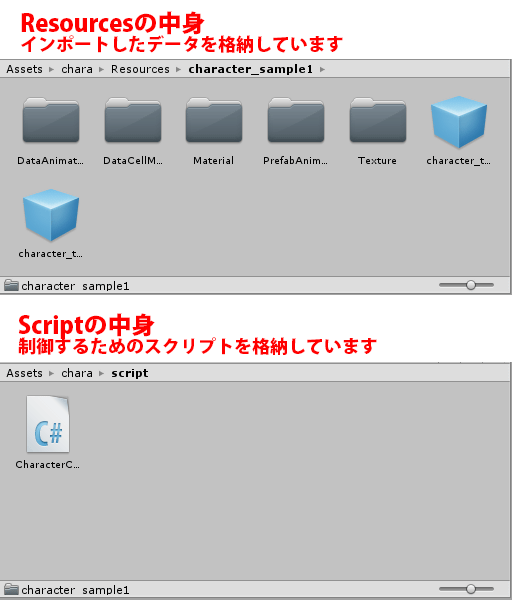
各フォルダの中身はこのようになります。
※「Resources」フォルダのスペルをミスってしまうとアニメーションが再生できなくなってしまうので注意!再生時にエラーが出ます。
ヒエラルキーウィンドウにスクリプトを設定し、インスペクターで再生するアニメーションを指定して……
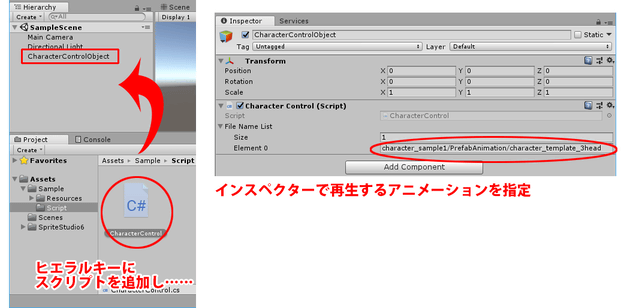
カメラ位置を調整し、Playボタンを押して再生!
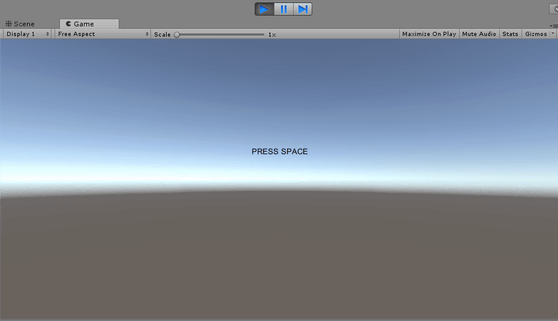
再生すると「PRESS SPACE」の文字が!
きちんと設定できていれば、左右キーで移動し、Zキーで攻撃を行うことができます。
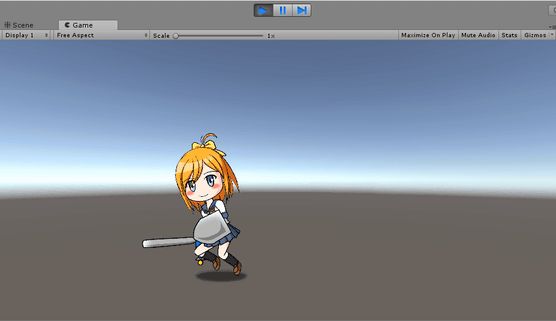
実際にキーで動いている様子
ヘルプセンターでは詳細な手順をご紹介しています。
スクリプトのソースも掲載していますので、改造していろいろ試してみてください。
このヘルプが「Unityへアニメーションをインポートした後、どうすればよいか分からない……!」という方の助力になれるととてもうれしいです!
(キーを押して動くようになると、グッと「それっぽさ」が増してテンションが上がりますよ~。)
そのほかにもUnity関連のヘルプあります
スクリプトを使って複数のsspjを連続で再生する方法を解説しています。スクリプトはすべて公開していますので、とりあえずコピペでできます。是非。
SS6Player For Unityの機能「Convert To Unity-Native」を使ってUnity機能を使用するデータに変換し、使用する方法を解説しています。
また、SpriteStudioは11月4日のデジゲー博に出展いたします。ぜひ興味の沸いた方は「N1-52」までお越しください!
また、「こういうことしたいんだけど……」というご相談も大歓迎です。
何かございましたら遠慮なくお問い合わせくださいませ!


