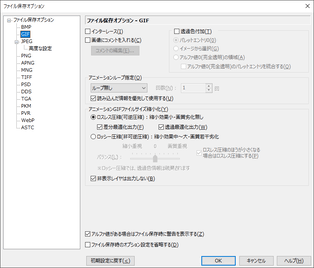 GIFフォーマットで画像を保存するときに、保存方法(オプション)を設定します。
GIFフォーマットで画像を保存するときに、保存方法(オプション)を設定します。
事前に設定しておくには、メインメニューから[設定]-[ファイル保存オプション]で[ファイル保存オプション – GIF]ダイアログを開きます。
iショット・フレーム画像ファイルを作成するには、ファイル名を指定するときに拡張子を”.IFM”にします。
インターレース
表示時にインターレース表示をさせる場合にONにします。インターレース表示は、WWWブラウザなどでサポートされています。
画像にコメントを入れる
保存時にコメント情報を書き込みます。[コメントの編集]ボタンで、コメントを編集することができます。
透過色付加
透過色情報を付加して保存します。
| パレットエントリ0 | パレットエントリ0が透過色となります。 |
|---|---|
| イメージから選択 | [透過色指定]ダイアログで指定したパレットが透過色となります。 |
| アルファ値0(完全透明)の領域 |
アルファ値が0になっているパレットエントリが透過色となります。複数のパレットエントリが該当する場合は、先頭(エントリ0)に近いパレットが透過色となります。 アルファ値0(完全透明)のパレットエントリを統合する |
透過色を含んだ画像を減色して、GIFファイルで出力したいときは、以下のいずれかの方法をとります。
- [減色設定 – 透過色処理]ダイアログで[透過色処理]をONにして、[RGB値指定]を選び、透過色を指定してから減色します。
透過色として指定された色は、減色後パレットエントリ0に割り当てられるので、GIF保存オプションで[パレットエントリ0]を選んで保存します。これで、減色時に透過色として指定した色がGIFファイルの透過色になります。- 画像にアルファチャンネルを新設し、透過させたい部分をアルファ値0(完全透明)、そうでない部分を不透明で塗ります。この画像を[減色設定 – 透過色処理]ダイアログで[透過色処理]をONにして、[完全透明(アルファ値0)の領域を透過色領域として扱う]を指定してから減色します。
減色後、アルファ値0の領域はパレットエントリ0に割り当てられるので、GIF保存オプションで[パレットエントリ0]を選びます。これで、減色時に透過色として指定した領域がGIFファイルの透過色になります。
アニメーションループ指定
[ループ無し]・[無限ループ]・[指定回数]のいずれかから、ループ情報を指定します。
読み込んだ情報を優先して使用する
アニメーションGIF画像の読み込み時にファイルに記録されているループ情報を読み取り、それをそのまま保存します。
アニメーションGIFファイルサイズ縮小化
アニメーションGIF画像を保存するとき、使用する最適化アルゴリズムを指定します。これによりファイルサイズを縮小することができます。
※ パソコンの能力や、画像の大きさによっては、保存にかかる時間が大きく増加する可能性があります。
ロスレス圧縮(可逆圧縮)
この最適化を行うと、画質を損なうことなくファイルサイズを小さくすることができます。 複数のアルゴリズムを指定すると、指定したアルゴリズムを組み合わせた複数の保存結果を比較し、もっともファイルサイズが小さくなるものを選び出して、最終的な保存を行います。
| 差分最適化出力 | イメージの書き換えが必要な最小矩形を求めて、その部分だけをファイルに出力します。出力するイメージのサイズが小さくなる分だけ、ファイルサイズが小さくなります。
|
|---|---|
| 透過最適化出力 | イメージの書き換えが不要な部分を、透過色に置き換えて出力します。書き換えの不要な部分が単色に置き換えられるため、圧縮の効果が上がります。
|
ロッシー圧縮(非可逆圧縮)
この最適化を行うと、フレーム間データの透過化・誤差拡散ノイズの除去・再減色などを行い、ファイルサイズを縮小します。データが削減されるためロスレス圧縮に比べ画質はやや劣化しますが、その分ファイルサイズをより小さくすることができます。
画質(圧縮レベル)をスライドバーを使って-5~5の範囲で指定してください。数値を上げるほど画質が上がり、その分ファイルサイズの縮小率が低くなります。数値を下げるほどファイルサイズが縮小されますが、その分画質は劣化します。初期値は0になっています。
なお、この最適化を使用した場合、透過色の指定は無視されます(使用できません)。
ロスレス圧縮のほうが小さくなる場合はロスレス圧縮にする
このオプションをONにすると、ロッシー圧縮とロスレス圧縮(可逆圧縮)の両者の保存結果を比較し、ロスレス圧縮の方がファイルサイズが小さくなる場合はそちらを採用します。OFFにした場合、ロスレス圧縮(可逆圧縮)よりもファイルサイズが大きくなってしまう場合も含め、無条件にロッシー圧縮の結果を採用します。
このオプションの初期値はONになっています。
たとえば「画質優先」にしてロッシー圧縮すると、誤差拡散ノイズが除去され、画像によってはロスレス圧縮よりも画質が僅かに向上する場合があります。こうしたケースではこのオプションはOFFにする方が良いでしょう。
非表示レイヤは出力しない
コンテンツウィンドウで「[合成表示スイッチ]がOFFになっているレイヤ」を、保存内容に含めないようにします。
アルファ値がある場合はファイル保存時に警告を表示する
透過色を含むGIF形式画像をimestaで編集するときは、透過部分と非透過部分を分けるのにアルファチャンネルを使用するのが便利ですが、GIF形式ではアルファチャンネルを保存することができません。
このオプションにより、アルファチャンネルを含んだ画像をGIF形式で保存しようとした場合の動作を選択することができます。通常は警告を表示させたほうが安全(アルファチャンネルの消失を防げる)ですが、警告が煩わしいと感じた場合は表示させないようにすることができます。
ファイル保存時のオプション設定を省略する
ONにすると、次回保存時からこのダイアログを表示しません。
再び、保存時に毎回保存オプションが表示されるようにするには、メインメニューから[設定]-[ファイル保存オプション]を選び、このページの[ファイル保存時のオプション設定を省略する]をOFFにします。
初期設定に戻す
このページの内容を初期設定に戻します。
アニメーションGIF
アニメーションGIF形式で画像を保存するには、以下のいずれかの方法をとります。
- アニメーションGIF形式に適合した画像を、メインメニューから[ファイル]-[名前を付けて保存]などで保存する。
このとき、以下の条件を満たす必要があります。- 全レイヤの縦横サイズが同一である。
- 全レイヤがインデックスカラーである。
- 保存形式に[アニメーションGIF]を選ぶ。
- 「ファイルサイズ調整」で保存する。
- 「レイヤアニメーション編集」で保存する。
- 「セルアニメーション編集」で保存する。
アニメーションGIF画像作成についての詳細は、以下をご覧ください。
