本ページではVersion 6以降について解説しています。
Version 5.8以前についてはこちらをご覧ください。
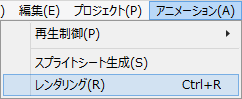 「レンダリング」ウィンドウは、作業中のアニメーションを様々な形式で出力するためのウィンドウです。
「レンダリング」ウィンドウは、作業中のアニメーションを様々な形式で出力するためのウィンドウです。
「アニメーション」メニューの「レンダリング」を選択することで開きます。
レイアウト情報ウィンドウの基準枠がレンダリングされる範囲になります。
設定できる項目は、出力先や出力時のファイル名等を設定できる「出力ファイル設定」と、出力を行う際の形式等を設定できる「出力内容設定」の2つに分かれています。
また、出力開始等、実際に設定した内容で各種操作を行うボタン類がウィンドウの下部に設置されています。
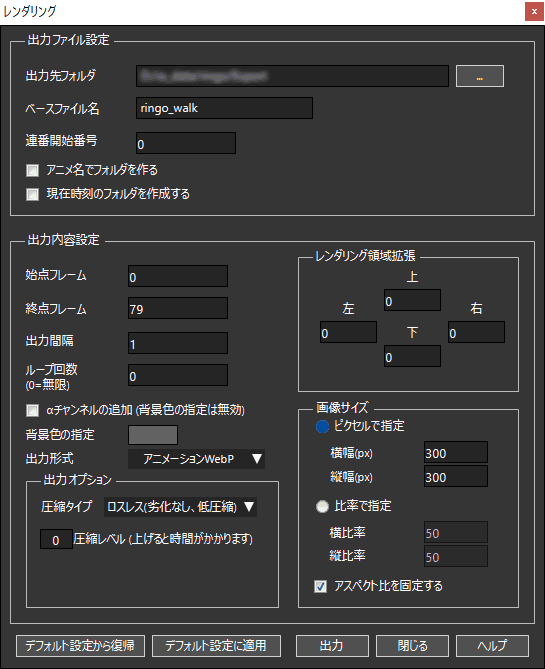
出力ファイル設定
| 出力先フォルダ |
出力先フォルダを設定します。 |
|---|---|
| ベースファイル名 |
出力するファイルのファイル名を指定します。 例えば「Image」と指定し、無圧縮AVIとして出力すると「Image.avi」というファイル名で出力されます。 |
| 連番開始番号 |
連番画像として出力する際、ファイル名の末尾に4桁の連番が付属されます。 |
| アニメ名でフォルダを作る |
アニメーションデータに設定している名前でフォルダを作成し、そこに出力データを格納します。 |
| 現在時刻のフォルダを作成する |
出力した時刻をフォルダ名としてフォルダを作成し、そこに出力データを格納します。 「アニメ名でフォルダを作る」も併せて有効にすると アニメ名のフォルダ という構造で出力されます。 |
出力内容設定
レンダリング領域拡張
上下左右、指定したピクセル分レンダリングする範囲を拡張することができます。
たとえば「上」に「100」を設定すると、上の縦幅を100ピクセル追加してレンダリングします。
| 始点フレーム | 出力を開始するフレーム番号を指定します。 初期設定は先頭フレームになっています。 |
|---|---|
| 終点フレーム | 出力を終了するフレーム番号を指定します。 初期設定は末尾フレームになっています。 |
| 出力間隔 | ファイルを出力する際に、何フレームごとに出力するかを指定します。 初期設定は1フレーム(毎フレーム出力)になっています。 |
| ループ回数 |
アニメーションPNGを出力する際に、アニメーションを何回ループ再生するかを設定します。 連番画像を指定している場合、この設定は無効になります。 |
| αチャンネルの追加(背景色の指定は無効) | この項目にチェックを入れると、出力するファイルの背景が透過するよう、αチャンネルを付加します。 チェックを入れている場合、「背景色の指定」で任意の色を設定していても無効となり、透過されます。 |
| 背景色の指定 | この項目にチェックを入れると、カラーピッカーで色を設定することで、レンダリング時の背景色を任意の色に設定できます。 「αチャンネルの追加」を有効している場合、この項目の設定は無効となります。 |
| 出力形式の変更 |
出力形式を設定します。
|
| 出力オプション (アニメーションWebP選択時) |
出力形式を”アニメーションWebP”に設定した場合項目が表示されます。ロスレス(劣化なし、低圧縮)、ロッシー(劣化あり、高圧縮)、ミックス(フレーム毎に自動判定) から選択可能です。
|
| レンダリング領域拡張 |
上下左右、指定したピクセル分レンダリングする範囲を拡張することができます。 たとえば「上」に「100」を設定すると、上の縦幅を100ピクセル追加してレンダリングします。 |
| 画像サイズ |
出力するファイルの画像サイズを指定します。
|
各種ボタン
| デフォルト設定から復帰 | 「デフォルト設定に適用」で保存した設定を反映します。 |
|---|---|
| デフォルト設定に適用 |
現在の設定を「レンダリング」ウィンドウの「起動時の初期設定」として保存し、新たに作成するプロジェクトに初期設定として反映します。
|
| 中止 |
進行中のレンダリングを中止します。 途中までのデータは出力されるため、中止後に出力フォルダを開き、出力されたデータが表示されます。 |
| 出力 | 設定にのっとり、レンダリングを開始します。 レンダリングが終了すると、出力先フォルダが開きます。 |
| 閉じる |
「レンダリング」ウィンドウを閉じます。 |
| ヘルプ |
ウェブブラウザを開き、本ページを表示します。 |
関連ページ
- ドット絵をクッキリとレンダリングするには
レンダリングする際に、ドットのくっきりとした感じを残す方法について解説しています。 - 「不正な浮動小数点演算命令」というエラーに対応したい
レンダリング実行の際に発生するエラーについて対処方法を案内しています。 - レンダリングで出力しようとしたら「書き込みできません」と言われる
レンダリング出力の際に発生するエラーについて対処方法を案内しています。 - レンダリングした画像が、SpriteStudio上の表示と異なるケースを知りたい
レンダリングした画像が表示と異なるケースについて解説しています。
出力方法
OPTPiX Labs Blog
-
Spritestudio Ver.6.6.3 でアニメーションWebPが出力可能になりました!
アニメーションWebPの出力を実際に使用して解説しています。
レンダリング機能に関連するウィンドウ
- 「レイアウト情報」ウィンドウ
レイアウト情報ウィンドウの機能について解説しています。
