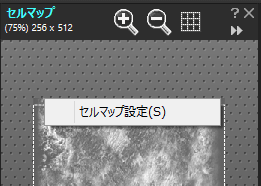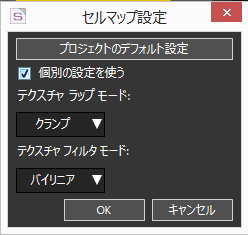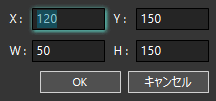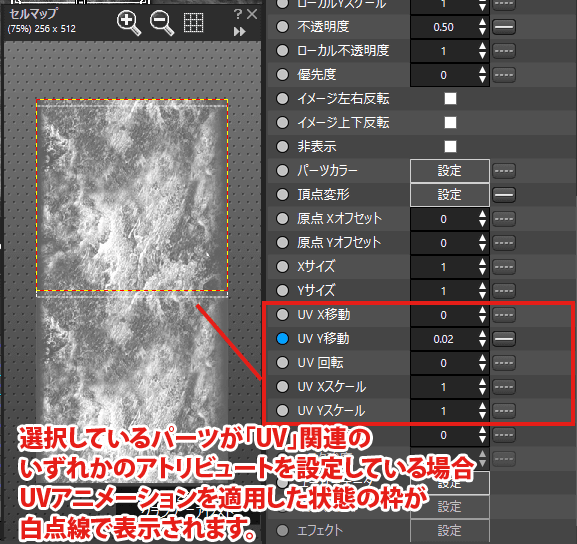本ページではVersion 6以降について解説しています。
Version 5.8以前についてはこちらをご覧ください。
「セルマップ」ウィンドウには、プロジェクトウィンドウで選択されているセルマップの参照イメージが表示されます。
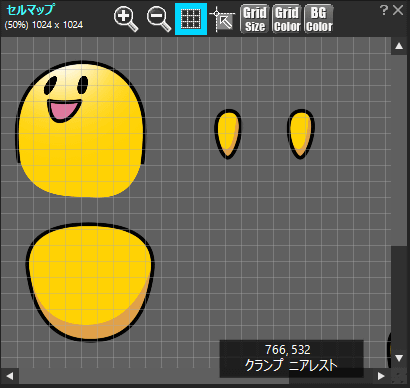
このウィンドウでは大きく分けて2種類の操作を行うことができます。
| 参照イメージの表示倍率を大きくします。 倍率は1600%まで大きくすることができます。 |
|
| 参照イメージの表示倍率を小さくします。 倍率は5%まで小さくすることができます。 |
|
| 参照イメージ上のグリッドの表示・非表示を切り替えます。 ボタンの背景色が青い場合は表示、グレーの場合は非表示になります。表示はボタンをクリックする度に切り替わります。 |
|
| 参照イメージ上で範囲指定および矩形の移動を行う時に、グリッドに吸着(スナップ)させることができます。 ボタンの背景色が青の場合はグリッドにスナップし、グレーの場合はグリッドにスナップしません。状態はボタンをクリックする度に切り替わります。 また、グリッドが非表示の状態でもスナップさせることが可能です。 |
|
| 表示するグリッドの大きさを指定することができます。 「グリッドサイズの変更」ダイアログに2~256の数値を入力することで任意のサイズに設定されます。 なお、ピクセル単位での指定となります。 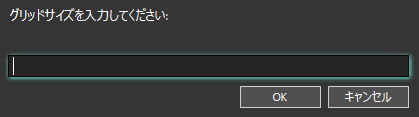 |
|
| グリッドの線の色を変更します。 ボタンをクリックするとカラーピッカー が表示され、選択することで任意の色に設定することができます。 |
|
| 背景色を設定します。 参照イメージに透過部分があった場合、設定した背景色で表示されます。 ボタンをクリックするとカラーピッカーが表示され、選択することで任意の色に設定することができます。 |
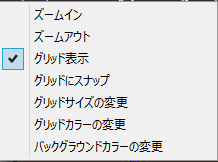 また、ウィンドウ幅が狭いなど、ツールバーをすべて表示できない場合に、ツールバーの右端に
また、ウィンドウ幅が狭いなど、ツールバーをすべて表示できない場合に、ツールバーの右端に ![]() という三角形2つのマークが表示されます。 これをクリックすると隠れているボタンのメニューが開きます。このメニューから選択することで、各ボタンの機能を実行できます。
という三角形2つのマークが表示されます。 これをクリックすると隠れているボタンのメニューが開きます。このメニューから選択することで、各ボタンの機能を実行できます。
右図は、すべてのボタンが隠れた場合のメニューですが、実際には隠れているボタンだけがメニュー上に表示されます。
参照イメージ上での操作
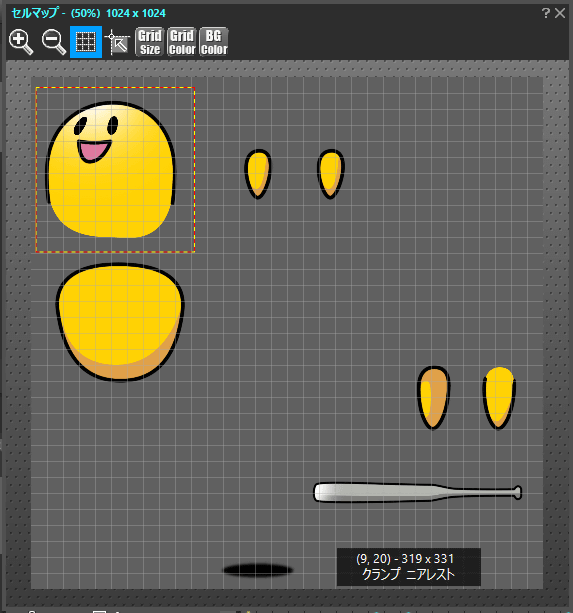
| セルマップ設定 |
現在選択しているセルマップの設定を変更します。 *プロジェクトのデフォルト設定 *個別の設定を使う *テクスチャラップモード *テクスチャフィルタモード テクスチャラップ・テクスチャフィルタについて詳細は以下のページをご覧ください。 |
|---|
| セル作成 | 現在指定されている矩形をセルとしてセルリストに新規追加します。 |
|---|---|
| セルとの関連付けを解除 | 既存セルと矩形との関連付けを解除し、新規の矩形へと変更します。 解除後の矩形を変更しても、元の既存セルには影響を与えません。 既存セルと同じ形・大きさの矩形を使って、新たに別のセルを作成したい場合に便利です。 |
| 位置とサイズの指定 |
矩形の位置とサイズを指定します。 *位置の指定 *サイズの指定 原点は左上となっており、例えば、X、Yの指定値を0にした場合、左上に矩形が移動します。 |
UVアニメーションの適用範囲の表示
アトリビュート「UV X・Y移動」「UV 回転」「UV X・Yスケール」を設定しているパーツを選択時、セルマップ上にUVアニメ―ションの適用範囲を白い点線枠で表示します。
- 選択しているパーツが「UV X・Y移動」「UV 回転」「UV X・Yスケール」のいずれかのアトリビュートを持ったキーを持っている
- 選択しているパーツの参照セルが所属するssceと、セルマップウィンドウに表示中のセルマップが一致している
UVアニメーションの適用範囲枠の操作方法
| 枠の内側をドラッグ |
「UV X・Y移動」アトリビュートの値を変更 |
|---|---|
| 枠の四隅をドラッグ |
「UV回転」アトリビュートの値を変更 |
| 枠の四辺をドラッグ |
「UV X・Yスケール」アトリビュートの値を変更 |
関連ページ
- ウィンドウの配置について
ウィンドウの配置方法や保存について解説しています。 - セルマップでセル範囲を指定したいのに、ウィンドウが動いてしまう
セル範囲を指定したいのに、ウィンドウが動いてしまう際の対処方法を案内しています。 - ドット絵をクッキリとレンダリングするには
ドット絵の輪郭をぼやけさせないように出力する方法を解説しています。 - psdを読み込むと画像の一部が抜けてしまうのに対処したい
psdを使用した際に、画像の一部が抜けて表示された場合への対処方法を解説しています。 - 「プロジェクト設定」ウィンドウ
プロジェクト設定ウィンドウについて解説しています。 - セルマップウィンドウの操作方法一覧
セルマップウィンドウの操作方法、ショートカット一覧はこちらでご確認ください。