![[マクロ処理/編集:処理]ダイアログ [マクロ処理/編集:処理]ダイアログ](https://www.webtech.co.jp/help/wp-content/uploads/2013/10/macro_processtab_thumb.png) [処理]タブは、マクロの実行方式を設定するページです。OPTPiX imestaは、その用途によって2種類の実行方式をとることができます。
[処理]タブは、マクロの実行方式を設定するページです。OPTPiX imestaは、その用途によって2種類の実行方式をとることができます。
マクロ処理については、以下をご覧ください。
マクロの実行方式
OPTPiX imestaのマクロ実行方式には、「単独機能実行」と「複数機能連続実行」の2種類があります。ダイアログ最上部にあるボタンで、どちらの方式で実行するかを選びます。
単独機能実行
OPTPiX imestaの単一の編集機能(減色・縮小など)を、処理対象に対して実行します。マクロ機能を手軽に扱うことができます。
複数機能連続実行
OPTPiX imestaの複数の編集機能を組み合わせた連続処理を、処理対象に対して実行します。
また、この機能は、「処理手順をファイルに保存する」ことができます。
単独機能実行
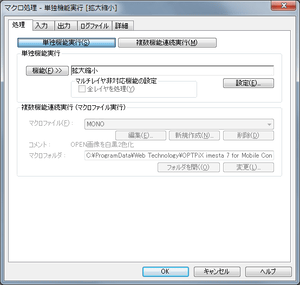 減色・縮小など単一の編集機能であれば、「単独機能実行」でマクロファイルを作成することなく一括処理が行えます。
減色・縮小など単一の編集機能であれば、「単独機能実行」でマクロファイルを作成することなく一括処理が行えます。
ダイアログ上部の[単独機能実行]を押すことで、このモードで実行するようになります。
実行する機能とその設定のあと、「入力」「出力」「マクロ処理の詳細」をそれぞれ設定します。
設定を行い、[OK]ボタンを押すと、マクロ処理を開始します。
機能
マクロで行う機能を指定します。[設定]ボタンをクリックすると、機能のパラメータ設定を行うダイアログが表示されます。
全レイヤを処理
マルチレイヤ非対応のプラグインフィルタを使用するときに、マルチレイヤに対応した処理をOPTPiX imesta本体が行うようにします。
マルチレイヤ対応しているフィルタプラグインでは、各プラグインの設定ダイアログに[全レイヤを処理]オプションが設置されています。
※ このオプションをONにすると、imestaは各レイヤを分解して1枚ずつプラグインフィルタにイメージを渡し、返ってきたイメージをマルチレイヤに再構築して出力します。
複数機能連続実行
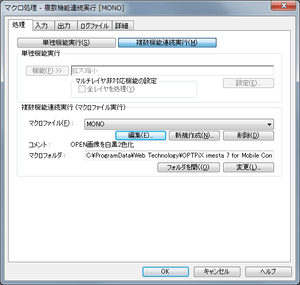 「輝度調整」→「縮小」→「シャープ」→「減色」など、OPTPiX imestaの複数の編集機能を施したいときは、「複数機能連続実行」でマクロファイルにそれらの処理を登録して、一括処理が行えます。
「輝度調整」→「縮小」→「シャープ」→「減色」など、OPTPiX imestaの複数の編集機能を施したいときは、「複数機能連続実行」でマクロファイルにそれらの処理を登録して、一括処理が行えます。
単一の処理であっても「多めのパレットで減色」と「少なめのパレットで減色」など、作業別のマクロファイルを作成することで、都度ダイアログ設定を行うことなく複数の設定を切り替えて使用することができます。
また、作成したマクロファイルは設定したキーを入力したときに実行させることができます。ファンクションキーなどに作成したマクロを登録することで、複雑な作業を簡単なキー入力で実行することができるようになります。
ダイアログ上部の[複数機能連続実行]を押すことで、このモードで実行するようになります。
実行する機能とその設定のあと、「入力」「出力」「マクロ処理の詳細」をそれぞれ設定します。
設定を行い、[OK]ボタンを押すと、マクロ処理を開始します。
マクロファイル
どのマクロファイルを実行するかを指定します。
編集
選択したマクロファイルを修正します。
新規作成
新しいマクロファイルを作成します。
削除
マクロファイルを削除します。
コメント
マクロの説明を表示しています。
マクロフォルダ
マクロファイルを保存/読込するフォルダを指定します。
[フォルダを開く]ボタンで、マクロフォルダをエクスプローラで開くことができます。
フォルダを変更するには、[変更]ボタンをクリックして、変更先のフォルダ名を入力します。
このとき、フォルダ名を空にして[OK]ボタンを押すと、初期値に戻すことができます。
