![[マクロファイル編集]ダイアログ [マクロファイル編集]ダイアログ](https://www.webtech.co.jp/help/wp-content/uploads/2013/08/gs_macro_edit_thumb.png) マクロファイルを編集するには、メインメニューから[マクロ]-[マクロ処理]を選んで[マクロ処理]ダイアログを表示し、編集したいマクロファイルを選んで[編集]ボタンをクリックします。
マクロファイルを編集するには、メインメニューから[マクロ]-[マクロ処理]を選んで[マクロ処理]ダイアログを表示し、編集したいマクロファイルを選んで[編集]ボタンをクリックします。
マクロファイルを新規に作成するときは、[マクロ処理]ダイアログで[新規作成]ボタンをクリックします。
マクロファイルの編集
最初に表示されるこの[処理]タブでは、実行する機能とその設定を行います。
その他に必要な設定は、[マクロ処理]ダイアログと同様の、以下のタブで行います。
編集後、[保存して終了]をクリックすると、マクロをファイルに保存することができます。読み込み時と違うファイルに保存するときは、[別名で保存して終了]をクリックします。
マクロ機能の登録
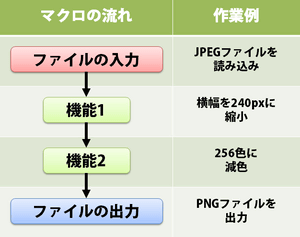
マクロファイルには、(ファイルの入力と出力を除いて)最大16個の機能を登録することができます。
一つめの画像ファイルを読み込み、[機能1]→[機能2]→…と順番に実行し、最後の機能の実行を終了したら出力フォルダに画像ファイルを出力します。次に2つめのファイルを読み込み、再び各機能の処理を行う…といったようにファイルを一つずつ処理します。
機能
[処理リスト]に追加する機能を選択します。
[追加]ボタンをクリックすると、[処理リスト]に機能が追加されます。
処理リスト
[処理リスト]に追加する機能を選択します。
[追加]ボタンをクリックすると、[処理リスト]に機能が追加されます。
処理する機能が順に表示されています。
↑・↓
[処理リスト]で選んでいる機能の順序を変更します。
設定
[処理リスト]で選んでいる機能のパラメータ設定を行うダイアログを表示します。
削除
選んだ機能を[処理リスト]から削除します。
全レイヤを処理
マルチレイヤ非対応の機能を使用するときに、マルチレイヤに対応した処理を行うようにします。
※ このオプションをONにすると、OPTPiX imestaは各レイヤを分解して1枚ずつプラグインフィルタにイメージを渡し、帰ってきたイメージをマルチレイヤに再構築して出力します。
この項目が使用可能にならない機能でマルチレイヤへの対応を切り替えたいときは、[設定]ボタンをクリックして表示されるダイアログ内の[全レイヤを処理]オプションで行います。
コメント
マクロの簡単な解説など、自由に記述することができます。
