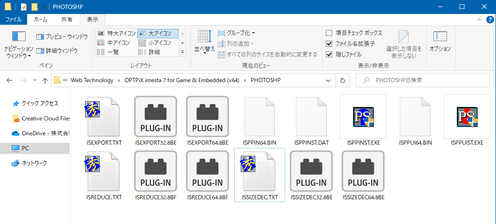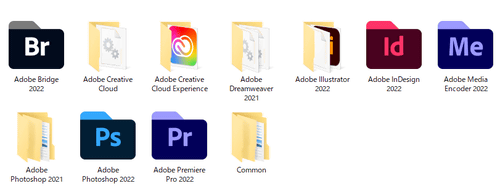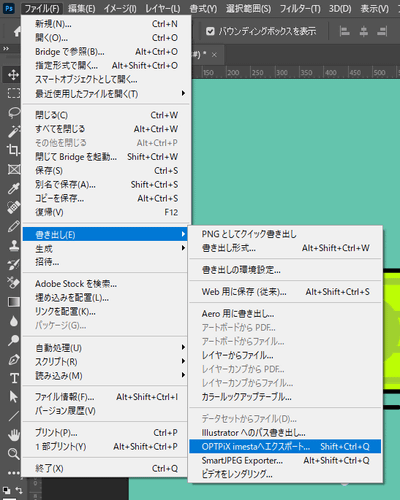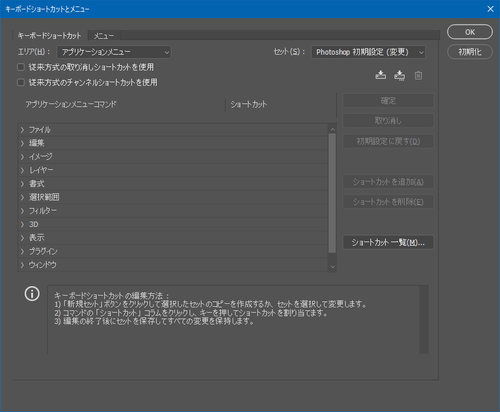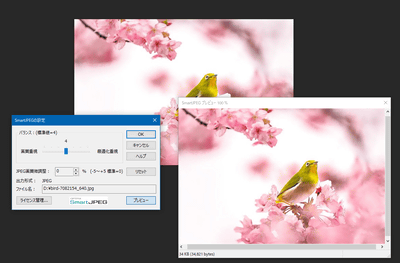ウェブ担当の嶋です。
弊社の画像最適化ツール「OPTPiX imésta 7」シリーズ。ブログやウェブページに使用する画像を用意する際に私も日常的に使用しています。冒頭から手前味噌なお話で恐縮なのですが、このツールは起動の速さも売りの一つで、「画像を一枚だけ減色したい」なんてときにサクッと起動して処理することができ、重宝しています。
そんな「サクッと処理」に非常に便利なのが、画像加工ツールのスタンダードである「Adobe Photoshop」との連携機能です。
Photoshopで画像加工を行い、最後の仕上げに減色をiméstaで行いたい場合、通常は一度PNG等で保存してからiméstaで開き直す必要があります。しかし、連携機能を使うと直接iméstaに画像をエクスポートすることが可能になり、効率よく作業を進めることができるようになります。その手順について今回はご紹介したいと思います。
事前準備:Photoshop用プラグインをインストールする
まずPhotoshop側にiméstaに画像を渡すためのプラグインをインストールします。インストール前にiméstaとPhotoshopが起動している場合は両方とも終了させておきましょう。
iméstaのインストールフォルダ内にあるPhotoshopプラグインのフォルダを開きます。デフォルトでは
C:\Program Files\Web Technology\OPTPiX imesta 7 for Game & Embedded (x64)\PHOTOSHP
になります。(Ver. 7.73の場合)
フォルダ内には複数のファイルがありますが、この中からISEXPORT64.8BE をPhotoshopのプラグインフォルダ(Photoshopのインストールフォルダ内にあるPlug-ins)にコピーします。
通常Adobeのソフトウェアは C:\Program Files\Adobe 以下に製品名のフォルダが作成され、そこにインストールされます。
上の画像はAdobeのプログラムがインストールされているフォルダです。Photoshopを含め現在のAdobe CCはバージョンが変わるとプログラムの入っているフォルダが変わります。(2021→2022等)
設定ファイルと異なりプラグインファイルは更新時に引き継がれません。アップデートした場合は新しいバージョンのプラグインフォルダにプラグインファイルを再配置してください。
プラグインファイルの配置後にPhotoshopを起動するとプラグインが読み込まれます。
プラグインの使い方はPhotoshopから呼び出すだけ
プラグインの使い方ですが、非常に簡単です。
まずPhotoshopで任意の画像を開き、加工処理を行います。加工処理が済んで、iméstaで保存処理を行いたい段階になったら[ファイル]メニューの[書き出し]にある「OPTPiX iméstaへエクスポート」を選択します。
すると、一瞬でiméstaが起動し、Photoshopで編集していた画像が開かれます。
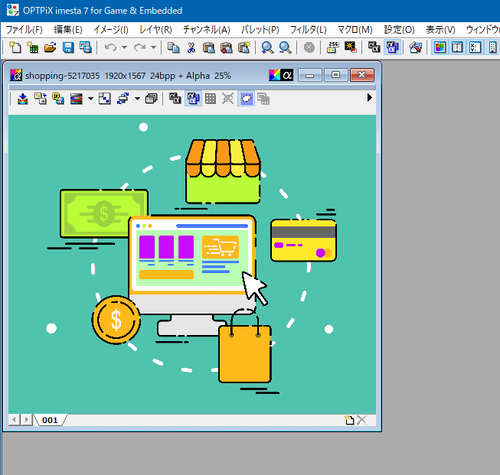 iméstaが起動し、Photoshop上で編集していた画像がエクスポートされます。
iméstaが起動し、Photoshop上で編集していた画像がエクスポートされます。
後は減色して保存をするだけです。もちろんPNGオプティマイザーでファイルサイズを小さく保存することもできます。
記事の冒頭でiméstaは起動が速いと書きましたが、どれくらい速いのか。Photoshopからエクスポートプラグインを呼び出し、iméstaが起動するまでを動画にしてみました。
エクスポートを選択してから一瞬でiméstaが起動、画像が開かれるのがおわかりいただけると思います。
エクスポートの注意点
インストールから使い方までざっとご説明してきましたが、エクスポート時にいくつかの注意点があります。
imésta側には「見えている状態の画像」でエクスポートされる
エクスポートはPhotoshopの編集画面上で「見えている状態」で行われます。レイヤーの可視不可視や、背景透過などはそのままの状態でiméstaに引き継がれます。
最終出力時にiméstaを使う、ということであれば問題はないと思いますがレイヤー構造などは引き継がれませんのでご注意ください。
Photoshop側の画像モードは「RGB」にしておく
PhotoshopにはRGBの他、CMYKの画像モードがあります。対して、iméstaはRGBのモードしかありません。そのため、Photoshop上でCMYKの画像モードで編集している画像をiméstaにエクスポートすると色合いが変わってしまいます。
エクスポート時は画像モードをRGBにするようにしてください。
エクスポート時はアルファチャンネル付き画像になる
透過部分がない画像であっても、エクスポート時にアルファチャンネルが付与された状態でiméstaに読み込まれます。そのまま使用しても見た目上は問題ありませんが、透明部分がない画像はアルファチャンネルを破棄したほうがファイルサイズが小さくなります。
基本的にサポート対象外
現行のPhotoshop CC 2022では動作していますが、Photoshop側の仕様が変わるなども考えられるため、将来的に動作の保証をするものではありません。(今回紹介したエクスポートプラグインの他にも収録されているプラグインがあるのですが、一部は正常に動作しない状態になっています。)
このプラグインを利用していて今後も利用し続けたいとか、後述しますがImageStudio 8でも使いたいなどございましたら、ぜひご要望をいただければと思います。
「キーボードショートカット」で更にサクサク使える
Photoshopには任意の機能を任意のショートカットキーに割り当てる「キーボードショートカット」の機能があります。
iméstaのエクスポート操作を任意のキー操作に割り当てることで、iméstaへのエクスポートをより素早く実行することが可能になります。私の場合、「ctrl + shift + Q」にキーを割り当て、左手の操作だけで画像をエクスポートできるようにしています。
JPEG保存にはSmartJPEG for Photoshopを
ここまで解説してきたiméstaのエクスポート手順ですが、私は「最終的に減色処理を行う画像」を編集する場合に活用しています。最終出力がPNGやGIFのケースですね。
JPEGで保存する場合はエクスポートしてiméstaで保存するのではなく「SmartJPEG for Photoshop」を使用しています。iméstaよりも簡単にファイルサイズを削減でき、かつ保存前のプレビューも可能です。
私は「crtl + shift + alt + Q」に割り当てて、こちらも左手だけで呼び出せるようにして使い分けています。
ImageStudio 8には非対応、「対応してほしい!」という方はぜひご要望を
ここまでご紹介してきたエクスポートプラグインですが、今のところimésta 7シリーズ専用で、同じ画像最適化ツールの「OPTPiX ImageStudio 8」には未対応となっています。
ただ、OPTPiXはユーザーのご要望に応える形で長年アップデートを行ってきました。ImageStudio 8でも同様の機能を使いたいというご要望がございましたらぜひお問い合わせフォーム、使い方・機能についてのお問い合わせから「ImageStudio 8でもPhotoshopプラグインが利用したい」とお送りください。今後の開発の参考にさせていただきます。