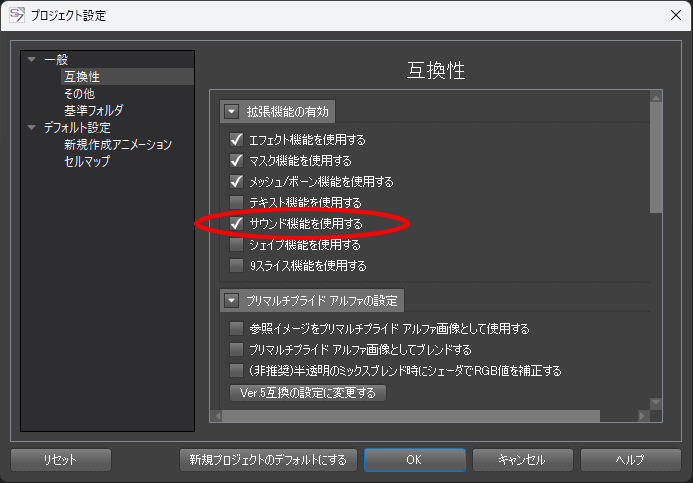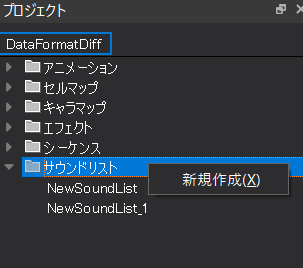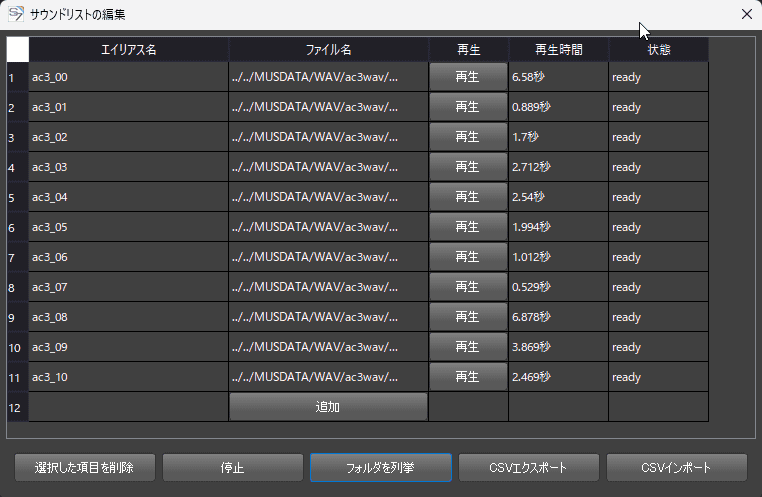このページはOPTPiX SpriteStudio Ver.7.1 以降での サウンド機能 の使い方を解説しています。
SpriteStudioのサウンド機能は SpriteStudio Ver.7.1に追加された新機能で、任意のキーでサウンドを鳴らすことができる機能です。
サウンド機能を使用するにはサウンドリストを作成し、そこに音声ファイルを登録する必要があります。
目次
事前準備
互換性を確認する
メッシュ・ボーン機能を使用するためには「プロジェクト設定」の「互換性」でサウンド機能を有効にする必要があります。
サウンドリストの作成
サウンド機能を使用する場合は、はじめにサウンドリストを作成する必要があります。
1. サウンド機能を使用するためには、まずメニュー>プロジェクト設定>一般>互換性で”サウンド機能を使用する”をONにしてください。
2. サウンドリストを作成し、音声ファイルを登録します。
プロジェクトウィンドウの「サウンドリスト」フォルダの右クリックメニューから新規作成を選び、ファイル保存ダイアログで任意のファイル名で保存します。
3. 作成したサウンドリストファイルをダブルクリックしてサウンドリストの編集を開きます。
4. 「サウンドファイルを指定します。読み込める音声ファイルは .wav .mp3 .ogg です。
5. 「フォルダを列挙」ボタンを押すとフォルダ内に存在する音声ファイルをまとめて登録できます。
(既にリストに音声を登録していた場合リセットされますのでご注意ください)
6. 「ファイル名」カラムにある「追加」ボタンを押して1つずつ追加することもできます。
サウンドパーツを作成する
サウンドパーツの設定
タイムラインにサウンドキーを配置します。同時発生でない場合は1つのサウンドパーツに複数の音を当てることが可能です。
1. フレームコントロールのパーツリストでパーツを挿入したい位置に移動した後”サウンドパーツの追加” ![]() を押します。
を押します。
2. 追加したサウンドパーツを選択した状態で、サウンドを鳴らしたいフレームに移動します。
3. アトリビュートウィンドウに移り、サウンドアトリビュートの「編集」ボタンを押します。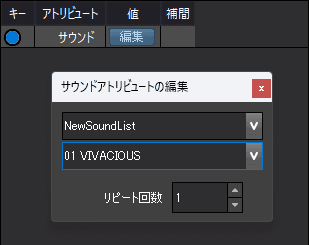
4. 上段でサウンドファイルを登録したサウンドリストを選択、下段でサウンドファイルを選択します。
アニメーションを再生させるとキーを設定したフレームでサウンドが再生されます。
制限事項
ゲームへの組み込みについて
SpriteStudio のSDK 及び各種プレイヤープログラムではサウンドリストの読み取り、設定されたサウンドの再生タイミング(フレーム)、再生するサウンドIDなどの情報を取得する機能までをサポートする予定です。(Unity、UE4、SDKは後日対応予定)
各種プラットフォームに合わせたファイル形式への変換、サウンドリソースの管理、再生APIの呼び出しはプロジェクトの要件に合わせてユーザー側で実装していただく必要があります。
登録可能な音声ファイルの数について
登録できる音声ファイルの数はお使いのコンピュータが搭載するメモリ容量に依存します。長尺の音声や多くの音声ファイルを登録する場合はメモリの常設をご検討ください。
関連ページ
サウンド機能に関連するウィンドウ
サウンド機能を使用する際に関連するウィンドウの機能解説ページです。