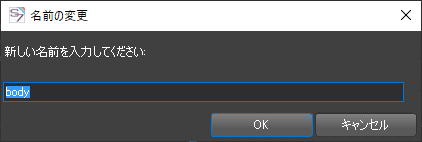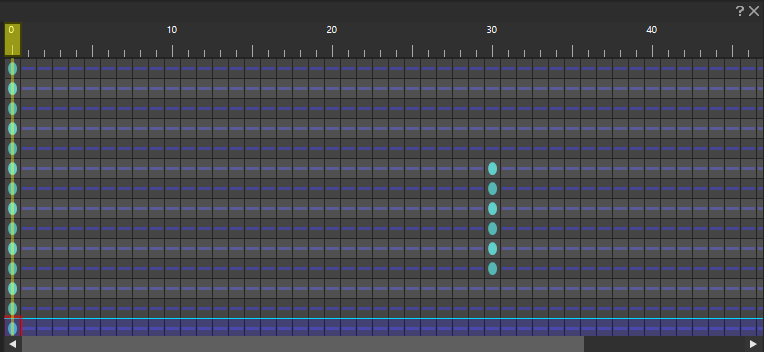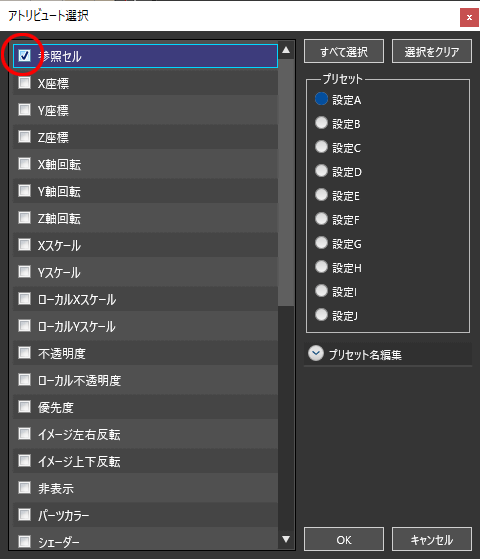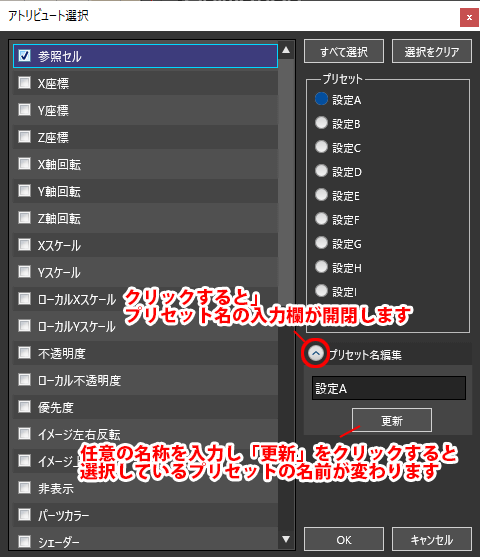「フレームコントロール」ウィンドウは、作業中のアニメーションのパーツの親子関係や、タイムライン上のキー等の操作を行うためのウィンドウです。
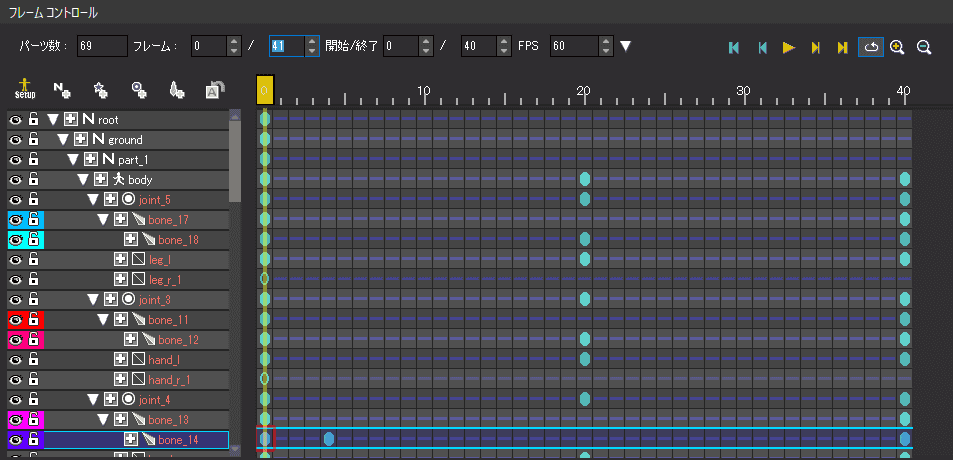
このウィンドウは大きく分けて「上部ツールバー」「パーツ選択領域」「タイムライン領域」「下部ツールバー」の4つの部位から構成されています。
上部ツールバー
フレームコントロールウィンドウのツールバーには、主に「パーツの作成」操作に関連するボタンが用意されています。
![]()
|
編集データの切り替え |
編集するデータをセットアップデータかアニメーションデータで切り替えます。 |
|---|---|
|
NULLパーツの追加 |
NULLパーツを追加します。 現在選択しているパーツによって、NULLパーツが追加される位置が異なります。
|
|
|
エフェクトパーツを追加します。 |
|
ジョイントパーツの追加 |
メッシュ・ボーン機能で使用するジョイントパーツを追加します。 「プロジェクト設定」でメッシュ・ボーン機能を有効にしている際に有効になります。 |
|
ボーンパーツの追加 |
メッシュ・ボーン機能で使用するボーンパーツを追加します。 「プロジェクト設定」でメッシュ・ボーン機能を有効にしている際に有効になります。 |
|
ソースアニメーションへ移動 |
配置したインスタンスパーツの元アニメーションデータへ移動します。 アニメーション内にインスタンスパーツを置くと選択可能になります。 |
|
配置アニメーションへ移動 |
インスタンスパーツとして配置されたアニメーションデータへ移動します。 |
パーツ選択領域
パーツ選択領域では、「パーツの親子関係」の編集や「操作するパーツ」の選択を行います。
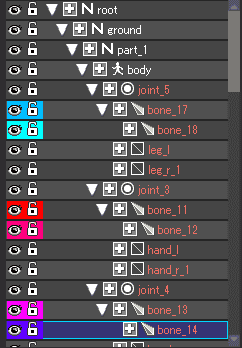
パーツ選択領域のアイコンについて
パーツ選択領域のアイコンを操作することで、パーツの状態を切り替えたり、情報を表示することができます。
レイアウトウィンドウでの可視・不可視の切り替え
各パーツの左端には「目の形のアイコン」が表示されています。このアイコンをクリックすることで、レイアウトウィンドウでのパーツの可視状態を切り替える事ができます。
![]() :パーツが可視状態であることを示しています
:パーツが可視状態であることを示しています
![]() :パーツが不可視状態であることを示しています
:パーツが不可視状態であることを示しています
なお、この機能はレイアウトウィンドウでの作業用の可視・不可視の切り替え機能であり、アトリビュートの「非表示」には一切影響しません。
パーツのロック機能
可視・不可視の切り替えのアイコンの隣に、「錠」を模したアイコンが表示されています。このアイコンをクリックすることで、パーツの編集をロック・ロック状態の解除を行うことができます。
ロック状態にすると、アトリビュートを編集することができなくなります。
また、レイアウトウィンドウにてパーツ選択もできなくなります。
![]() :ロック解除状態です
:ロック解除状態です
![]() :ロック状態です
:ロック状態です
子パーツの展開
パーツ名先頭の三角形アイコンをクリックすることで、そのパーツの子パーツを展開するかどうかが切り替えられます。
![]() :子パーツを展開しています
:子パーツを展開しています
![]() :子パーツを畳んでいます
:子パーツを畳んでいます
パーツを複数選択している場合、選択しているすべてのパーツの子パーツを展開・畳むことができます。
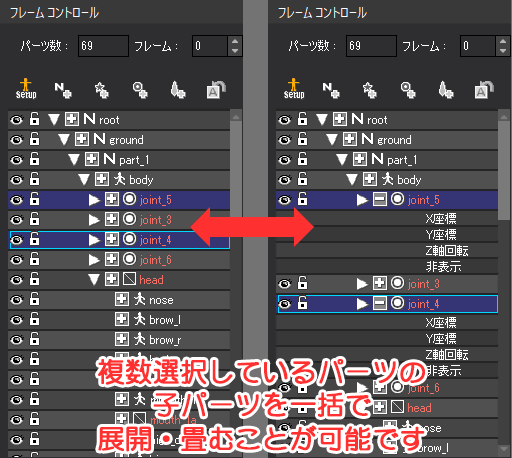
使用しているアトリビュートの展開
三角形アイコン右の正方形アイコンをクリックすることで、そのパーツが使用しているアトリビュートのリストを展開するかどうかを切り替えられます。
![]() :アトリビュートのリストを展開しています
:アトリビュートのリストを展開しています
![]() :アトリビュートのリストを畳んでいます
:アトリビュートのリストを畳んでいます
パーツを複数選択している場合、選択しているすべてのパーツのアトリビュートのリストを展開・畳むことができます。
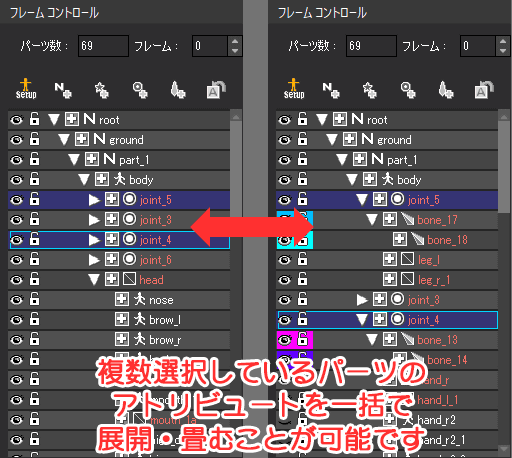
複数パーツのアトリビュートを展開しないように制御したい際は、環境設定の「アクティブなパーツのアトリビュートのみ展開する」にチェックをいれてください。
パーツの種類
パーツ名の前には、パーツの種類を示すアイコンが表示されています。それぞれのアイコンの意味は以下の通りです。
![]() :NULLパーツ
:NULLパーツ
![]() :通常パーツ
:通常パーツ
![]() :インスタンスパーツ
:インスタンスパーツ
![]() :エフェクトパーツ
:エフェクトパーツ
![]() :ジョイントパーツ
:ジョイントパーツ
![]() :ボーンパーツ
:ボーンパーツ
![]() :メッシュパーツ
:メッシュパーツ
![]() :ボーンポイントパーツ
:ボーンポイントパーツ
![]() :コンストレイントパーツ
:コンストレイントパーツ
パーツ選択領域での基本操作
直観的な操作でパーツの選択や階層の移動等を行うことができます。
パーツを選択
パーツ名をクリックすることで、そのパーツを選択状態にすることが可能です。
選択状態のパーツは青くハイライトされます。
![]()
複数パーツを選択
パーツを+クリックしていくことで、それまで選択されていたパーツに追加する形で選択が可能です。
また、複数選択状態にあるパーツの中から、目的のパーツを+クリックすることで、そのパーツの選択状態を解除することが可能です。
範囲での複数パーツを選択
範囲の始点になるパーツをクリックした後、終点になるパーツを+クリックすると、二つの間にある全てのパーツを選択することが可能です。
パーツの親子関係位置を変更
選択しているパーツを、移動させたい階層にドラッグ&ドロップすることで、パーツの親子関係を変更することができます。
選択しているパーツに属する子パーツも一緒に移動します。
- 別のパーツの子パーツに移動する場合
- 選択したパーツを別のパーツの子パーツに移動させる場合は、移動させたいパーツを異動先の親パーツの上にドロップします。移動させるパーツを重ねると、移動先のパーツの背景が青色にハイライトします。
- パーツとパーツの間に移動する場合
- 選択したパーツを別のパーツの間に移動させる場合は、移動させたいパーツをパーツの境界線にドロップします。選択したパーツを境界線に持っていくと、境界線が青色にハイライトします。 パーツは間に挿入される形で移動します。
特定のアトリビュートだけを他のキーにコピー
特定のアトリビュートを他のキーに移動させたい場合は、![]() を押して、そのパーツに設定されているアトリビュートを個別に表示します。
を押して、そのパーツに設定されているアトリビュートを個別に表示します。
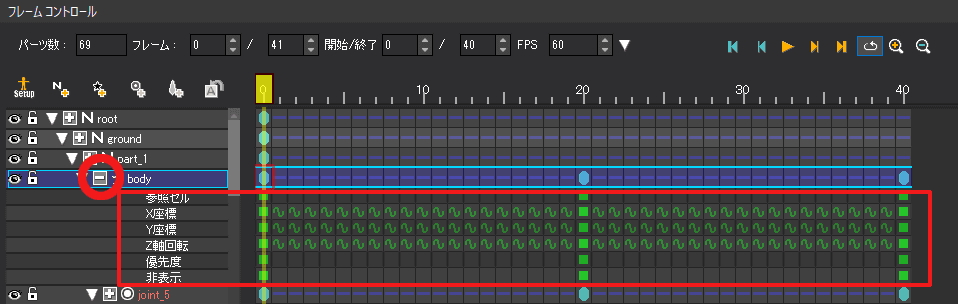
■が、アトリビュートが設定されていることを示しています。
個別に表示されたアトリビュート値は、任意のパーツやフレームに、コピーペーストすることが可能です。
また、アトリビュートは+クリックで複数選択し、コピーペーストすることも可能です。
座標などのアトリビュート値を一括で変更したい時に便利です。
タイムライン部のコンテキストメニュー「コピー(キーのみ)」でアトリビュートを展開せずに特定のアトリビュートのみを選択してコピー・ペーストすることも可能です。
パーツ選択領域のコンテキストメニュー
パーツ名を右クリックすると、コンテキストメニューが開きます。
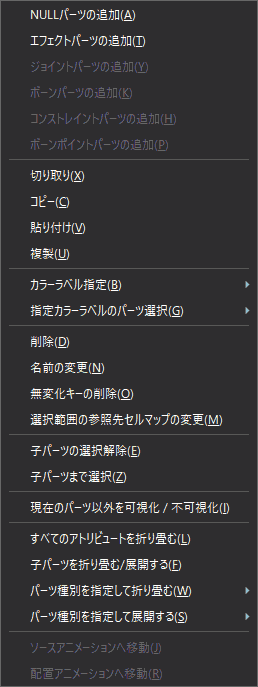
| NULLパーツの追加 |
NULLパーツを新規で追加します。 |
|---|---|
| エフェクトパーツの追加 | エフェクトパーツを新規で追加します。 |
| ジョイントパーツの追加 | ジョイントパーツを追加します。セットアップデータでのみ有効です。 |
| ボーンパーツの追加 |
ボーンパーツを追加します。セットアップデータでのみ有効です。 |
| コンストレイントパーツの追加 | コンストレイントパーツを追加します。セットアップデータでのみ有効です。 コンストレイントパーツはボーンパーツに対してのみ追加することが可能です。 |
| ボーンポイントパーツの追加 | ボーンポイントパーツを追加します。セットアップデータでのみ有効です。 ボーンポイントパーツはボーンパーツに対してのみ追加することが可能です。 |
| 切り取り | 選択しているパーツ及び、そのパーツに属する子パーツを全てクリップボードにコピーした後、該当パーツを全て削除します。 |
| コピー | 選択しているパーツ及び、そのパーツに属する子パーツを、全てクリップボードにコピーします。 |
| 貼り付け | 「切り取り」もしくは「コピー」でクリップボードにコピーしたパーツを、選択中のパーツと同じ階層に追加します。 |
| 複製 | 選択しているパーツ及び、そのパーツに属する子パーツを、選択しているパーツと同じ階層に複製し、追加します。 |
| カラーラベルを指定する |
なし / レッド / オレンジ / イエロー / グリーン / ブルー / ヴァイオレット / グレー / カスタムカラー から選択が可能です。 カスタムカラーを選択すると、カラーピッカーが開き、任意の色を指定することが可能です。 ボーンパーツやジョイントパーツにカラーラベルを指定すると、レイアウトウィンドウ上の各パーツの色がカラーラベルを反映した色になります。 |
| 指定カラーラベルのパーツ選択 |
選択したカラーラベルを設定しているパーツを選択します。 |
| 削除 | 現在選択されているパーツ及び、そのパーツに属する子パーツを全て削除します。 メッシュ・ボーン機能に使用されるパーツはセットアップデータ上で削除してください。 |
| 名前の変更 |
パーツの名称を変更します。
|
| 無変化キーの削除 | パーツのアニメーションの演出に影響が無いアトリビュートの削除を行う機能になります。 アトリビュートが全て削除されたキーについては削除されます。 |
| 子パーツの選択解除 | 子パーツの選択を解除します。 同じ階層のパーツを複数選択していた場合、両方選択された状態で子パーツのみ選択解除されます。 |
| 子パーツまで選択 | 選択しているパーツの子パーツをすべて選択します。 同じ階層のパーツを複数選択していた場合、全ての子パーツが選択された状態になります。 |
| 現在のパーツ以外を可視化/不可視化 | 選択しているパーツ以外の可視/不可視状態を切り替えます。 |
| すべてのアトリビュートを折り畳む | 展開されているアトリビュートをすべて折り畳みます。 |
| 子パーツを折り畳む/展開する | そのパーツの子パーツを表示するかどうかを切り替えられます。 また、子パーツが表示状態になっている場合、本項目の前にチェックマークが付きます。 |
| パーツ種別を指定して折り畳む | 指定した種別のパーツを折り畳みます。 NULL / 通常 / インスタンス / エフェクト / マスク / ジョイント / ボーン を選択することが可能です。 |
| パーツ種別を指定して展開する | 指定した種別のパーツを展開します。 NULL / 通常 / インスタンス / エフェクト / マスク / ジョイント / ボーン を選択することが可能です。 |
| ソースアニメーションへ移動 | 配置したインスタンスパーツの元アニメーションデータへ移動します。 アニメーション内にインスタンスパーツを置くと選択可能になります。 |
| 配置アニメーションへ移動 | インスタンスパーツとして配置されたアニメーションデータへ移動します。 |
タイムライン領域
タイムライン領域は、主にアニメーションのキーに関する操作を行います。
選択しているフレームはタイムスライダー(黄色い縦棒)で表示されます。
ラベルやアニメーションの再生範囲を指定する「ルーラー部」と、アニメーションのキーを編集する「タイムライン部」の2つに分かれています。
ルーラー部での操作
ルーラー部では再生範囲の指定やラベルの設定を行うことができます。
再生区間情報の指定
フレームコントロールの上部のルーラー部分で再生区間を設定することができます。
再生区間に指定した箇所は黄色でハイライトされます。
- を押下しながら、再生を開始したいフレームと、再生を終了したいフレームを選択
- +ドラッグで再生区間を指定
ルーラー部のコンテキストメニュー「再生区間情報のクリア」を選択すると選択を解除します。
再生区間を指定すると、レイアウトウィンドウの「time」欄に再生区間の情報が表示されます。
(選択しているフレームの合計数,再生区間の実際の秒数)
となります。
ラベルの追加
ラベル機能を使うことでフレームに任意の名称を振ることができます。
フレーム単位に設定されルーラー部分に表示されます。ラベルを選択し、左右にドラッグする事で、別のフレームに移動することが可能です。
選択しているラベルは黄緑色にハイライトされます。
ラベルは、アプリケーション作成時のプログラムに使う目印や、インスタンス機能使用時のリピートタイミングなどを設定する際に活用します。
ルーラー部のコンテキストメニュー
ルーラー部を右クリックするとコンテキストメニューが表示されます。このメニューからラベルの追加や削除が可能です。
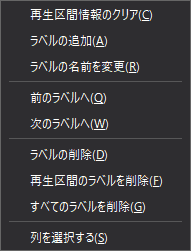
| 再生区間情報のクリア | 設定されている再生区間情報をクリアします。 |
|---|---|
| ラベルの追加 | 選択しているフレームにラベルを追加します。 表示されるダイアログに任意の名前を入力することでラベル名を設定することができます。 既存のラベル名と同じ名前を設定することはできません。 |
| ラベルの名前を変更 | 選択しているラベルの名前を変更します。 |
| 前のラベルへ |
選択しているフレームより前に設定されているラベルに移動します。 |
| 次のラベルへ |
選択しているフレームより後に設定されているラベルに移動します。 |
| ラベルの削除 | 選択しているラベルを削除します。 |
| 再生区間のラベルを削除 |
再生区間内に設定されているラベルを削除します。 |
| すべてのラベルを削除 |
設定されているすべてのラベルを削除します。 |
| 列を選択する | 選択しているフレームをすべて選択します。 |
タイムライン部での操作
タイムライン部では主にキーの作成、削除、編集を行います。
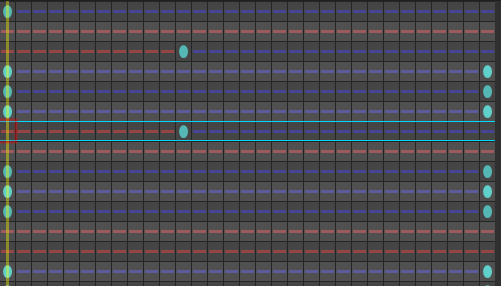
キーの新規作成
タイムライン領域のキーが設置されていない位置をダブルクリックすることで、その位置にキーを新規に作成します。
キーを新たに設置すると、「アトリビュート」ウィンドウでアトリビュートの設定を行うことができます。
また、二つのキーの間に新規のキーを追加すると、補間されたアトリビュートが自動で設定されます。
キーのアトリビュートの設定
キーをダブルクリックすると、そのキーの「非表示」アトリビュートの状態を切り替えられます。
![]() :表示状態(非表示OFF)
:表示状態(非表示OFF)
![]() :非表示状態(非表示ON)
:非表示状態(非表示ON)
また「アトリビュート」ウィンドウでユーザーデータを設定すると
キーの色が赤 ![]() に変化します。
に変化します。
セットアップデータとアニメーションデータでの違い
各フレームがどちらのデータのアトリビュートを参照しているかは、線の色の違いで判断することができます。
- 赤線 : セットアップデータのアトリビュートを参照
- 青線 : アニメーションデータのアトリビュートを参照、もしくは補間値
- 線無し : アトリビュート無し
インスタンスパーツの開始・終了フレームの表示
インスタンスパーツの場合、ソースアニメーションの開始・終了フレームを表示します。
インスタンスアトリビュートで設定したパラメータも反映します。

タイムライン部のコンテキストメニュー
タイムライン部で右クリックをすると、コンテキストメニューが開きます。
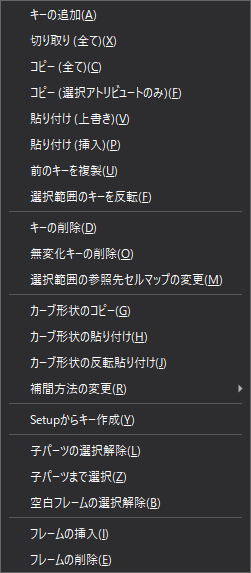
| キーの追加 | 選択中の位置に新しいキーを作成します。 |
|---|---|
| 切り取り(全て) | 選択したキーをクリップボードにコピーして、現在のタイムラインから削除します。 削除後、そのフレームは一般フレームとなり、アトリビュートは前後にあるキーの値から補間計算される形になります。 |
| コピー(全て) | 選択したキーの情報をすべてクリップボードにコピーします。 |
| コピー(選択アトリビュートのみ) |
選択したキーの、どのアトリビュートをコピーするか選んでからクリップボードにコピーします。 |
| 貼り付け(上書き) | 「切り取り」もしくは「コピー」でクリップボードにコピーされたキーを、その位置に上書きします。 元のキーのアトリビュートは失われます。 |
| 貼り付け(挿入) | 「切り取り」もしくは「コピー」でクリップボードにコピーされたキーを、その位置に挿入します。 その位置以降のキーは全て1フレーム分後ろに移動し、パーツのアニメーション終了も、後ろに1フレーム分ずれます。 |
| 前のキーを複製 | 選択しているフレームの、一つ前にあるキーを、選択しているフレームに複製します。
キーが存在しないフレームを選択している場合、一つ前のキーと同じ内容を持ったキーが新規作成されます。 |
| 選択範囲のキーを反転 |
タイムライン部で選択している範囲のキーの設定されているアトリビュートを反転します。 |
| キーの削除 | 選択したキーを削除します。 削除後は空のフレームとなり、アトリビュートは前後にあるキーの値から補間されます。 |
| 無変化キーの削除 | パーツのアニメーションの演出に影響が無いアトリビュートの削除を行う機能になります。 アトリビュートが全て削除されたキーについては削除されます。 |
| 補間方法の変更 | 線形補間の種別を設定します。 選択キー上であれば右の補間を、キー間であれば選択位置の前にあるキーの右補間を変更します。 |
| Setupからキー作成 | セットアップデータで設定しているキーをアニメーションデータ上に反映させます。 |
| 子パーツの選択を解除する | 子パーツの選択を解除します。 同じ階層のパーツを複数選択していた場合、両方選択された状態になります。 |
| 空白フレームの選択を解除する | キーの存在しないフレームの選択を解除します。 |
| フレームの挿入 | 現在位置の全パーツに対して空のフレームを挿入します。現在位置にはタイムスライダーが表示されます。 これにより、総フレームが1フレーム分増加します。 |
| フレームの削除 | 現在位置の全パーツのフレームを削除します。 これにより、総フレームが1フレーム分減少します。 |
「コピー(選択アトリビュートのみ)」を利用してコピーするアトリビュートを選択する
「コピー(選択アトリビュートのみ)」を利用することで、アトリビュートを展開せずに、選択しているキーの特定のアトリビュートのみコピーすることができます。
下部ツールバー
下部ツールバーは、アニメーション全体のフレーム数・単位時間の設定、及び「レイアウト」ウィンドウ上での表示フレーム位置の操作を行います。
![]()
アニメーションの設定
パーツ数
ssae(アニメーションファイル)に使用しているパーツ数を表示します。
フレーム

現在タイムスライダーが設定されているフレームの位置を表示します。
現在選択しているフレーム
「現在選択しているフレーム」に数値を入力すると、ルーラーがその数値の位置にジャンプします。
総フレーム数
総フレーム数に任意の値を入力することで、アニメーションのフレーム数を変更することができます。
総フレーム数を変更すると、アニメーション尺の調整を行います。
一度設定した総フレームを長くしたり短くしたりする際、割合によりフレームのキーを均等に引き伸ばしたり間引いたりする機能です。
数値を変更した後「キーフレームの位置を調整しますか?」と表示されるので、その際に「はい」を選ぶと、アニメーション尺が調整されます。
また、ラベルの位置も縮尺に応じて調整されます。
総フレーム数とアニメーションの長さについて
SpriteStudioではアニメーション全体の長さをフレーム数で設定します。
実際のアニメーションの時間は「総フレーム数÷単位時間の数値」秒になります。総フレーム数15、単位時間値30の場合は、0.5秒になります。
開始/終了
再生区間の開始フレームと終了フレームを指定することができます。
ここで指定した再生区間はアニメーションデータに保存されます。
なお、ルーラー部での再生区間と、開始/終了を両方同時に設定している場合、ルーラー部の再生区間が優先されます。
FPS
そのアニメーションを「1秒間に何回更新するか(Frame Per Second)」を設定します。
数値を直接入力するか、プルダウンメニューから選択してください。
レイアウトウィンドウ上の表示フレーム位置の操作
各ボタンの解説は画像に向かって左から右へと順番に行っています。
|
先頭へ |
アニメーションを先頭フレームまで戻します。 タイムスライダーも先頭に戻ります。 |
|---|---|
|
1フレーム前へ |
アニメーションを選択しているフレームから1フレーム戻します。 タイムスライダーも1フレーム戻ります。 |
|
停止 |
表示が再生状態になっている場合、再生を停止します。 アニメーションを停止したフレームに、タイムスライダーも移動します。 |
|
再生 |
アニメーションを選択しているフレームから再生します。 環境設定の「再生スライダーを同期する」にチェックすることでアニメーションに同期してタイムスライダーが移動します。 |
|
1フレーム次へ |
アニメーションを現在位置から1フレーム進めます。 タイムスライダーも、1フレーム進みます。 |
|
末尾へ |
アニメーションを末尾フレームまで進めます。 タイムスライダーも、末尾フレームに進めます。 |
|
再生時ループ設定 |
アニメーション再生時に、末尾フレーム到達後に停止するか、先頭に戻って再生を繰り返すかどうかを切り替えます。 ボタンの背景が「青」になっている場合ループ再生を行います。 |
|
ズームイン |
タイムライン領域の表示を横方向に拡大します。 |
|
ズームアウト |
タイムライン領域の表示を横方向に縮小します。 |
関連ページ
- アニメーションデータを小さくする方法
アニメーションデータのキーを減らすことでデータを小さくする方法を紹介しています。 - アニメーションの再生区間を指定したい
アニメーションの再生区間の設定方法について解説しています。 - ウィンドウの配置について
ウィンドウの配置方法や保存について解説しています。 - FPS(単位時間)を1秒間24フレームなどの選択に無い値にしたい
FPSを任意のフレーム値に変更する方法について解説しています。 - 折り畳まれた子パーツのキーをコピーしたい
折り畳まれた状態の子パーツのキーをコピー・ペーストの対象にする方法について解説しています。 - キーのコピー・ペースト時に、コピーするアトリビュートを選択したい
キーのコピー時にアトリビュート選択する方法への案内をしています。 - 特定のカラーラベルが付いたパーツをロックまたは不可視にしたい
指定カラーラベルのパーツをまとめてロック、不可視にする方法を解説しています。 - NULLパーツの使い方
NULLパーツの様々な使い方を紹介しています。 - パーツ追加時にツリーの一番下に追加されないようにしたい
パーツ追加時にツリーのどこに追加するか指定する方法を解説しています。 - 複数のキーをまとめて編集する
複数のキーをまとめて編集する方法について解説しています。 - フレームコントロールウィンドウの操作方法一覧
フレームコントロールの操作方法、ショートカットなどはこちらをご覧ください。