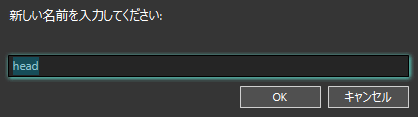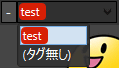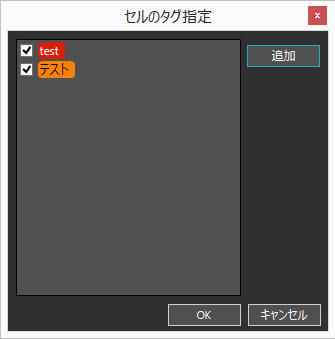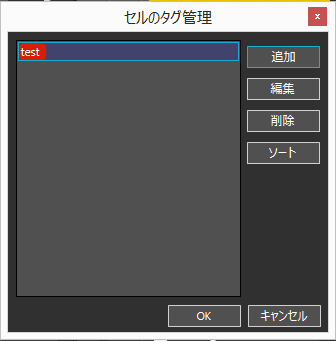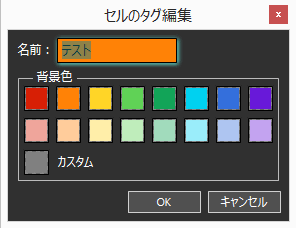本ページではVersion 6以降について解説しています。
Version 5.8以前についてはこちらをご覧ください。
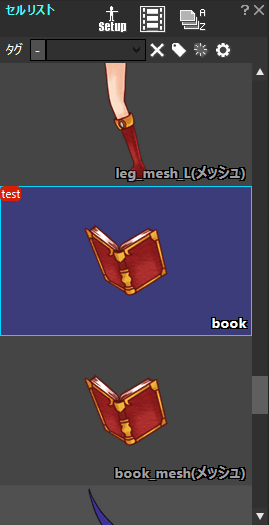 「セルリスト」ウィンドウには、プロジェクトウィンドウで選択されているセルマップから切り出された「セル」が一覧表示されます。
「セルリスト」ウィンドウには、プロジェクトウィンドウで選択されているセルマップから切り出された「セル」が一覧表示されます。
このウィンドウでは大きく分けて以下の操作が行えます。
セルリスト
ツールバー
![]() セルリストウィンドウのツールバーでは、編集するデータの切り替えや、リストの切り替えを行うことができます。
セルリストウィンドウのツールバーでは、編集するデータの切り替えや、リストの切り替えを行うことができます。
新規作成と削除はツールバーから除外されました。
新規作成はセルマップウィンドウから、削除は任意のセルのコンテキストメニューから行うことができます。
編集データの切り替え |
編集するデータを、セットアップデータかアニメーションデータか切り替えます。 メッシュ編集・メッシュ化解除など、メッシュ・ボーン機能に関する機能はセットアップデータでしか行えません。 |
|---|---|
|
リスト切り替え |
セルリストとアニメリストの切り替えを行います。 |
ソート |
セルリストを、セル名称がA~Z順→あいうえお順で並び替えます。 |
また、ウィンドウ幅が狭いなど、ツールバーを全て表示できない場合に、ツールバーの右端に ![]() という三角形2つのマークが表示されます。 これをクリックすると隠れているボタンのメニューが開きます。これを選択することで、各ボタンの機能を実行できます。
という三角形2つのマークが表示されます。 これをクリックすると隠れているボタンのメニューが開きます。これを選択することで、各ボタンの機能を実行できます。
下図は、全てのボタンが隠れた場合のメニューですが、実際には隠れているボタンの分だけが表示されます。
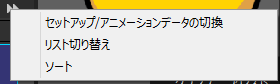
セルリスト内での操作
| + クリック |
クリックした範囲のセルをすべて選択 |
|---|---|
| + |
カーソルのあったセルをすべて選択 |
| + クリック | クリックしたセルを選択・選択解除 |
| + | セルをすべて選択 |
| 英数字キー | セルの名前の先頭に一致したセルにジャンプする |
アニメーションデータにパーツを追加
現在作業中のアニメーションデータに、リスト内のセルをパーツとして追加するには、以下の方法で行ってください。
- 「フレームコントロール」ウィンドウで、親となるパーツをクリックします。
- 「セルリスト」ウィンドウに登録されているセルを選択し「レイアウト」ウィンドウにドラッグ&ドロップします。
追加後のパーツの調整については以下のページをご参照ください
セル編集
リスト内のセルをダブルクリックすると「セル編集」ウィンドウが開き、ここで個々のセル設定を行うことが可能です。
詳細については以下のページをご参照ください。
メッシュ編集

セットアップデータを選択した状態で、セルのコンテキストメニューから「メッシュ編集」を選択すると、メッシュ編集ウィンドウが開き、選択しているセルをメッシュ化することができます。
メッシュ編集をしたセルは「メッシュセル」となり、セル名のうしろに(メッシュ)という表記が付きます。
メッシュ編集ウィンドウ、および、メッシュ・ボーン機能の詳細については以下のページをご覧ください。
セルのコンテキストメニュー
セルリスト内のセルを右クリックすると、コンテキストメニューが開きます。
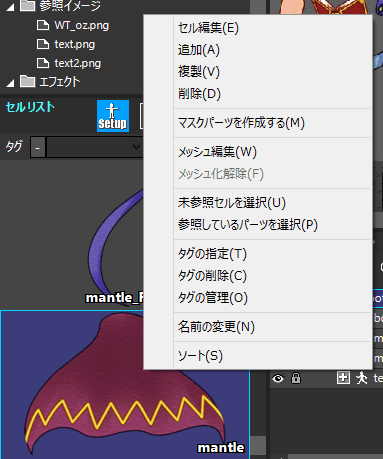
| セル編集 | 「セル編集」ウィンドウ を開きます。 |
|---|---|
| 追加 |
新規セルの追加をします。 |
| 複製 |
選択しているセルを複製します。 |
| 削除 | 選択されているセルを削除します。 |
| マスクパーツを作成する | 選択しているセルを参照セルとし使用するマスクパーツを追加します。 |
| メッシュ編集 |
メッシュ編集ウィンドウを開き、選択しているセルをメッシュ化します。
|
| メッシュ化解除 |
メッシュ化したセルを通常のセルに戻します。 |
| 未参照セルを選択 | パーツに使用されていないセルを選択します。 |
| 参照しているパーツを選択 |
選択しているセルを使用しているパーツを、選択状態に変更します。 編集中のアニメーションデータ内に、選択しているセルがひとつも参照されていない場合、ダイアログが表示されます。 |
| タグの指定 |
選択しているセルにタグを設定します。 |
| タグの削除 | 選択しているセルに設定されているタグを削除します。 |
| タグの管理 | セルのタグ管理ダイアログを表示し、タグの編集・管理を行います。 |
| 名前の変更 |
セルの名前を変更します。 |
| ソート |
セルリスト内のセルの並び替えを行います。 本機能は ツールバーの「ソート」と同じ機能です。 |
タグの管理
![]() セルにタグを設定することができます。
セルにタグを設定することができます。
「タグフィルター」を利用することで、セルリスト上でセルを絞り込むことがが可能です。
大量のセルを登録している際に便利な機能です。
なお、タグ機能はセルリストのみに有効です。
アニメリストにはタグを設定することはできません。
|
タグフィルター指定ボックス |
タグを指定してセルリスト上でセルを絞り込みます。
|
|---|---|
|
|
タグフィルターの指定をクリアし、全セルを表示します。 |
タグを指定 |
「セルのタグ指定」ダイアログを表示し、選択しているセルにタグを設定します。
タグ指定欄追加されているタグの一覧が表示されます。 追加タグの編集ダイアログを表示し、新規でタグを追加することができます。 OKチェックを入れたタグを、選択しているセルに設定します。 キャンセルタグの指定ダイアログを閉じます。 |
|
|
選択しているセルのタグをすべて削除します。 |
|
タグを管理 |
「セルのタグ管理」ダイアログを表示し、タグの編集・管理を行います。
タグ指定欄編集を行うタグを選択することができます。 追加タグの編集ダイアログを表示し、新たにタグを追加します。 編集タグの編集ダイアログを表示し、タグ指定欄で選択しているタグを編集します。 削除タグ指定欄で選択しているタグを削除します。 ソートタグをA~Z順→あいうえお順で並び替えます。 OKタグの編集内容を保存し、ダイアログを閉じます。 キャンセルタグの編集内容を保存せずにダイアログを閉じます。 |
|
セルのタグ編集ダイアログ |
タグの追加時、編集時に表示されるダイアログです。 タグ名称やタグの色を設定することが可能です。
名前タグの名称を設定します。 全角文字で設定することが可能ですが、セルのタグ情報をプログラム上で使用する場合は半角文字で設定してください。 背景色タグの色を設定します。四角形を選択することで、タグの色が変化します。 OKタグの編集・追加を保存し、ダイアログを閉じます。 キャンセルタグの編集・追加を保存せずにダイアログを閉じます。 |
アニメリストでの操作
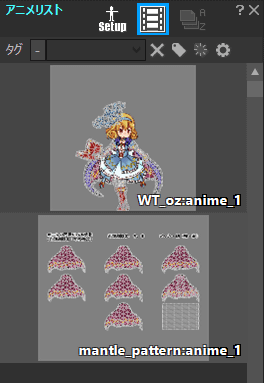 アニメリストでは選択中のssae(アニメーションファイル)以外のアニメーションデータが表示されます。
アニメリストでは選択中のssae(アニメーションファイル)以外のアニメーションデータが表示されます。
例えば、A.ssaeとB.ssaeという2つのssaeが1つのプロジェクトの中に存在している場合、A.ssaeのアニメーションデータを選択すると、B.ssaeのアニメーションデータがアニメリスト上に表示されます。
アニメリストから任意のアニメーションデータを「レイアウト」ウィンドウにドラッグすることで、インスタンスパーツとしてアニメーションデータに組み込むことができます。
インスタンス機能について詳細は以下をご覧ください。
関連ページ
- セルリストウィンドウが正常に表示されないので対処したい
セルが表示されない、セル名が表示されないといった症状の対処方法を説明しています。 - セルリストから対象のセルを探したい
パーツで使用しているセルを見つける方法について解説しています。 - セルリストの表示量を増やしたい、あるいは減らしたい
セルの表示サイズを変更する方法について解説しています。 - メッシュ化できませんというセルをメッシュ化したい
「パーツから参照されているセルはメッシュ化できません」と表示されるセルへの対応方法を解説しています。 - メッシュ編集が有効にならない
メッシュ編集が有効にならない場合への対処方法を紹介しています。 - ウィンドウの配置について
ウィンドウの配置方法や保存について解説しています。 - セルリストウィンドウの操作方法一覧