本ページではVersion 5.7以降について解説しています。
Version 5.6.1以前についてはこちらをご覧ください。
「エフェクトエディタ」ウィンドウでは、パーティクルエフェクトのような、パーツにランダムな要素の動きを加えたアニメーションを作成することができます。
- エフェクトデータの作成
- エフェクトエディタを開く
- エフェクトエディタ各部の説明
- エフェクトツリーの操作
- コントロールパネルの操作
- パラメータエディタの操作
- エフェクトをアニメーションに組み込む
- 互換性の確認
- 関連ページ
このページではエフェクトエディタの各種機能について主に記載しています。
エフェクト機能使用の際には、下記ページもあわせてご覧ください
- 【Ver.5.8】「エフェクト機能の使い方」
基本的な使い方の説明 - 【Ver.5.8】「エフェクトサンプル解説」
SpriteStudioで作成したパーティクルエフェクトの作例
エフェクトデータの作成
エフェクトエディタを起動するためには新規のssee(エフェクトファイル)を作成する必要があります。下記のいずれかの方法で新規エフェクトを作成することができます。
1. メインメニューの「プロジェクト」から「新規ファイルの追加」→「エフェクト」を選ぶ
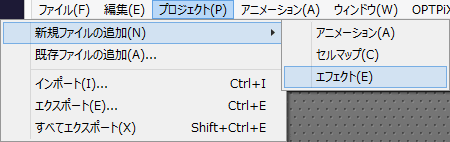
2. プロジェクトツリーのエフェクトカテゴリのコンテキストメニュー → 「新規作成」を選ぶ
![]()
エフェクトエディタを開く
既にエフェクトファイルを作成している場合は、編集を行うsseeを選択し、ダブルクリックするか、sseeのコンテキストメニューの「開く」より開くことができます。
sseeを開くとエフェクトエディタが表示されます。
エフェクトエディタ 各部の説明
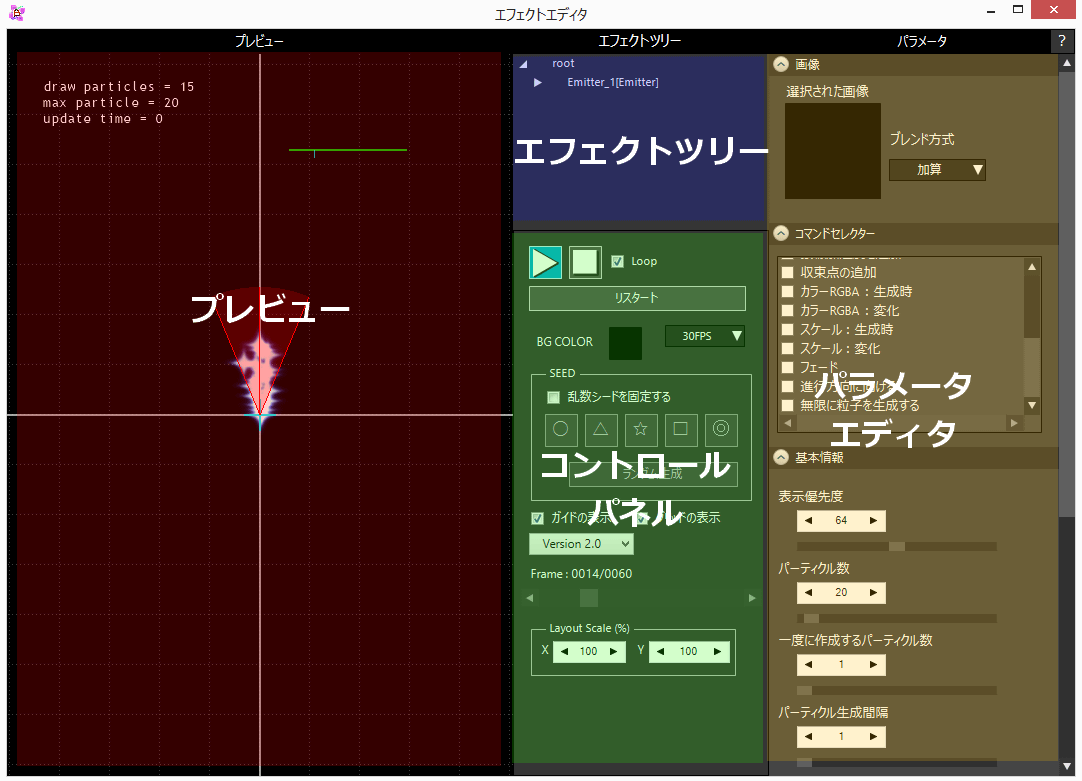
| プレビュー |
設定したエフェクトをプレビュー再生します。 |
|---|---|
| エフェクトツリー |
エフェクトを構成する「エミッタ」と「パーティクル」の親子関係、兄弟関係を表示します。 これらツリー上のエミッタを選択することにより、パラメータエディタでパラメータを設定することが出来ます。 |
| コントロールパネル |
プレビューの再生制御や表示、エフェクトのSEEDの設定を行います。 |
| パラメータエディタ |
選択中のエミッタのパラメータの編集を行います。 |
操作順イメージ
エフェクトエディタは基本的に以下のような手順で作業を行います。
- エフェクトツリーでエミッタを選択、追加(削除)を行う
- パラメータエディタで、パーティクルとして使用する画像の選択、コマンドの設定を行う
- コントロールパネルで再生制御を行う
- プレビューで動きを確認する
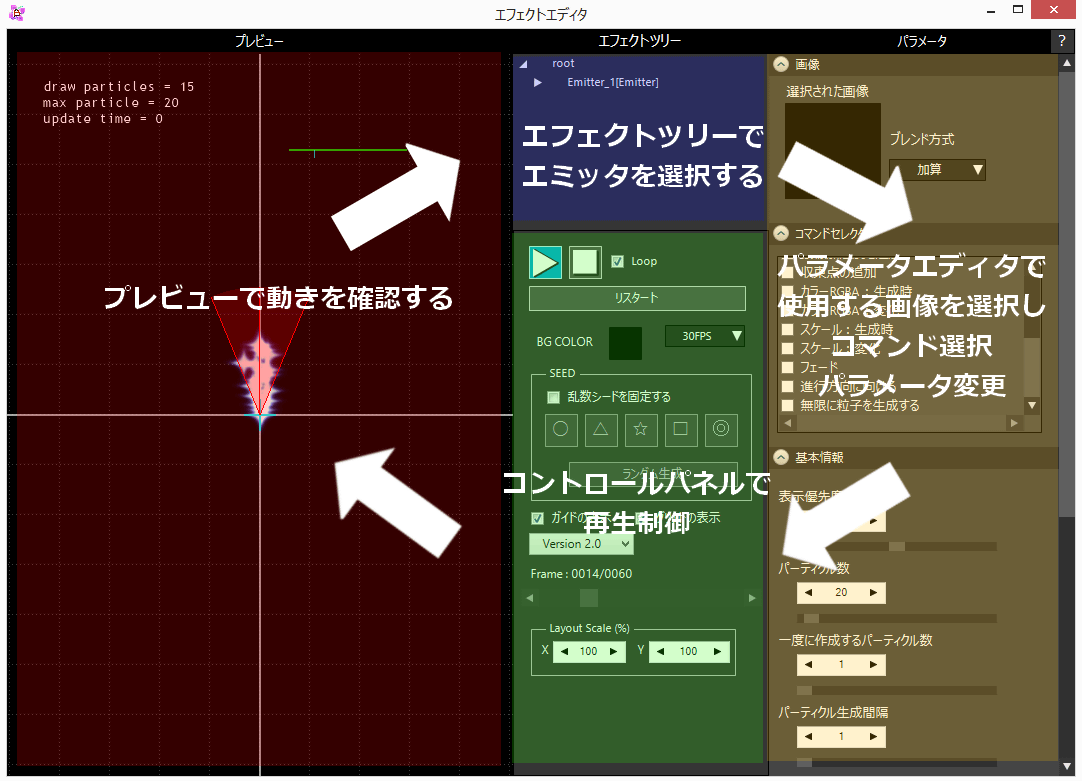
エフェクトツリーの操作
パーティクルを放出する場所のことを「エミッタ」と言います。
エフェクトツリーでは編集するエミッタ選択したり、追加・削除を行うことができます。
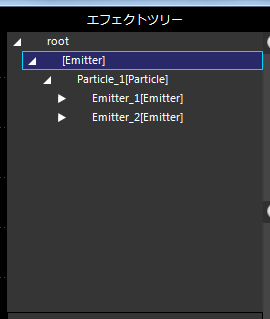
エミッタは「パーティクル」と親子関係を持っています。エフェクトツリーの三角形アイコンをクリックすることで、そのエミッタの構成を展開したり、折り畳むことができます。
![]() :展開している状態
:展開している状態
![]() :折り畳んでいる状態
:折り畳んでいる状態
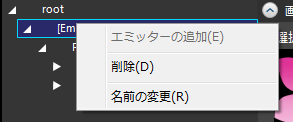
各要素を右クリックすることでコンテキストメニューを表示します。
エミッタの追加、削除、名前の変更はここから行います。
なお、エミッタの追加は「root」もしくは「パーティクル」上でのみ行えます。
追加を行った階層の1つ下の階層にエミッタは追加されます。
なお、それぞれのコンテキストメニューで使用可能な機能は以下のようになっています。
| エミッタの追加 | 削除 | 名前の変更 | |
| root | ○ | × | × |
| エミッタ | × | ○ | ○ |
| パーティクル | ○ | × | ○ |
エフェクトツリーの深さ制限について
Version 5.7では、エフェクトツリーの深さ制限が設けられました。
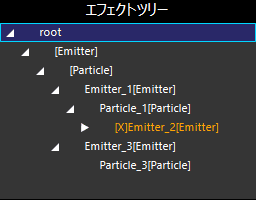 子エミッタのパーティクルに、孫エミッタを作成することはできません。
子エミッタのパーティクルに、孫エミッタを作成することはできません。
Ver.5.6.1以前のsseeで孫エミッタが存在している場合、表示に制限がかかり、エフェクトツリーでの表示もオレンジ色の文字になります。
また、プレビュー上にも警告文が表示されます。
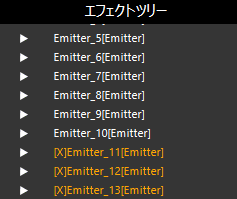 兄弟エミッタは10個以上作成することはできません
兄弟エミッタは10個以上作成することはできません
Ver.5.6.1以前のsseeで兄弟エミッタ(同じ階層に作成されたエミッタ)が10個以上存在している場合、表示に制限がかかり、エフェクトツリーでの表示もオレンジ色の文字になります。
また、プレビュー上にも警告文が表示されます。
コントロールパネルの操作
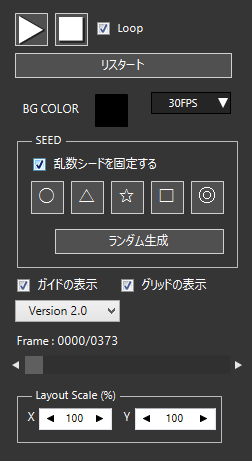 コントロールパネルでは、エフェクトの再生制御やプレビューの表示、SEED(乱数の生成値)を設定、操作することができます。
コントロールパネルでは、エフェクトの再生制御やプレビューの表示、SEED(乱数の生成値)を設定、操作することができます。
| 再生ボタン・停止ボタン |
プレビューの再生と停止を行います。
|
|---|---|
| Loop |
チェックを入れるとループ再生を行います。 |
| リスタートボタン |
ボタンを押すと、エフェクトを冒頭から再生します。 |
| BG COLOR | 「BGCOLOR」文字の横にある四角い窓をクリックすると、カラーピッカーを開き、プレビューの背景色を任意の色に変更することができます。 |
| FPS | アニメーションのフレームレート(FPS)を指定します。 30フレーム、60フレームのいずれかから指定できます。 |
| SEED |
エフェクトに乱数シードを設定することができます。
|
| ガイドの表示 |
チェックを入れると、エミッタからパーティクルが射出される方向がプレビュー上に表示されます。 |
| グリッドの表示 |
チェックを入れるとプレビュー画面にグリッドが表示されます。 |
| Version選択 |
Version 5.7以前の「Version 1.0」、Version 5.7以降の「Version 2.0」と切り替えることで、それぞれのバージョンでの動作が確認できます。 なお、Version 5.7以降のアニメーションデータにエフェクトパーツとして配置した場合、Version 1.0に設定していたとしてもVersion 2.0の挙動で表示されます。 |
| タイムスライダー |
編集中のエフェクトの各フレームの状態を確認できるスライダーです。 なお、最終フレームの値は「エミッタの寿命+パーティクルの寿命(MAX)」の値となります。 このスライドは停止状態でのみ操作可能です。再生状態では操作することができませんのでご注意ください。 |
| レイアウトスケール | エフェクトが表示される際のX座標、Y座標に対してのスクリーン倍率を設定することが出来ます。
例えば、X座標を50%に設定すると、パーティクルのX座標の移動倍率が50%となります。 セルマップのサイズを変更し、使用している画像のサイズも変更となった場合に、レイアウトスケールを利用することでリカバリーが可能です。 |
プロファイル機能
Version選択で「Version 2.0」に設定している場合、エフェクトのプレビュー欄に現在編集中のエフェクトのパフォーマンス情報が表示されます。
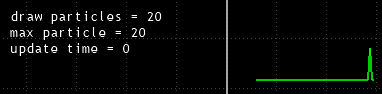
|
draw particles |
そのフレームで表示されるパーティクル数が表示されます。 |
|---|---|
|
max particle |
再生された時間の中での最大表示数を表示します。 |
|
update time |
そのフレームでアップデートに使用した時間(ミリ秒)を表示します。 |
パラメータエディタの操作
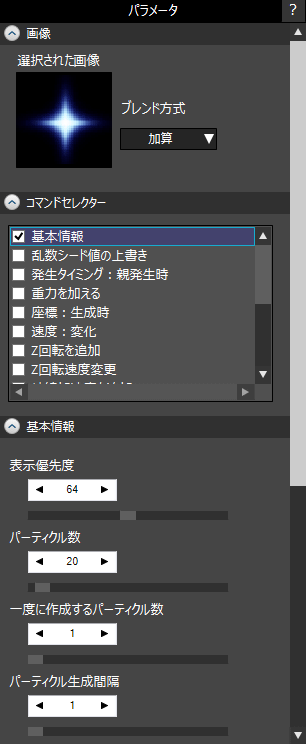 パラメータエディタでは、エミッタやパーティクルのパラメータを設定し、エフェクトの動きを決定します。
パラメータエディタでは、エミッタやパーティクルのパラメータを設定し、エフェクトの動きを決定します。
| 画像選択 |
パーティクルとして表示する画像をセルリストから選択します。 「選択された画像」をクリックしますとセル選択ダイアログが開きます。そのダイアログからパーティクルとして表示する画像を選択します。 ブレンド方法の指定は、その横にある「ブレンド方式」から選択できます。
|
||||
|---|---|---|---|---|---|
| コマンドセレクター |
エミッタの設定、および、エミッタから出力されるパーティクルのアニメーションを編集することができます。 |
||||
| パラメータ入力欄 | コマンドセレクターで選択されている「コマンド」のパラメータを設定することができます。 |
コマンドセレクターの各コマンドとパラメータについて
コマンドセレクターではパーティクルにさまざまな動きを付けるための「コマンド」と、コマンドの「パラメータ」を設定し、理想の動きを作り上げることができます。
また、コマンドは複数有効にすることができます。
基本情報
パーティクルの発生数や生存時間など、エフェクトの基準となる値が設定できます。
基本設定は全コマンドの基準となるため、チェックを外すことはできません。
|
表示優先度 |
パーティクルの表示優先度を指定します。 エミッタAの表示優先度が10、エミッタBの表示優先度が1の場合 優先度は本体となるアニメーションには影響がなく、パーティクル同士でのみ影響します。 |
|---|---|
|
パーティクル数 |
再生時に表示されるパーティクルの最大数を指定します。 |
|
一度に作成するパーティクル数 |
再生時に生成するパーティクルの数を指定します。 |
|
パーティクル生成間隔 |
パーティクルの生成間隔を指定します。 |
|
エミッタ生存時間 |
エミッタの生存時間を指定します。 |
|
初速度 |
最初に与えられる初速度を指定します。 |
|
パーティクル生存時間 |
生成されるパーティクルの生存時間を指定します。 |
|
射出方向 |
パーティクルがエミッタから射出される方向を角度で指定します。 「ガイドの表示」がオンの場合、プレビュー上に赤い線で射出方向が表示されます。 |
|
射出方向範囲 |
パーティクルがエミッタから射出される方向と範囲を角度で指定します。 「ガイドの表示」がオンの場合、プレビュー上に赤い色で射出方向の範囲が表示されます。 |
乱数シード値の上書き
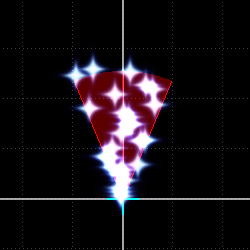 エミッタが持つ乱数アルゴリズムに対して乱数シードを与えます。
エミッタが持つ乱数アルゴリズムに対して乱数シードを与えます。
コントロールパネルから与えられる乱数シードの設定を無視し、優先してこの値を採用します。
この機能は、コントロールパネルで設定できる31パターンの乱数シード以外の軌道で固定したい場合に使用します。
複数のエミッタを作成する場合、乱数シードを固定して作成すると、各エミッタから生成されるパーティクルの軌道が同じになってしまいます。このコマンドで各エミッタから射出されるパーティクルの軌道に変化をつけることができます。
また、1つのsseeに複数のエミッタを使用する場合、特定のエミッタの乱数シードを固定する事ができます。
|
上書きする値 |
コントロールパネルのSEEDで指定された乱数シードに上書きする乱数シードの値を指定します。 |
|---|
このコマンドの用途
・アニメーションとエフェクトを重ねた際に、キャラクターに重ならないようにパーティクルを飛ばしたい。
・必ずパーティクルが均等にばらける様に飛ばしたい。
・指定したエミッタの軌道を固定したい。
発生タイミング:親発生時
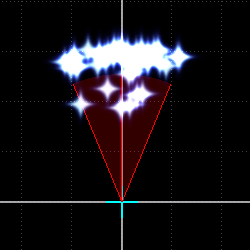 エミッタに影響を与えるコマンドです。
エミッタに影響を与えるコマンドです。
自身が親から生成してから指定された時間、動作を停止します。
時間差でパーティクルを生成します。
この機能を使うことで、エフェクトエディタ内で複数のエミッタのタイミングを合わせる事ができます。
|
遅延時間 |
エミッタの実行を停止する時間を指定します。 |
|---|
このコマンドの用途
・爆発エフェクトで、閃光の後、一瞬ためを作ってから火花を散らしたい。
重力を加える
「重力」とありますが、実際は指定した方向に対して「加速度」を与えます。
このコマンドを使うことで、「重力によって落下する」といったエフェクトを作成できます。
|
X軸方向の重力 |
+だと右のほうに、-だと左のほうに重力加速度発生します。 |
|---|---|
|
Y軸方向の重力 |
+だと上のほうに、-だと下のほうに重力加速度が発生します。 |
このコマンドの用途
・爆発エフェクトで飛び散る破片を落下させたい。
座標:生成時
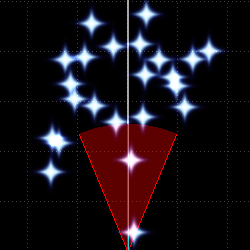 エミッタを基準座標として与えられたXとYの範囲値をオフセットとして、パーティクルを生成するコマンドです。
エミッタを基準座標として与えられたXとYの範囲値をオフセットとして、パーティクルを生成するコマンドです。
パーティクルの生成位置をずらしたり、ばらつきを持たせる事ができます。
|
X座標に加算 |
エミッタの現在のX座標に加える加算値を指定します。 範囲で指定することができ、指定した範囲内にエミッタが発生し、パーティクルを射出します。 |
|---|---|
|
Y座標に加算 |
エミッタの現在のY座標に加える加算値を指定します。 範囲で指定することができ、指定した範囲内にエミッタが発生し、パーティクルを射出します。 |
このコマンドの用途
・魔法のエフェクトでキャラクター周辺に光の粒が次々と出現させたい。
・雨のエフェクトで特定の範囲内で降る雨や、地面に水滴が当たる表現を作りたい。
・魔法陣のエフェクトで特定の範囲から光の線を発生させたい。
速度:変化
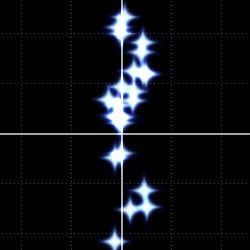
生成時に「基本情報」で与えられた「初期加速度」を、パーティクルの寿命までに線形補間で変更を行います。
速度目標値を大きくするとパーティクルの射出速度が加速し、逆に小さくすると減速します。
|
速度目標値 |
パーティクルが持つ移動速度を変化させる度合いを指定します。 |
|---|
このコマンドの用途
・爆発エフェクトで、飛び散った煙が空気抵抗で減速したような表現を作成したい。
Z回転を追加
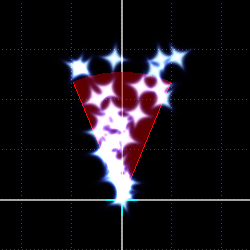 パーティクルに対してZ軸回転を与えます。
パーティクルに対してZ軸回転を与えます。
スタートの回転角とそこからの加算値を与え回転を表現します。
パーティクルを回転させながら射出したい際に利用します。
|
角度初期値 |
パーティクルにつける角度の初期値を設定します。 範囲で指定することができ、指定した範囲内の角度がパーティクルにつきます。 |
|---|---|
|
角度初期加算値 |
加算される角度の値を指定します。 範囲で指定することができ、指定した範囲内の角度が毎フレーム付与されて回転します。 |
このコマンドの用途
・回復エフェクトで十字型の光を回転させてキラキラさせたい。
・爆発エフェクトで破片を回転させながら射出したい。
・角度初期値のみ設定することで、斬撃エフェクトで閃光を毎回異なる角度にしたい。
Z回転速度変更
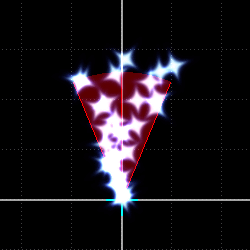 「Z回転を追加」コマンドで設定した初期角度値や、角度初期加算値に影響を与えるコマンドです。
「Z回転を追加」コマンドで設定した初期角度値や、角度初期加算値に影響を与えるコマンドです。
「Z回転を追加」を有効にしていないと、このコマンドは機能しません。
目標となる値は倍率で設定を行います。
またその目標値に達する時間をパーティクルの寿命中の何%で達成するかを設定します。
例えば、パーティクルの寿命の中間あたりで回転速度を最大にしたい場合は、「到達時間(%)」を50%にします。
また、角度目標加算値(倍率)が0の時は回転が止まります。
正の数字の場合は、段々回転が加速し、負の数字の場合は逆回転となります。
|
角度目標加算値(倍率) |
角度加算値の目標値を倍率で指定します。 |
|---|---|
|
到達時間(%) |
上記角度目標値の到達時間をパーティクルの寿命%で指定します |
このコマンドの用途
・角度目標加算値を0に設定し、爆発エフェクトの煙が空気抵抗で回転が無くなるような表現を作成したい。
・角度目標加算値を0以上に設定し、魔法エフェクトで十字型の光の回転を徐々に加速させたい。
・角度目標加算値を0以下に設定し、風車の羽の回転が、風向きが変わって逆回転になるような表現を作成したい。
接線加速度を追加
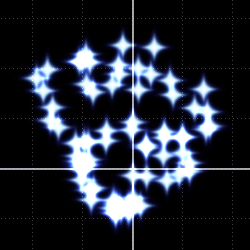 パーティクルが直進している方向に対して接線加速度を与えます。
パーティクルが直進している方向に対して接線加速度を与えます。
パーティクルをらせん状に動かしたい際に設定します。
回転しながら飛ぶので、ゲーム的な表現や火の粉のような空気の流れに影響されるふわっと飛ぶ表現ができます。
|
設定加速度 |
与える接線加速度を指定します。 |
|---|
このコマンドの用途
・キャラクターから回転しながら光を飛ばしたい。
・「重力を加える」コマンドと組み合わせ、火の粉や雪をふわっと飛ばしたい。
収束点の追加
Ver.5.7から、指定の座標にパーティクルを集める機能と定義しなおし、それに特化する挙動に変更を行いました。
この変更にともない、名称を「重力点の追加」から「収束点の追加」に変更となりました。
Ver.5.6.1以前に作成したsseeを使用する際はご注意ください。
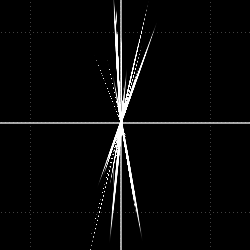
設定した座標に、パーティクルに影響を与える点を作成します。
パワーの設定により、点に対してパーティクルが引かれる(正の数字)、点に対してパーティクルが離れていく(負の数字)が設定できます。
|
座標X |
収束点のX軸座標を指定します。 |
|---|---|
|
座標Y |
収束点のY軸座標を指定します。 |
|
影響度 |
収束点の影響度を設定します。 |
このコマンドの用途
・集中エフェクトで周辺のパーティクルが中央に集まる表現を作成したい。
・1点を軸に、ランダムに回転しながら放出する光を作成したい。
カラーRGBA:生成時
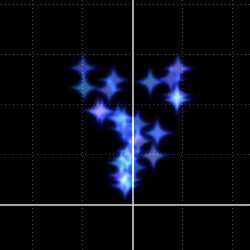
パーティクルの生成時の頂点カラーについて乱数範囲値で設定できます。
エフェクト用の画像をグレースケールで作成し、このコマンドで色を設定することで、色の異なるバリエーションを作成する事も可能です。
このコマンドを使用しない場合、頂点カラー値はRGBA(255, 255, 255, 255)となり、色は白が指定されセルの色がそのまま使用されます。
|
Color:Red |
生成時のRGBA値のR(赤)の値の範囲を設定します。 |
|---|---|
|
Color:Green |
生成時のRGBA値のG(緑)の値の範囲を設定します。 |
|
Color:Blue |
生成時のRGBA値のB(青)の値の範囲を設定します。 |
|
Color:Alpha |
生成時のRGBA値のA(アルファチャンネル)の値の範囲を設定します。 |
このコマンドの用途
・炎属性のエフェクトに、赤~オレンジの色をつけたい。
・氷属性のエフェクトに、青~水色の色をつけたい。
・紙吹雪エフェクトに、さまざまな色をつけたい。
カラーRGBA:変化
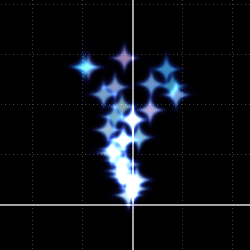
パーティクルの寿命時の頂点カラーについて乱数範囲値で設定できます。
このコマンドを設定することで、パーティクルの色を徐々に変化させる事ができます。
このコマンドを使用しない場合、頂点カラー値は生成時のものがそのまま使用されます。
|
Color:Red |
パーティクルの寿命が尽きる時のRGBA値のR(赤)の値の範囲を設定します。 |
|---|---|
|
Color:Green |
パーティクルの寿命が尽きる時のRGBA値のG(緑)の値の範囲を設定します。 |
|
Color:Blue |
パーティクルの寿命が尽きる時のRGBA値のB(青)の値の範囲を設定します。 |
|
Color:Alpha |
パーティクルの寿命が尽きる時のRGBA値のA(アルファチャンネル)の値の範囲を設定します。 |
このコマンドの用途
・炎エフェクトを赤からオレンジに変化させたい。
・煙エフェクトの煙の不透明度を下げたい。
スケール:生成時
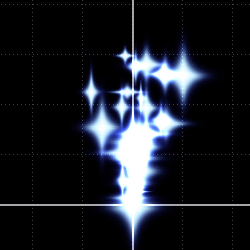 パーティクルの生成時の表示スケール値を設定します。
パーティクルの生成時の表示スケール値を設定します。
スプライト(セル)に対して幅または高さの倍率を設定します。
アスペクト比をそのまま扱いたい場合は、幅、高さを1に設定し、倍率のみ変更して下さい。
|
幅倍率 |
幅の倍率を指定します。 |
|---|---|
|
高さ倍率 |
高さの倍率を指定します。 |
|
倍率 |
幅、高さに対する倍率を指定します。 |
このコマンドの用途
・集中線エフェクトで、丸の画像を線の様に変形させたい。
・爆発エフェクトの破片の大きさをランダムに設定したい。
スケール:変化
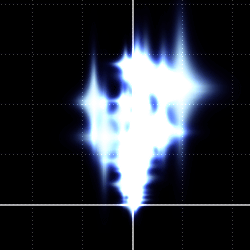 パーティクルの寿命時のスケール値を設定します。
パーティクルの寿命時のスケール値を設定します。
生成時から線形補間が行われます。スプライト(セル)に対して幅の倍率、高さの倍率を設定します。
徐々に大きさが変化するため、小さくなって消えていくといった表現が可能です。
アスペクト比をそのまま扱いたい場合は、幅、高さを1に設定し、「倍率」のみ変更して下さい。
|
幅倍率 |
幅の倍率を指定します。 |
|---|---|
|
高さ倍率 |
高さの倍率を指定します。 |
|
倍率 |
幅、高さに対する倍率を指定します。 |
このコマンドの用途
・飛び散った光のサイズを徐々に小さくしたい。
・爆発エフェクトの煙のサイズを徐々に大きくしたい。
フェード
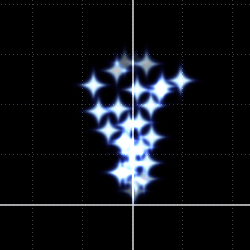 パーティクルのアルファ値を変更するコマンドです。
パーティクルのアルファ値を変更するコマンドです。
生成から寿命までを100%として、どの区間を100%アルファにするのかを生成します。
パーティクルの出現時や消える直前にフェードを設定する事ができます。
空間にパーティクルが出てくるエフェクト等は出現時にフェードを設定すると自然に見えます。
生成から開始までは、アルファ値0%から100%へ、終了から寿命まではアルファ値100%から0%へ変化します。
|
表示区間(%) |
フェードイン、フェードアウトの区間を設定します |
|---|
このコマンドの用途
・パーティクルが次々とフェードインしたい。
・射出したパーティクルを徐々にフェードアウトさせたい。
・蒸気のようにフェードアウトさせたい。
進行方向に向ける
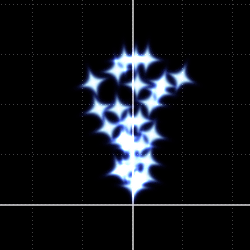 このコマンドにチェックを入れると、パーティクルの角度が進行方向に向かう形で生成されます。
このコマンドにチェックを入れると、パーティクルの角度が進行方向に向かう形で生成されます。
パーティクルの射出角度が変化するコマンドと合わせて使用することでさまざまな表現が可能です。
|
角度初期値 |
画像をどの方向を正面にするか、角度で指定することができます。 |
|---|
このコマンドの用途
・光の線が中央から全方向へ飛んでいくようにしたい。
・飛び散った火花の線が、重力によって下に向きながら落ちる表現を作成したい。
無限に粒子を生成する
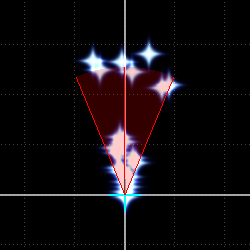 このコマンドにチェックを入れると、基本情報のエミッタ生存時間を無視し、パーティクルを無限に生成します。
このコマンドにチェックを入れると、基本情報のエミッタ生存時間を無視し、パーティクルを無限に生成します。
このコマンドの用途
・炎がずっと燃えているような、無限に再生が続くタイプのエフェクトを作成したい。
エフェクトをアニメーションに組み込む
エフェクトエディタで作成したsseeをアニメーションに組み込みます。「フレームコントロール」ウィンドウと「アトリビュート」ウィンドウを使用します。
|
「フレームコントロール」ウィンドウのパーツ選択リストのコンテキストメニューから「エフェクトパーツの追加」を選択し、エフェクトパーツを追加します。 |
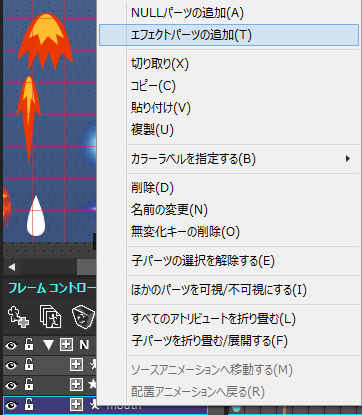 |
| エフェクトパーツ( |
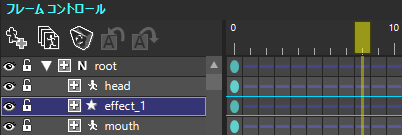 |
|
「アトリビュート」ウィンドウにエフェクトを指定する項目が表示されます。
これでエフェクトの組み込みは完了です。 |
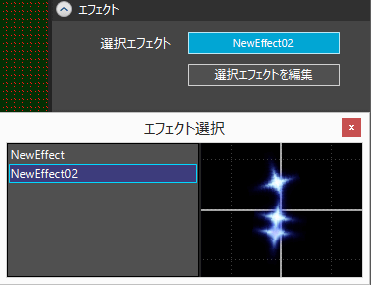 |
フレームコントロール上に配置されたエフェクトは、通常パーツと同様に、アトリビュートの座標、回転、スケール、不透明度、優先度、非表示の設定を行うことが可能です。
また、パーツとミックスした使い方も可能です。
(その他のアトリビュート項目、αブレンド方法、当たり判定などは使用出来ませんのでご注意ください)
注意:レンダリング時にはエフェクトエディタ上の「加算」は計算の都合上「ミックス」に変換されてしまいます。
もしレンダリング画像に加算表現を使用したい場合は、一旦エフェクトをミックス状態でレンダリングし、レンダリング後の画像にパーツとして「加算」をかけてください。
ただし、エフェクトエディタ上の加算状態とは全く同じにはなりません。
互換性の確認
Ver.5.1.0以前のOPTPiX SpriteStudioで作成したデータでエフェクト機能を利用する際は、「プロジェクトの設定」ウィンドウの「互換性」の中にある「エフェクト機能を使用する」を、有効にする必要がございます。
関連ページ
- 【Ver.5.8】エフェクト機能の使い方
エフェクト機能の使い方を実例を交えて解説しています。 - 【Ver.5.8】アトリビュートウィンドウ – エフェクト
エフェクトの再生に関するパラメータを設定するアトリビュートについて解説しています。 - エフェクトのパーティクルが白い四角になるのに対処したい
パーティクルが白い四角で表示される問題への対処方法を解説しています。 - 親子付けしたエフェクトのパーティクルが全て同時に消えないようにしたい
子のパーティクルが親と同時に消えるケースへの対処方法を解説しています。 - 【Ver.5.8】エフェクトサンプル解説
パーティクルエフェクトのサンプルについて解説しています。 - エフェクト機能の便利な使い方
エフェクト機能の便利な使い方を紹介しています。 - 「OPTPiX SpriteStudio」でつくるアニメーション講座 ~ヒットエフェクトの作り方~
- 「OPTPiX SpriteStudio」でつくるアニメーション講座 ~炎エフェクトの作り方~
- 「OPTPiX SpriteStudio」でつくるアニメーション講座 ~炎エフェクトの作り方-応用編-~
OPTPiX Labs blogで公開しているエフェクト作成方法の記事です。

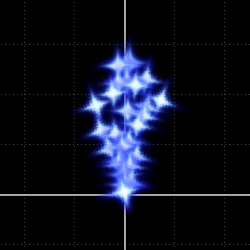
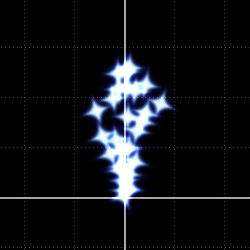
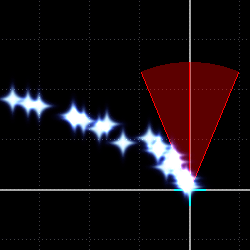 X軸方向に与える重力加速度を指定します。
X軸方向に与える重力加速度を指定します。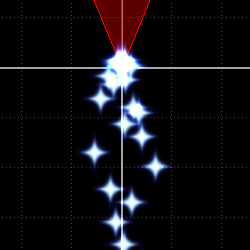 Y軸方向に与える重力加速度を指定します。
Y軸方向に与える重力加速度を指定します。