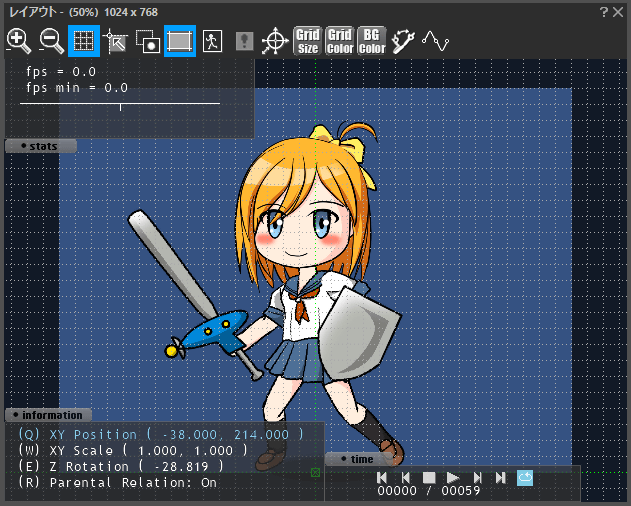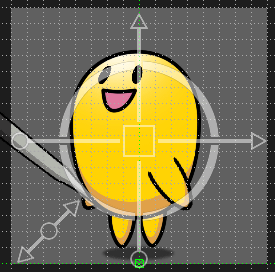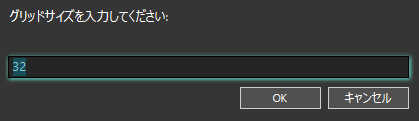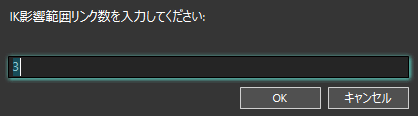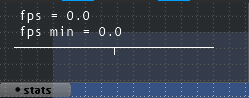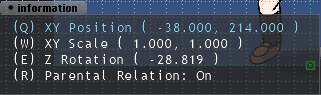「レイアウト」ウィンドウではフレームコントロールウィンドウ上で指定されたフレームのレイアウト状態が表示され、アニメーションのレイアウト編集を行うことができます。
このウィンドウは大きく分けて2つの部分から構成されています。
ツールバー
レイアウトウィンドウのツールバーには、主にレイアウト表示部の表示状態を変更するためのボタンが用意されています。
![]()
| 画像を拡大表示します。 画像は1600%まで拡大することができます。 |
|
| 画像を縮小表示します。 画像は25%まで縮小することができます。 |
|
| レイアウト表示部のグリッドの表示・非表示を切り替えます。 ボタンの背景色が青い場合は表示、グレーの場合は非表示になります。 表示はボタンをクリックする度に切り替わります。 |
|
| レイアウトウィンドウ上で操作しているパーツの原点をグリッドに吸着(スナップ)させることができます。 ボタンの背景色が青の場合はグリッドにスナップし、グレーの場合はグリッドにスナップしません。状態はボタンをクリックする度に切り替わります。 また、グリッドが非表示の状態でもスナップさせることが可能です。 |
|
| 現在選択されているパーツ以外を、その外周枠(アウトライン枠)のみで表示するかどうかを切り替えます。 ボタンの背景色が青い場合はアウトライン枠での表示、グレーの場合は画像での表示になります。表示の状態はボタンをクリックする度に切り替わります。 |
|
| レイアウト情報で設定されている基準枠の表示・非表示を切り替えます。 ボタンの背景色が青い場合は表示、グレーの場合は非表示になります。表示はボタンをクリックする度に切り替わります。 |
|
| 現在選択されているパーツに、フォーカス枠を表示します。 ボタンの背景色が青い場合はフォーカス枠を表示し、グレーの場合は非表示になります。表示はボタンをクリックする度に切り替わります。 |
|
| パーツ群に設定されている当たり判定の領域を表示します。 当たり判定の領域は、赤い半透明色で表示されます。 ボタンの背景色が青い場合は当たり判定枠を表示し、グレーの場合は非表示になります。表示はボタンをクリックする度に切り替わります。 |
|
|
パーツを操作するためのギズモ(操作のためのハンドル)を表示します。 ギズモは現在選択されているパーツの原点位置を中心に表示されます。 十字型の先端にある丸印をドラッグすることで、パーツの縦横の変形を行います。縦線の先端をドラッグすると縦幅を変形し、横線の先端をドラッグすると横幅を変形します。 左下にある斜めの矢印をドラッグすることで、パーツの縦横比を保ったまま拡大縮小を行えます。 円をドラッグすることで、パーツを回転させることができます。 |
|
|
表示するグリッドの大きさをピクセル単位で指定することができます。
|
|
| グリッドの線の色を変更します。 ボタンをクリックするとカラーピッカーが表示され、選択することで任意の色に設定することができます。 |
|
| 背景色を設定します。 参照イメージに透過部分があった場合、設定した背景色で表示されます。 ボタンをクリックするとカラーピッカーが表示され、選択することで任意の色に設定することができます。 |
|
|
IK(インバースキネマティクス)の操作の際に、何段階上の親パーツまで影響を及ぼすかを1~16の範囲内で指定することができます。
|
|
|
レイアウト上に、アニメーションの中でXY座標の移動した軌線が線(パス)で表示されます。 |
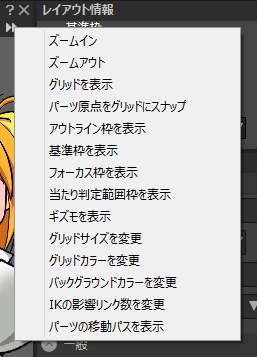
また、ウィンドウ幅が狭いなど、ツールバーを全て表示できない場合に、ツールバーの右端に ![]() という三角形2つのマークが表示されます。 これをクリックすると隠れているボタンのメニューが開きます。これを選択することで、各ボタンの機能を実行できます。
という三角形2つのマークが表示されます。 これをクリックすると隠れているボタンのメニューが開きます。これを選択することで、各ボタンの機能を実行できます。
右図は、全てのボタンが隠れた場合のメニューですが、実際には隠れているボタンだけがメニュー上に表示されます。
レイアウト表示部
レイアウト表示部では、アニメーションのパーツを直接選択して、パーツの変形や移動等、各種操作を直感的に行えます。
基本操作
【mac】Ver.5.8より、以外に、にも対応いたしました。
- パーツの選択関連
- 頂点変形
パーツを選択
表示されているパーツをクリックすると、クリックしたパーツを選択状態にすることが可能です。
複数パーツを選択
表示されているパーツを +クリック で、複数のパーツを選択状態にすることができます。
領域内にある複数パーツを選択
レイアウト表示部で範囲選択を行うと、その範囲内にあるパーツを一括選択することが可能です。
選択状態を解除
Ver.5.8にて追加されました。
選択しているパーツを+クリックすると、選択中のすべてのパーツの選択状態を解除します。
表示範囲を移動
+ドラッグで、表示されている領域を移動することができます。
選択されているパーツに対する操作
基本操作で選択したパーツには、下記の操作が可能です。
移動・変形など
選択しているパーツを移動・変形することが可能です。
ギズモやフォーカス枠を表示している場合は、これらに用意されている機能を使ってパーツの変形や移動を行えます。
| パーツをドラッグ | パーツの移動 |
|---|---|
| パーツの四隅や端を ドラッグ |
スケール変更 |
| パーツの四隅を +ドラッグ |
頂点変形 |
| 回転ハンドルをドラッグ |
Z軸回転 |
IKの操作
パーツを選択した状態で +ドラッグ することで「IK(インバースキネマティクス)」で継承関係を持つ親パーツと連動する形での移動が可能です。
選択中のパーツの手前・奥にあるパーツを選択
Ver.5.8で追加されました。
パーツを選択した状態で を押すと、選択中のパーツの手前・奥にあるパーツを選択することができます。
体のパーツの下に隠れてしまっている髪の毛パーツを選択したり、細かいアクセサリーのパーツを選択したい時に便利です。
| 選択中のパーツのひとつ奥側に配置されているパーツを選択する | |
| 選択中のパーツのひとつ手前に配置されているパーツを選択する |
パーツのコンテキストメニュー
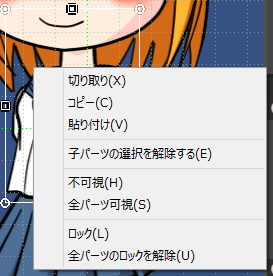 選択パーツを右クリックするとコンテキストメニューが開きます。
選択パーツを右クリックするとコンテキストメニューが開きます。
| 切り取り | 選択中のパーツ及び、その子パーツを、クリップボードにコピーした後、削除します。 |
|---|---|
| コピー | 選択中のパーツ及び、その子パーツを、クリップボードにコピーします。 |
| 貼り付け | 「切り取り」もしくは「コピー」でクリップボードにコピーされたパーツを、新規パーツとして追加します。 |
| 子パーツの選択を解除する | 複数のパーツを選択していた状態で実行すると、子パーツの選択を解除します。 親パーツのみを制御したい時に使用します。 |
| 不可視 | 選択しているパーツを不可視状態に切り替えます。 |
| 全パーツ可視 | 「隠す」で不可視状態に切り替えたパーツを、全て可視状態に切り替えます。 |
| ロック | 選択しているパーツをロック状態に切り替えます。 ロック状態にすることで、パーツ選択ができなくなり、アトリビュート変更が禁止されます。 |
| 全パーツのロックを解除 | すべてのパーツのロック状態を解除します。 |
アニメーション情報表示/操作
レイアウト表示部の四隅にある横長のボタンをクリックすることで、小ウィンドウを開閉できます。
| stats |
Ver.5.8にて「stats」に名称変更されました。 アニメーション再生中に現在のfpsを表示します。 |
|---|---|
|
information |
選択しているパーツの座標と大きさに関するアトリビュートの情報を表示します。 Ver.5.8より、各項目をクリックで選択することができます。 W:パーツのサイズを変更することが出来ます。上下キーで縦幅を、左右キーで横幅を変更できます。 E:Z回転値を変更しパーツの角度を変更することができます。上右キーで数値を大きくし、下左キーで数値を小さくします。 R:親子パーツが連動して状態変化するか、設定を切り替えることができます。ON状態で連動し、OFF状態で連動しなくなります。 |
| time | フレームコントロールウィンドウの下部ツールバーにあるものと同じく、アニメーション再生に関するボタンが用意されています。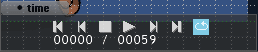 |
ノート:レイアウトウィンドウ上では、ギズモかフォーカス枠を表示することでNULLパーツを操作することができます。
なお、レイアウトウィンドウ上でクリックを行った場合、カーソルの位置にあるパーツが自動的に選択されます。