サンプル動画などでも使用しているプロジェクト設定方法を解説します。
本ページは「SpriteStudioでムービーを作成する」際に役立つ情報です。
再生するプラットフォームが決まっている場合は、再現できないアトリビュートがある場合がございます。
プラットフォームとアトリビュートの互換性について、詳細はこちらをご覧ください。また、SpriteStudio 5 をベースに解説しています。基本操作は変わりませんが、Ver.6にて追加されたメッシュ・ボーン機能やマスク機能を使いたい場合は設定が必要です。詳しくはプロジェクト設定ウィンドウのページをご覧ください。
アニメーションのメイキング
本ページではSpriteStudioでアニメーションを作成する際の設定方法について解説しています。
SpriteStudioで作成するアニメーションのメイキングは以下のページをご覧ください。
作成されたムービー
OPTPiX SpriteStudio エバンジェリスト 池田陽朗氏の作成したムービーです。
すべてSpriteStudioで作成されています。
このムービーを作成する際のSpriteStudioの設定を本ページで解説します。
https://www.youtube.com/watch?v=dcE2RMXAxSw&feature=youtu.be
ムービー作成時のプロジェクト設定
ムービー作成時のプロジェクト設定について解説します。
作成する前に設定を行う前提で解説しておりますが、アニメーションの作成途中に都度変更することも可能です。
手順動画
アトリビュートを設定する
SpriteStudioにはたくさんのアトリビュートがありますが、すべてを表示するとキーの状態が把握しにくくなります。
そのため、まずは「アトリビュートを整理」するところから始めます。
アトリビュートを整理する
メインメニューの「ファイル」から「プロジェクトの設定」を選択し、「プロジェクト設定」ウィンドウを開きます。
一般内にある「互換性」を選択します。
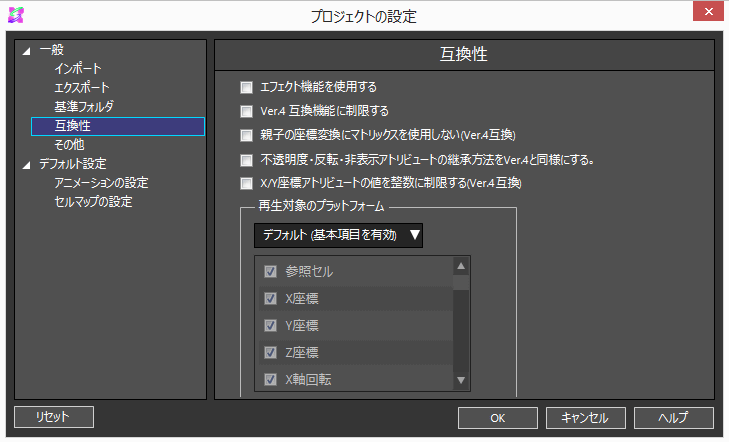
「再生対象のプラットフォーム」を「カスタム」に変更します。カスタムに変更することで、自由にアトリビュート項目を選択することが可能です。
アトリビュートの一覧から使用するアトリビュートにチェックを入れてください。
「Ver.4互換機能に制限する」にチェックを入れると、SpriteStudio Ver.4以前の機能のみに制限されますので、純粋にムービーを作成する場合はチェックを外してください。
また、エフェクト機能を使用する際は「エフェクト機能を使用する」にチェックを入れてください。
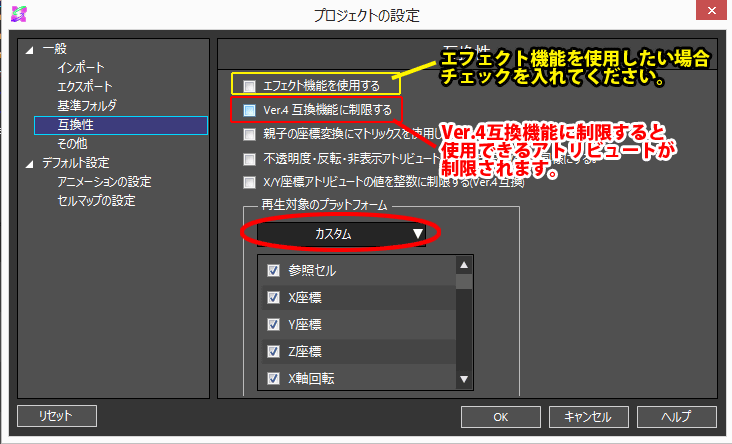
主に使用するアトリビュートは以下の通りです。
- 参照セル
- X・Y座標
- Z軸回転
- X・Yスケール
- 不透明度
- 非表示
- カラーブレンド
- 頂点変形
- インスタンス
キーにデフォルトで設定されるアトリビュートを指定する
キーを作成した際に設定されるアトリビュートの初期設定を「プロジェクトの設定」の「その他」から設定します。
また、キー作成時の補間方法についてもここから指定することが可能です。
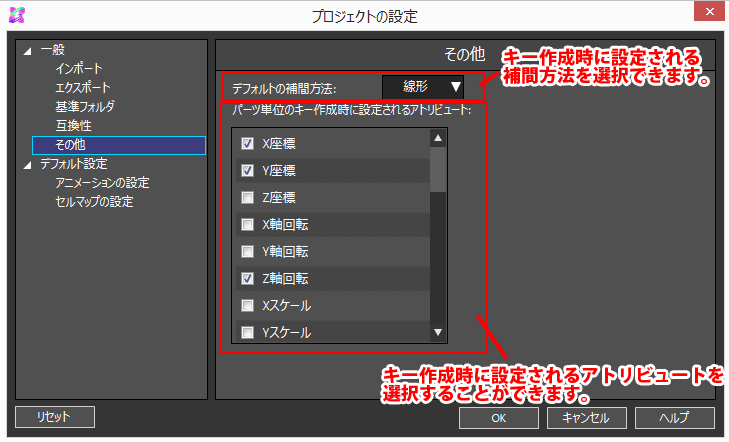
設定が完了し「OK」を押すと、アトリビュートウィンドウの項目が整理されます。
ムービーのサイズを設定する
作成するムービーのサイズを指定するには「基準枠」を設定します。
レンダリング時のサイズは「基準枠」の設定を基準に出力されます。
「レイアウト情報」ウィンドウで基準枠のサイズを指定する
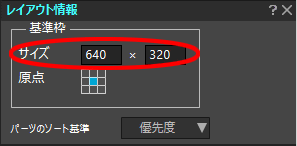 右上にある「レイアウト情報」ウィンドウの「サイズ」の箇所に、作成するムービーのサイズを指定します。
右上にある「レイアウト情報」ウィンドウの「サイズ」の箇所に、作成するムービーのサイズを指定します。
この基準枠のサイズを基にレンダリングを行います。
「レイアウト」ウィンドウに基準枠を表示する
「レイアウト」ウィンドウの上部にある![]() 「基準枠を表示」ボタンで、基準枠を表示します。
「基準枠を表示」ボタンで、基準枠を表示します。
表示した基準枠に収まるように見せたい部分をレイアウトしていきます。
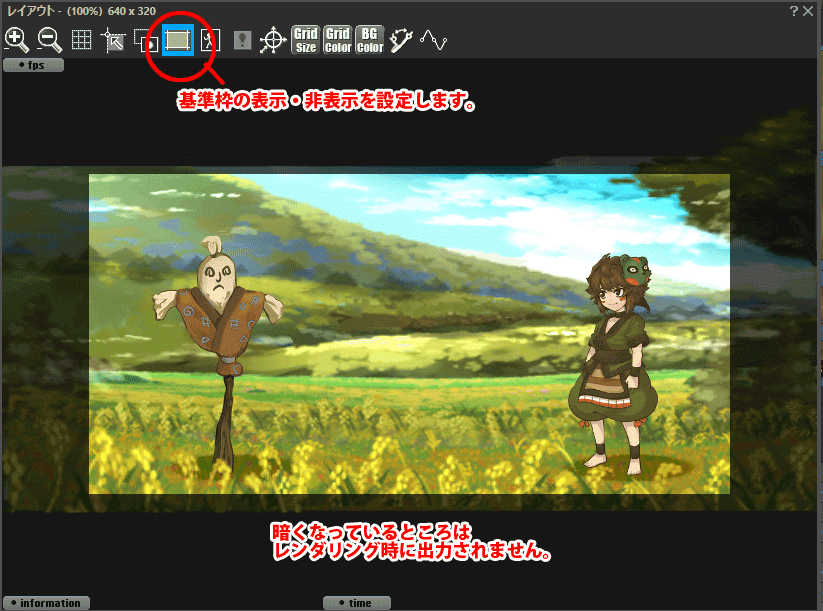
これでムービー作成時のプロジェクト設定は完了です。
作成したアニメーションをAVI形式で出力する方法についてはこちらをご覧ください。
関連ページ
- 動画
SpriteStudioのチュートリアル動画の他、作例として池田陽朗氏の作品をご紹介しています。
