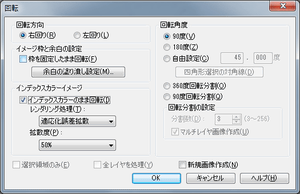 イメージを自由回転させるには、メインメニューから[イメージ]-[加工]-[回転]を選びます。
イメージを自由回転させるには、メインメニューから[イメージ]-[加工]-[回転]を選びます。
「マクロ処理」の機能に[回転]を選んだときは、別のダイアログが表示されます。
回転方向
イメージの回転方向を指定します。[右回り]は時計回り、[左回り]は反時計回りです。
枠を固定したまま回転
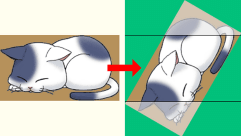 回転時にイメージのサイズを変化させないようにします。
回転時にイメージのサイズを変化させないようにします。
矩形のイメージを回転させると、元のサイズではイメージ全体が収まりません。このオプションをONにすると、はみ出た部分を破棄して、元のサイズを保持します。
このオプションをOFFにすると、イメージがはみ出さないようにイメージサイズを変化させます。
余白の塗り潰し設定
回転により発生した余白を、どの色で塗り潰すかを指定します。
インデックスカラーのまま回転
このオプションをONにすると、パレットを変化させずに回転を行います。補間色も、現在のパレットの中から選ばれます。OFFのときは、ダイレクトカラーイメージに変換してから、回転を行います。
レンダリング処理
誤差拡散などを施すことで、補間色を置き換えます。
| 適応化誤差拡散 | 見た目の滑らかさを重視した誤差拡散を行います。 |
|---|---|
| ノーマル誤差拡散 | 通常の誤差拡散を行います。 |
| 誤差拡散なし | 誤差拡散を行いません。インデックスカラーイメージでは誤差拡散を行わないほうが自然な仕上がりになることがあります。 |
| 組織化ディザリング | 誤差拡散パターンがメッシュ状になるように配置します。 |
拡散度
誤差拡散などを施すことで、補間色を置き換えます。
誤差拡散の強さを指定します。拡散度を小さくすると、レンダリング結果は誤差拡散なしのものに近づきます。拡散度を必要以上に大きくすると、荒れてしまうことがあります。
回転角度
回転させる角度を指定します。
| 90度・180度 | 90度単位で回転します。 |
|---|---|
| 自由設定 |
小数点単位での指定が可能な回転です。回転後の形状を示す枠が表示されます。 選択領域の対角線
選択領域の対角線を回転角とします。
|
| 360度回転分割 |
回転中のイメージを順次生成します。例えば分割数に8を指定すると、360÷8=45度ずつ回転したイメージを合計8枚生成します。簡易回転アニメーションの作成に便利です。 |
| 90度回転分割 |
回転中のイメージを順次生成します。例えば分割数に8を指定すると、90÷8=11.25度ずつ回転したイメージを合計8枚生成します。簡易回転アニメーションの作成に便利です。 |
マルチレイヤ画像作成
回転分割で作成したイメージをマルチレイヤ化し、ひとつの編集ウィンドウで開きます。
選択領域のみ
選択領域に合わせてイメージを切り抜いて回転させ、元の位置にはめ込みます。
全レイヤを処理
ONのときはすべてのレイヤに対して、OFFのときは編集中のレイヤのみに対して、処理を行います。
新規画像作成
処理結果を新しい編集ウィンドウで表示します。オプションがOFFのときは、編集中の画像が処理結果のものに置き換えられます。

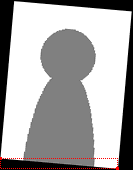 この機能を使って、傾いた写真の補正が可能です。
この機能を使って、傾いた写真の補正が可能です。