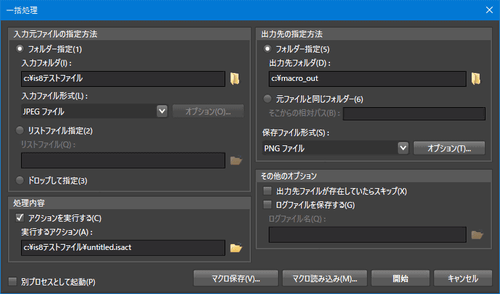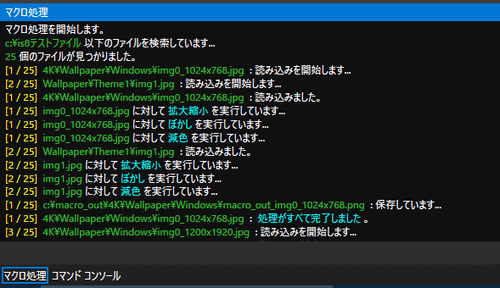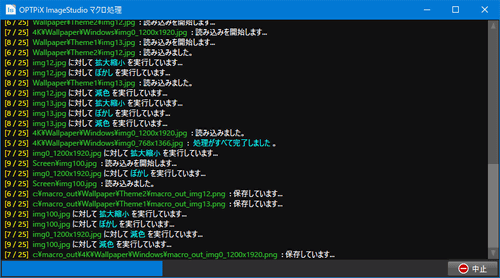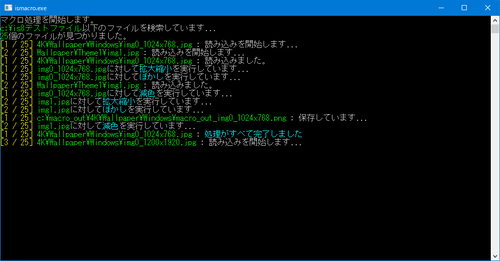開発担当の橋本孔明です。
先日より開発進捗をお伝えしている「新しいOPTPiX imésta」、その最新情報をお伝えします。
まずはじめに、製品名称が正式決定しました。「OPTPiX ImageStudio 8」となります。公式ウェブサイトやパンフレットなど、製品資料の作成等も進めていきますので、もうしばらくお待ちください。
今回は、OPTPiX imésta / OPTPiX ImageStudio のシリーズを通して重要な役割を担っている「マクロ」機能について紹介したいと思います。
従来のバージョンでは、マクロは非常に多彩なオプションを持つ強力な機能でしたが、反面、マクロデータの作成が少々ややこしく、使いづらいというご意見を多くいただいていました。
OPTPiX ImageStudio 8 では、マクロ機能も根本的に見直しを行い、よく使われる機能を簡単に扱えるようにすることを重点的に開発を進めています。
こちらは最も普遍的なマクロ処理である「一括処理」の設定画面(開発途中のもの)です。入出力ファイルの指定のほか、「アクションを実行する」というオプションがあります。
「アクション」は、これまで紹介してきた「タイムライン」機能で登場していた概念です。既存のファイルに対し、フィルターや画像調整などを時系列順に並べ、過去の手順に戻ったり、過去に実行した処理のパラメーターを再調整したりといったことができるようになりました。そして、その処理の並びは「アクションファイル」に保存しておくことができます。
OPTPiX ImageStudio 8 の一括処理マクロでは、このアクションファイルを指定する形としたことで、従来のバージョンでいう「マクロファイルの作成」が簡単に行える設計となっています。
「アクションを実行する」のチェックを外せば、画像処理を含まない、シンプルなファイル形式コンバーターとしても機能させることができます。
マクロ処理を開始すると、メインウィンドウにある「マクロ処理」コンソール部に処理結果が逐次出力されます。この間、メインウィンドウ内では通常通り他のファイルの操作などを行うことができます。
また、マクロ処理はファイル単位で並列実行されますので、昨今のメニーコアCPUであれば、全ファイルを単一スレッドで処理していた従来バージョンよりも実行効率が大幅に向上します。
OPTPiX ImageStudio 8 からマクロ処理を実行した場合、すべての論理CPUを占有することはせず、少し余裕を設けるようにしていますが、それでもコンソールへの文字出力等の関係でメインウィンドウの操作性が少し低下します。
これが気になる場合は、先のダイアログボックスにあった「別プロセスで実行する」をチェックしておくことで、マクロ処理を別プロセス(別のウィンドウ)で実行することが可能です。この場合は、マクロ処理を開始したあとに ImageStudio 本体を終了させてしまうこともできます。
さらに、マクロ実行をコンソールアプリケーションとして実行するモードも搭載を検討しています(OPTPiX MacroActor 相当機能)。この場合は余計なUIは表示されませんので、他の開発ツールや自動ビルドツール等と連携し、一連のツールチェインを構成することができるかと思います。
大きく変化しているアプリ開発の現場に合わせ、OPTPiX ImageStudio 8 も進化しています。開発進捗に合わせ、引き続き情報公開を進めていきますので、お楽しみに。