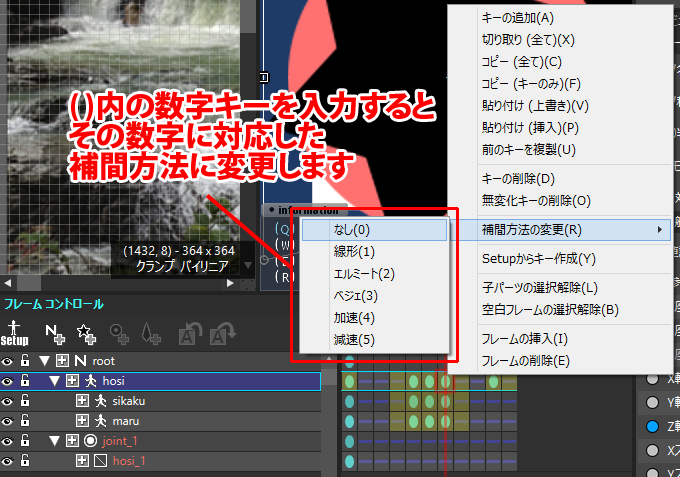本ページでは複数のキーをまとめて編集する方法を解説します。
本ページはSpriteStudio 5をベースに解説していますが、SpriteStudio Ver.6でも同様の操作でご利用いただけます。
複数パーツのフレームに数値を設定・編集したい
「両腕を同時に動かしたい」「並んだ同じ物体を一律に移動したい」など、複数のパーツに同じアトリビュート値を設定したい場合、以下の操作を行ってください。
- フレームコントロールウィンドウ上で、 + クリック()を行い、設定したいフレームを選択
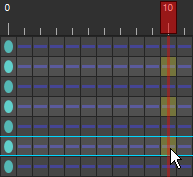
- 設定したいアトリビュートの
 をクリックし、
をクリックし、 有効状態に切り替える
有効状態に切り替える
または数値を入力する

- 選択しているフレームにアトリビュートが設定されます
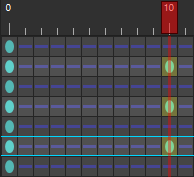
範囲選択したフレームに含まれるキーをまとめて編集したい
再生区間として指定したフレームに含まれるキーをまとめて編集することができます。
対象となるアトリビュートは以下の通りです。
- X・Y座標
- Z軸回転
- X・Yスケール
- X・Yサイズ
- フレームコントロールウィンドウのルーラー部で再生区間を指定します。
ルーラー部で、再生開始フレームと再生終了フレームを+クリックし、選択します。
黄色くハイライトされる範囲が再生区間となります。
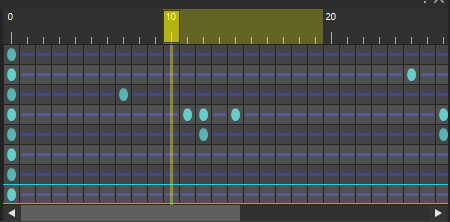
- レイアウトウィンドウでパーツの座標を移動します。
下図ではリボンのX・Y座標とZ軸回転をレイアウトウィンドウ上で調整しました。
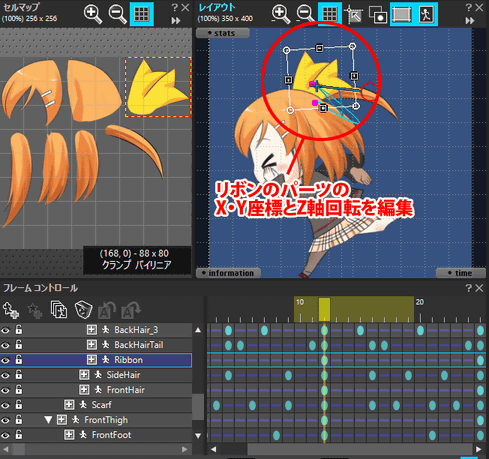
- 再生区間に含まれるすべてのキーに対し、変化した値を相対値で加算します。
X・Yスケールのみ変化率を乗算する形で編集します。下図ではリボンのX・Y座標とZ軸回転が調整されていることを確認することができます。

キーがひとつも設定されていないパーツの場合、選択しているフレームに新たにキーを作成します。
レイアウトを崩さずに複数のキーを編集したい
パーツのレイアウトを崩さずに複数のキーを編集したい場合、アトリビュートウィンドウの「相対値入力ボックス」を使用すると便利です。
- フレームコントロールウィンドウで変更を行いたいキーを選択します。
+クリックで、キーを複数選択することができます。
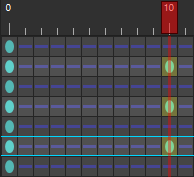
- 任意のアトリビュートの補間キー設定ボタンの右にマウスカーソルを合わせると、相対値入力ボックスが表示されます。
選択したパーツやフレームにキーがある場合、選択しているパーツのアトリビュートの値に入力した数値の加算・減算を行います。

- ボックスに数値を入力するか、マウスをドラッグしてください。
通常は「-」か「+」のどちらかですが、先頭に「*」を入力すると乗算を行い、「/」だと除算を行います。
絶対値と相対値の違い
通常、アトリビュート値を設定する入力欄は「絶対値」で設定する入力欄です。
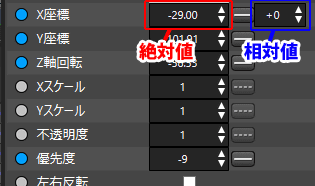
複数のキーを絶対値で設定すると、すべてのキーの値が一括で設定されてしまうため、レイアウトが崩れてしまいます。
例えば、X座標を「50」と設定した場合、選択しているすべてのキーのX座標が「50」に設定されます。
相対値で設定すると、設定しているアトリビュート値に対して相対値を足す・引くので、レイアウトを崩すことなく変更することが可能です。
例えば、X座標に「+10」の相対値を設定した場合、選択しているすべてのキーのX座標に対して「+10」されます。
参考画像
下画像は「Y座標」を絶対値・相対値で移動させようとした画像です。
| 絶対値で複数のキーのアトリビュート値を設定 | 相対値で複数のキーのアトリビュート値を設定 |
 |
 |
複数のキーの補間方法をまとめて変更したい
複数のキーの補間方法をまとめて変更したい場合、以下の方法をお試しください。
補間方法をまとめて変更したい
- フレームコントロールウィンドウで変更したいキーを選択します。+クリックで複数選択が可能です。
範囲選択で変更したいキーを選択する形でも問題ありません。+クリックで範囲選択が可能です。 - 選択した状態のまま、右クリックでコンテキストメニューを開きます。
- 「補間方法の変更」から、変更したい補間方法を選択します。
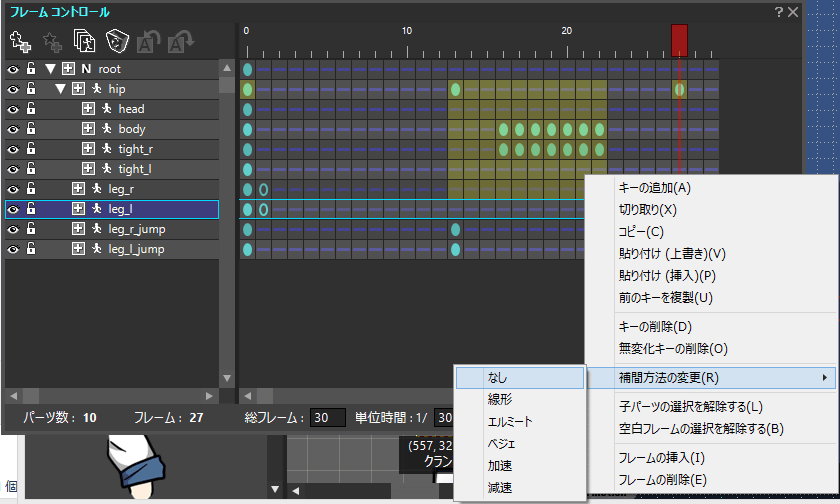
- これで選択したキーすべての補間方法が変更されます。
特定のアトリビュートのみ変更したい
フレームコントロールウィンドウで変更する
フレームコントロールウィンドウのパーツの![]() をクリックし、アトリビュートを展開することで、特定のアトリビュートのみ補間方法を変更することができます。
をクリックし、アトリビュートを展開することで、特定のアトリビュートのみ補間方法を変更することができます。
ですが、複数のパーツを跨いで複数のアトリビュートを選択することができません。
複数のパーツのキーを編集したい場合、下記のアトリビュートウィンドウを利用しての編集方法をお試しください。
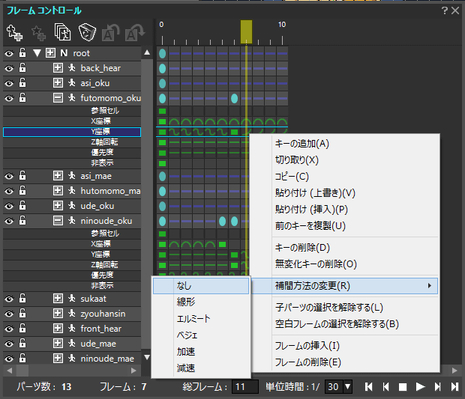
アトリビュートウィンドウから変更する
変更したいキーをフレームコントロールウィンドウで選択した後、アトリビュートウィンドウで変更を行います。
アトリビュートウィンドウのアトリビュートの![]() ボタンを右クリックし、コンテキストメニューから補間方法を選択してください。
ボタンを右クリックし、コンテキストメニューから補間方法を選択してください。
これで特定のアトリビュートのみ、まとめて補間方法を変更することが可能です。
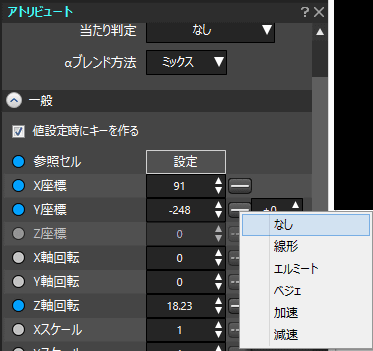
「ベジェ」「エルミート」を選択した場合、アトリビュートウィンドウの、各アトリビュートの右にある
ボタンを押し、カーブエディタウィンドウを開いて個別に調整を行ってください。
補間方法を変更する(SpriteStudio Ver.6)
SpriteStudio Ver.6では補間方法を選ぶ際にショートカットが追加されました。
カッコ内にある数字キーを入力することで、対応した補間方法に変更されます。
メニューを開いているときのみ有効です。
関連ページ
- 補間方法の設定方法と違いについて
補間方法の設定方法と、設定に応じたアニメーションの違いについて解説しています。 - 操作方法一覧
操作方法、ショートカットについて掲載しています。 - 「カーブエディタ」ウィンドウ
カーブエディタウィンドウの機能について解説しています。 - 「フレームコントロール」ウィンドウ
フレームコントロールウィンドウの機能について解説しています。 - 「アトリビュート」ウィンドウ
アトリビュートウィンドウの機能について解説しています。