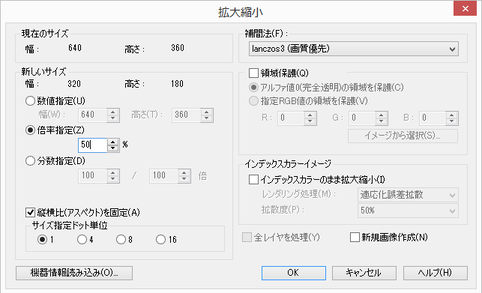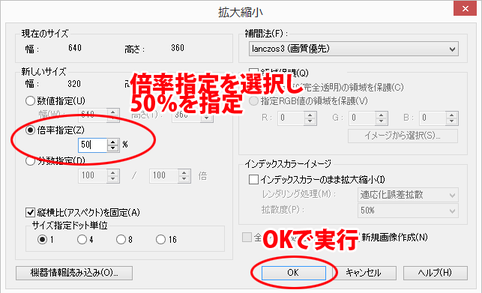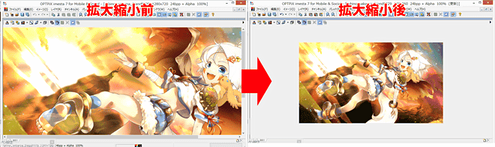OPTPiX iméstaで画像をリサイズする時は、「拡大縮小」機能を使います。
「拡大縮小」機能を使うことで、サイズ指定や様々な補間法を選択し、画像の種類に合わせて最適な設定でリサイズを行うことができます。
このページでは「拡大縮小」の手順を解説します。
拡大縮小の方法
ファイルを開く
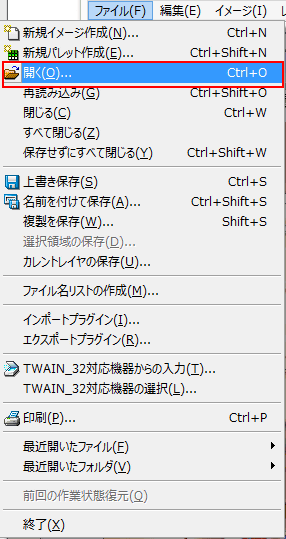 ファイルメニューから「開く」を選択するとダイアログが表示されます。ここから処理を行いたい画像ファイルを選んでください。
ファイルメニューから「開く」を選択するとダイアログが表示されます。ここから処理を行いたい画像ファイルを選んでください。
また、iméstaのウィンドウに直接画像をドラッグ&ドロップすることでもファイルを開くことができます。
拡大縮小を行う
アクティブウィンドウを確認する
画像ファイルを開くと編集ウィンドウが開きます。
iméstaの操作は編集ウィンドウがアクティブな状態の画像に対してのみ行われます。
実行前に、どの画像がアクティブになっているか確認してください。

「拡大縮小」ダイアログを開く
「イメージ」の「拡大縮小」、もしくは編集ウィンドウのアイコンをクリックして、「拡大縮小」ダイアログを開きます。
| 編集ウィンドウのアイコン | メインメニューの位置 |
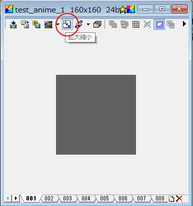 |
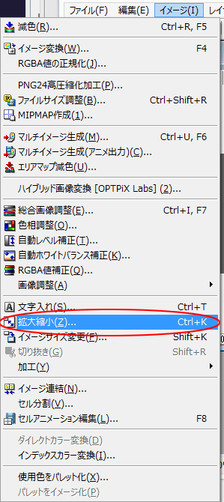 |
選択すると「拡大縮小」ダイアログが表示されます。
「拡大縮小」の設定を行う
設定ダイアログ上で、サイズや倍率指定などを行います。
今回は「倍率指定」を50%に指定して縮小します。
OKを押して拡大縮小を実行します。
これで拡大縮小は完了です。上書き保存、もしくは別名保存を行ってください。
また、OPTPiX iméstaを利用すると多彩な設定で画像や使用用途に適した拡大縮小を行うことが可能です。
関連ページ
- はじめての方 – 拡大縮小の設定
拡大縮小ダイアログの詳細についてはこちらをご覧ください
他の機能について知りたいときは
減色
強力な減色機能は、画像の用途や種類に応じ、美しさを保持して最適化を行うことができます。
ファイルサイズ調整の使用方法
画像を「指定ファイルサイズに収める」ような調整するときに便利です。
マクロ機能
同じ画像処理を何度も行うような際に使用すると便利です。