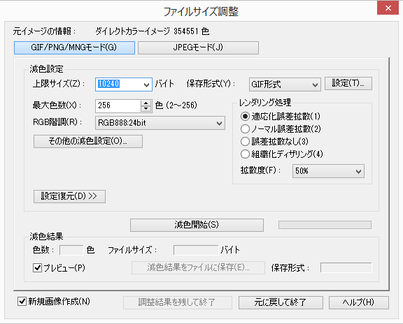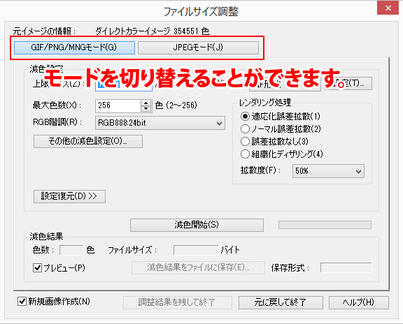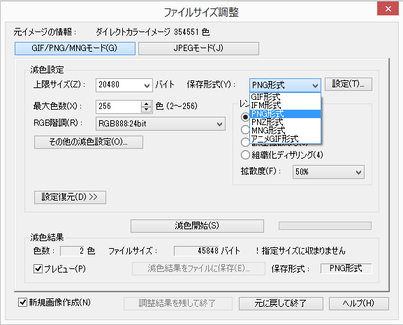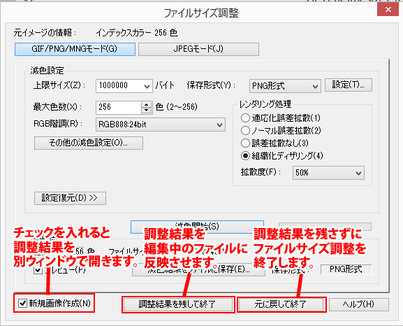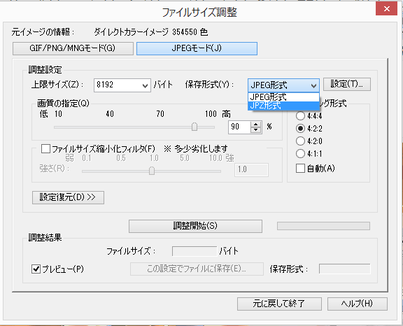OPTPiX iméstaは「指定したファイルサイズに収まる」ように画像を調整することが可能です。
例えば「○○KB以内」に収めなければいけない等、容量に制限のある場合、何度も減色などを試行せずに済むため大変便利です。
ファイルサイズ調整の方法
ファイルを開く
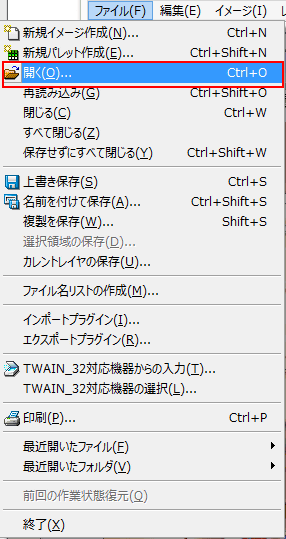 ファイルメニューから「開く」を選択するとダイアログが表示されます。ここから処理を行いたい画像ファイルを選んでください。
ファイルメニューから「開く」を選択するとダイアログが表示されます。ここから処理を行いたい画像ファイルを選んでください。
また、iméstaのウィンドウに直接画像をドラッグ&ドロップすることでもファイルを開くことができます。
ファイルサイズ調整をする
アクティブウィンドウを確認する
画像ファイルを開くと編集ウィンドウが開きます。
iméstaの操作は編集ウィンドウがアクティブな状態の画像に対してのみ行われます。
実行前に、どの画像がアクティブになっているか確認してください。

「ファイルサイズ調整」ダイアログを開く
「イメージ」の「ファイルサイズ調整」、もしくは編集ウィンドウのアイコンをクリックして「ファイルサイズ調整」ダイアログを開きます。
| 編集ウィンドウのアイコン | メインメニューの位置 |
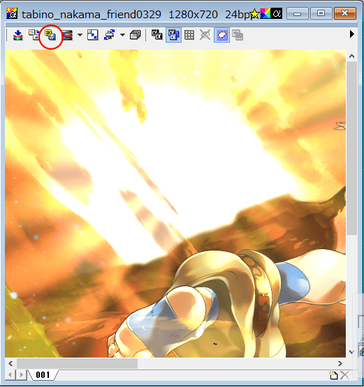 |
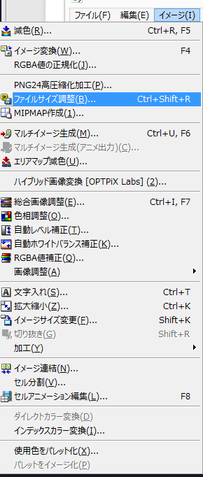 |
選択すると「ファイルサイズ調整」ダイアログが表示されます。
「ファイルサイズ調整」ダイアログはGIF/PNG/MNG形式(インデックスカラー画像)で保存するか、JPEG形式(ダイレクトカラー画像)で保存するかで、ダイアログの使用方法が変化します。
ダイアログ上部のボタンを選択することでモードの切り替えを行うことができます。
GIF/PNG/MNGモードで調整を行う
ダイアログ上部の 「GIF/PNG/MNGモード」 ボタンをクリックすると、編集中の画像を減色し、GIF/PNG/MNG形式で保存します。
- 上限サイズでバイト数を指定します。
プルダウンボックスから既定の値を設定することもできますが、ボックスに直接数値を指定することも可能です。
今回は直接ボックスに入力し「400KB」を上限に指定します。
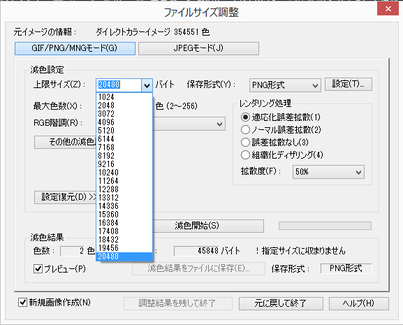
-
保存形式を選択します。iméstaの種類によって対応するフォーマットが異なります。例えばOPTPiX imésta 7 for Mobile & Social 32bit版の場合は下記に対応しています。
- GIF
- IFM
- PNG
- PNZ
- MNG
- アニメGIF
「全レイヤの縦横サイズがすべて同一のマルチレイヤ画像」に対して実行するときのみ、アニメGIF・MNG を選択することができます。
このとき、ローカルカラーマップを使用したアニメーション画像は作成できません。
-
今回は上限サイズと保存形式のみ設定します。
「減色開始」を選択すると、上限サイズに指定したファイルサイズ以下になるまで減色処理を実施します。
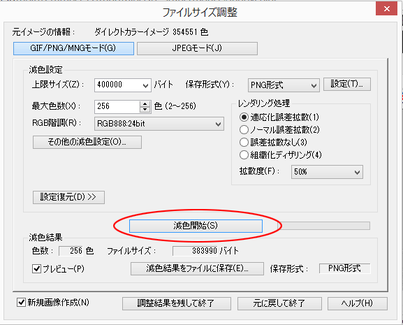
-
最大色数を「256色」に指定しているため、256色→128色→64色……2色 と、上限サイズ以下のファイルサイズになるまで続けて減色を行います。
最後まで減色をおこない、上限サイズ以下にならない場合は「指定ファイルサイズに収まりませんでした。」とメッセージが表示されます。
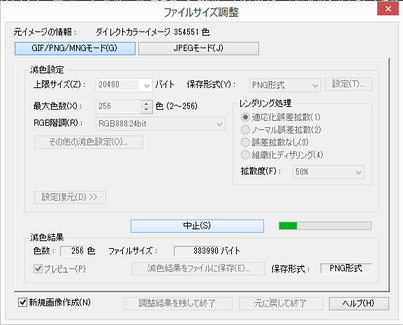
- 設定内容で減色が完了後「減色結果をファイルに保存」をクリックすると、減色後のファイルを保存することができます。
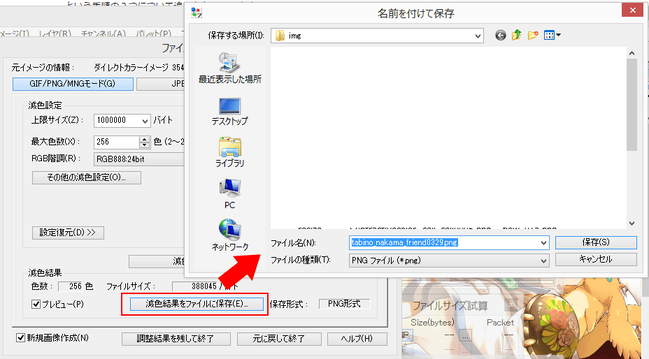
-
「調整結果を残して終了」を選択すると、調整結果を編集中のファイルに反映した後、ファイルサイズ調整ダイアログを閉じます。
「新規画像作成」にチェックを入れていると、新規にウィンドウを開いて調整結果のファイルを表示します。
JPEGモードで調整を行う
ダイアログ上部の 「JPEGモード」ボタン をクリックすると、編集中のイメージを「指定した上限サイズに収まる」圧縮率のJPEG形式で保存します。
- JPEGモードを選択するとJPEG形式用の設定ダイアログに表示が切り替わります。
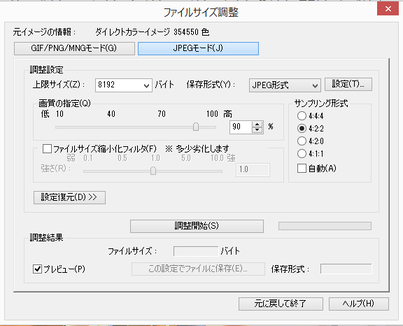
- 上限サイズを設定します。プルダウンボックスから指定の値を指定することも可能ですが、直接入力することも可能です。
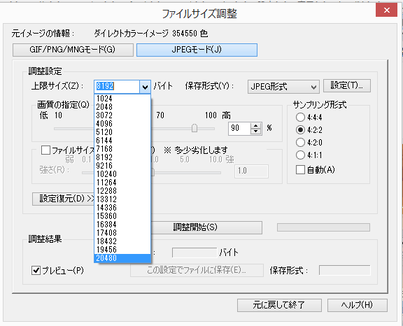
-
保存形式を指定します。iméstaの種類によって対応するフォーマットが異なります。例えばOPTPiX imésta 7 for Mobile & Social 32bit版の場合は下記に対応しています。
- JPEG
- JPZ
- 「調整開始」ボタンを押すと指定した設定で調整を開始します。
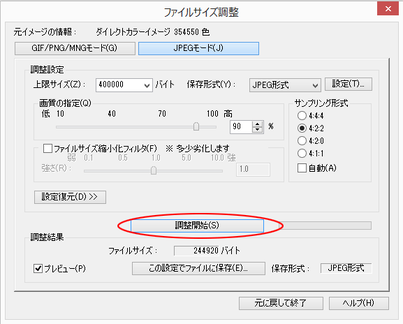
- 設定内容で上限サイズに収まる場合はそのまま処理が完了します。
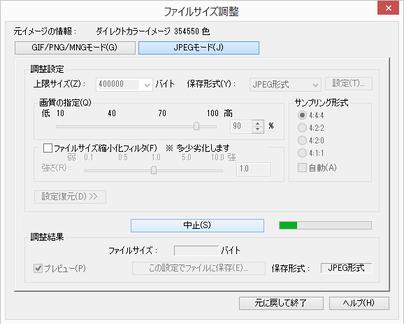
設定内容で指定サイズに収まらない場合は「指定ファイルサイズに収まりませんでした。」とメッセージが表示されます。再度設定を変更して実行してください。
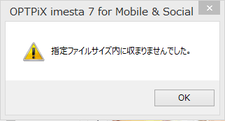
-
「この設定でファイルに保存」を選択すると、調整後のファイルを保存します。
「元に戻して終了」を選択すると、調整結果を保存せずにファイルサイズ調整を終了します。
関連ページ
- はじめての方 – ファイルサイズ調整の設定
ファイルサイズ調整ダイアログの詳細についてはこちらをご覧ください
他の機能について知りたいときは
減色
強力な減色機能は、画像の用途や種類に応じ、美しさを保持して最適化を行うことができます。
拡大縮小 (画像をリサイズする)
「拡大縮小」機能を使い、最適な設定で画像のリサイズを行うことができます。
マクロ機能
同じ画像処理を何度も行うような際に使用すると便利です。