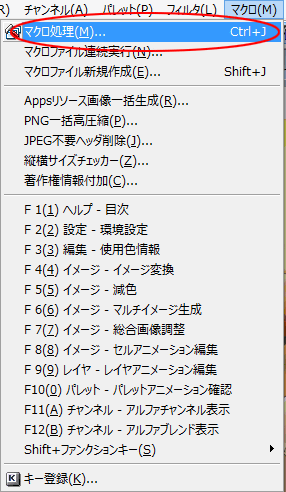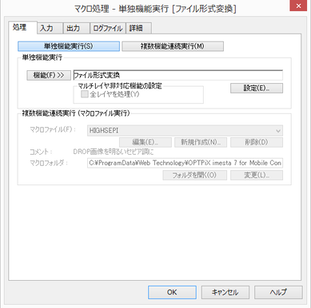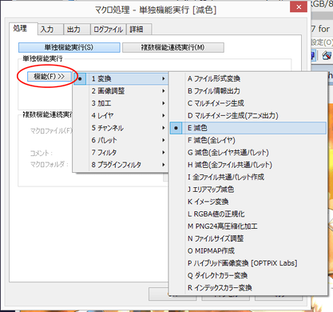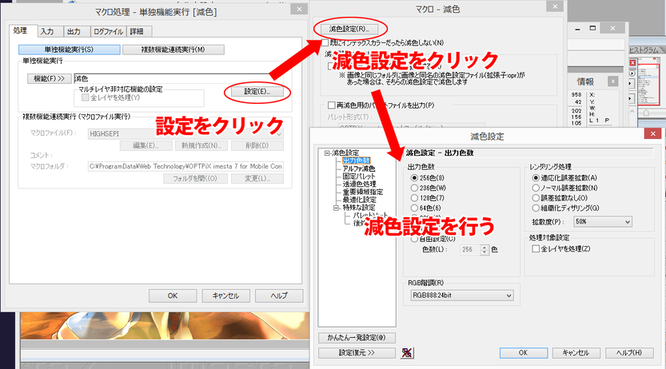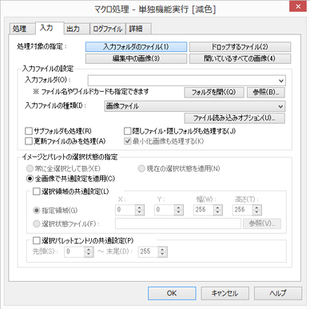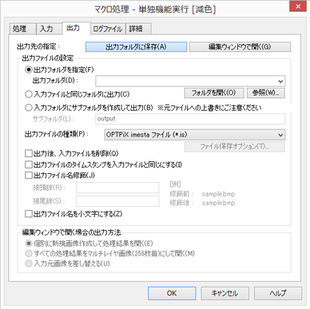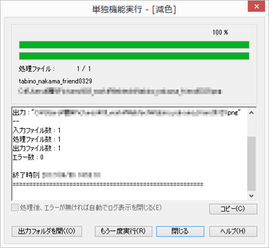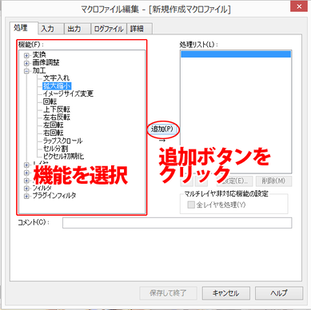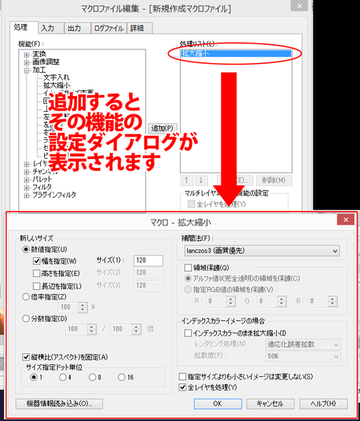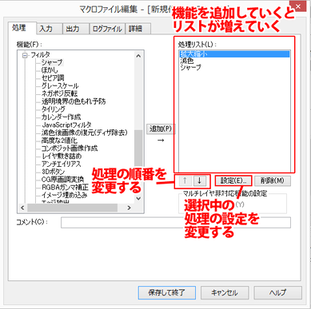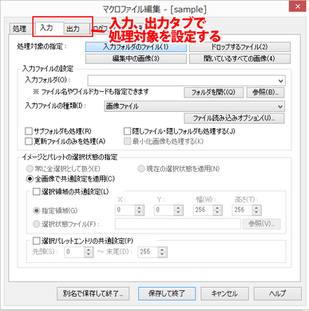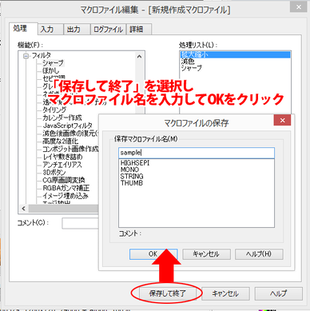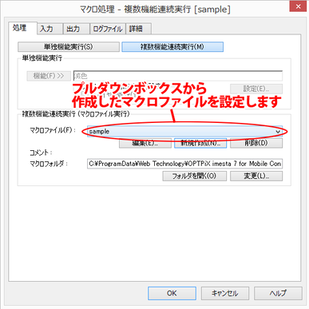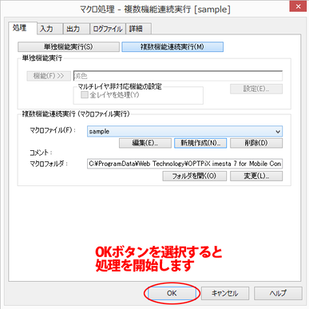マクロ処理とは?
マクロ処理は、複数の画像データに対し、事前に決めた処理を一括で実行する機能です。
大量のデータを扱うことが多いゲームやウェブ制作等の現場では非常に重宝します。
OPTPiX imesta のマクロ処理では、GUIで処理内容を作成することができます。一覧から処理を選択、パラメータ(処理の具体的な内容)を設定し、順に並べていきます。普段使用してるダイアログ上でパラメータが設定できるため理解しやすく、また一度作成した処理内容の修正・再利用も容易です。
マクロ処理のダイアログは「マクロ」メニューの「マクロ処理」から開くことができます。
マクロ処理について
OPTPiX imestaのマクロ処理には「単独機能実行」と「複数機能連続実行」の2種類があります。ダイアログ最上部にあるボタンで切り替えることができます。
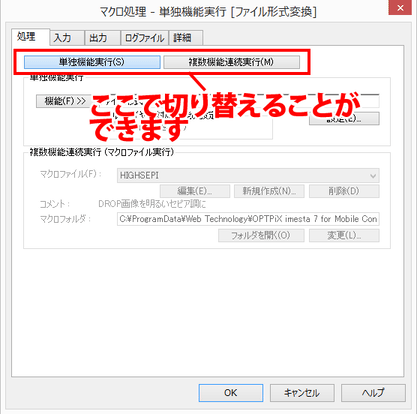
単独機能実行
「減色だけ実行したい」「縮小だけ実行したい」など、 OPTPiX imestaの単一の編集機能のみ使用する場合は、「単独機能実行」でマクロ処理をおこなうことができます。
複数機能連続実行
「縮小してから減色したい」「回転と縮小をおこないたい」など、OPTPiX imestaの複数の編集機能を画像ファイルへ使用したいときは「複数機能連続実行」利用し、編集機能とパラメータ内容を記録したマクロファイルを作成し、実行します。
また、複数の編集機能ではなく、単一の編集機能のみを利用する場合でも、「多めのパレットで減色」と「少なめのパレットで減色」など、作業別のマクロファイルを作成しておくことで、都度ダイアログ設定をおこなうことなく、マクロファイルを切り替えることで複数の設定を使用することができます。
また、作成したマクロファイルは簡単なキー入力で実行することができるよう設定できます。
マクロファイルの作成、保存
マクロファイルの実行
|
「マクロファイル」欄のプルダウンボックスから、作成したマクロファイルを設定します。 |
|
| OKボタンを選択すると、選択しているマクロファイルの処理を開始します。 |
実行キーの設定
ファンクションキーやアルファベットキーを押すと、特定のマクロファイルを実行するように設定することができます。よく使うマクロは、キーに登録すると便利です。
- 特定の操作、たとえば「現在編集中の画像を320×240に縮小し、減色する」という機能のキーを作ることができる。
- 「人物用の減色」「風景用の減色」「CG用の減色」など、何種類かの減色機能を別のキーに割り当て、即座に実行できる。
|
マクロを作成し、マクロファイルとして保存します。 |
|
| 「マクロ」メニューからキー登録ダイアログを開きます。 | 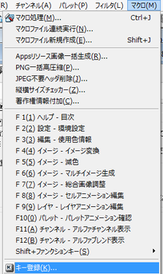 |
| 登録するキーを選びます。 | 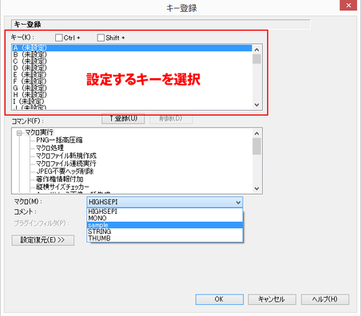 |
| 「コマンド」から、「マクロ実行」を選びます。 「マクロ」に、作成したマクロの一覧が表示されます。このプルダウンボックスから、実行したいマクロを選びます。 |
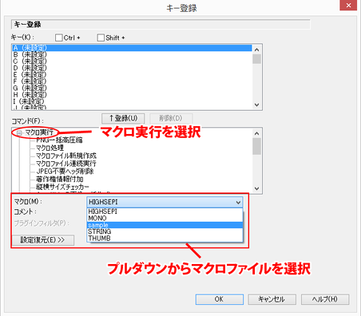 |
| 「OK」ボタンを押すと、指定したキーにマクロの登録が行われます | 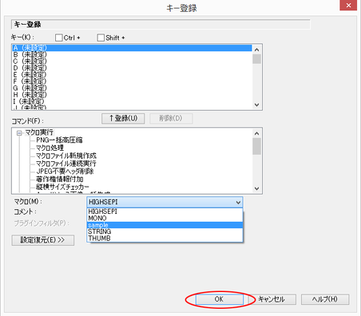 |
ファンクションキーに登録された機能は、「マクロ」メニューに表示され、そこから選択することで実行できます。
マクロファイルの注意点
マクロファイルの実行時に、エラーになるケースがあります。これはマクロファイルが異なる種類のiméstaで作成された場合に発生します。
例えば32bit版のOPTPiX imésta 7 for Mobile & Socialでフィルターに関連するマクロを作成し、それを64bit版で実行しようとすると、該当のフィルター機能が存在しないためにエラーになります。
マクロファイルを作成する場合は実際の運用に使用するものと同じOPTPiX iméstaで作成するようにしてください。
関連ページ
- はじめての方 – 自動でマクロを使用する
OPTPiX MacroActorの詳細についてはこちらをご覧ください
マクロ処理で使用する機能について知りたいときは
減色
強力な減色機能は、画像の用途や種類に応じ、美しさを保持して最適化を行うことができます。
拡大縮小 (画像をリサイズする)
「拡大縮小」機能を使い、最適な設定で画像のリサイズを行うことができます。
ファイルサイズ調整の使用方法
画像を「指定ファイルサイズに収める」ような調整するときに便利です。