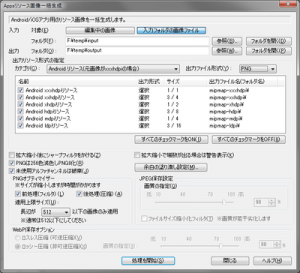 1枚の画像から、AndroidアプリやiOSアプリに必要なリソース画像(アイコンや解像度別の画像など)を一括して生成することができます。メインメニューから[マクロ]-[Appsリソース画像一括生成]を選びます。
1枚の画像から、AndroidアプリやiOSアプリに必要なリソース画像(アイコンや解像度別の画像など)を一括して生成することができます。メインメニューから[マクロ]-[Appsリソース画像一括生成]を選びます。
入出力の設定
変換する元画像と出力先フォルダを設定します。
入力画像
変換する元画像の設定を行います。[編集中の画像]を選択するとimestaで現在編集している画像1枚を、[入力フォルダの画像ファイル]を選択すると、指定されたフォルダにある画像すべてを一度に変換できます。
|
入力フォルダ |
変換したい元画像のあるフォルダを指定してください。[参照]ボタンでフォルダを一覧から選択することができます。また[フォルダを開く]ボタンで、指定されたフォルダを開き内容を確認することも可能です。 |
|---|---|
|
出力フォルダ |
変換後の画像ファイルを出力するフォルダを指定してください。[参照]ボタンでフォルダを一覧から選択することができます。また[フォルダを開く]ボタンで、指定されたフォルダを開き結果を確認することも可能です。 指定されたフォルダに、Android/iOSの規約に則ったサブフォルダ及びファイルが作成されます。 |
出力リソース形式の指定
元画像をどのアプリ用のどのリソース画像に変換するかを選択します。[カテゴリ]で何用の画像を生成するかを選択すると、リストにそのカテゴリで生成できる画像が表示されますので、生成したい画像にチェックを付けてください。[すべてのチェックマークをON]したり[すべてのチェックマークをOFF]することが可能です。
imestaでは以下の画像を生成することができます。
| Androidアイコン |
元画像をAndroid端末のディスプレイ密度に応じたアイコンに変換します。アイコンはPNGファイルとして、所定のDPI毎のサブフォルダに所定のファイル名で出力されます。 |
|---|---|
| Android 4 アイコン(WebP) |
元画像をAndroid端末のディスプレイ密度に応じたアイコンに変換します。アイコンはWebPファイルとして、所定のDPI毎のサブフォルダに所定のファイル名で出力されます。WebPファイルはAndroid 4以上でサポートされています。 |
| Androidリソース |
元画像をAndroid端末のディスプレイ密度に応じたリソース画像に変換します。元画像がどのDPIを基準に作成されたかに合わせて、[カテゴリ]の中から(元画像がxxxhdpiの場合)~(元画像がldpiの場合)の何れかを選択してください。元画像と対象DPIサイズに応じて拡大縮小を行います。例えば元画像がxxxhdpiサイズの場合は他のDPIでは縮小、元画像がldpiサイズの場合は他のDPIでは拡大されます。 画像ファイルは所定のDPI毎のサブフォルダに出力されます。ファイル名は元画像と同じになります。 |
| iOS iPhone7-9 アイコン |
元画像をiPhone用の各種アイコンに変換します。iOS7~iOS9の各OS向け形式になります。アイコンはPNGファイルとして、元画像名サブフォルダの下に所定のファイル名で出力されます。 |
| iOS iPad7-9 アイコン |
元画像をiPad用の各種アイコンに変換します。iOS7~iOS9の各OS向け形式になります。アイコンはPNGファイルとして、元画像名サブフォルダの下に所定のファイル名で出力されます。 |
| iOS iPhone&iPad7-9 アイコン |
元画像をiPhone/iPad共用の各種アイコンに変換します。iOS7~iOS9の各OS向け形式になります。アイコンはPNGファイルとして、元画像名サブフォルダの下に所定のファイル名で出力されます。 |
| iOSリソース(元画像がRetina HD 5.5の場合) |
元画像をiOS用の非Retinaリソース画像及びRetina HD 4.7インチリソース画像に変換します。元画像が5.5インチのHD Retinaディスプレイを基準に作成された場合に選択してください。出力画像は元画像の縦横1/3(面積1/9)か縦横2/3(面積4/9)サイズに縮小されます。 画像は出力先フォルダに、元画像と同じファイル名で出力されます。 |
| iOSリソース(元画像がRetina HD 4.7の場合) |
元画像をiOS用の非Retinaリソース画像及びRetina HD 5.5インチリソース画像に変換します。元画像が4.7インチのHD Retinaディスプレイを基準に作成された場合に選択してください。出力画像は元画像の縦横1/2(面積1/4)か縦横3/2(面積9/4)サイズに拡大縮小されます。 画像は出力先フォルダに、元画像と同じファイル名で出力されます。 |
|
iOSリソース(元画像が非Retinaの場合) |
元画像をiOS用のRetinaリソース画像(HD 4.7/5.5)に変換します。元画像が非Retinaディスプレイを基準に作成された場合に選択してください。出力画像は元画像の縦横2倍(面積4倍)か縦横3倍(面積9倍)サイズに拡大されます。 画像は出力先フォルダに、元画像と同じファイル名で出力されます。 |
拡大縮小に関する設定
変換時の画像の拡大縮小に関するオプションとして以下のものがあります。
|
拡大縮小で端数が出る場合は警告表示 |
画像を拡大縮小する場合は、元画像と出力画像サイズが整数倍の関係になっていると、画質が最も良くなります。たとえば144×144ドットと 96×96ドットの画像を生成する場合、元画像の大きさは両者の最小公倍数である288×288ドット、及びその整数倍サイズであることが理想的です。 このオプションをONにすると、[処理を開始]ボタンのクリック時に整数倍にならない=端数が出る拡大縮小が発生するかどうかを事前にチェックし、変換処理を続行するかどうかを選択できるようになります。 |
|---|---|
|
余白の塗り潰し設定 |
元画像を拡大縮小した結果、目的のサイズぴったりに収まらず、余白が発生することがあります。この場合、余白を塗り潰して目的のサイズに合わせますが、ここではその余白色を何にするか、余白を透過させるかどうかを設定します。 |
|
拡大縮小後にシャープフィルタを掛ける |
このオプションをONにすると、拡大縮小後の画像にシャープフィルタを掛け、輪郭をくっきりさせることができます。 |
ファイルサイズの最適化
リソース画像生成に際して、imestaの持つ様々な機能・オプションを利用することで、他ツール等で作成するよりも一段とファイルサイズの小さいリソース画像を作成可能です。
ここで設定する以外のオプションには各ファイル保存オプションのデフォルト値が採用されます。
未使用アルファチャンネルは破棄
PNGファイル出力時に元画像に「完全不透明のアルファチャンネル」が付いている場合、これを破棄します。これにより、無駄なファイルサイズを削減できます。
PNGは256色減色しPNG8化
元画像がPNGファイルの場合、これを256色に減色して8bit PNGとして出力します。これによりファイルサイズを削減することが可能です。
PNGオプティマイザー
PNGファイルの出力に際して、ファイルサイズがより小さくなるよう最適化を行います。画質を一切劣化させることなく、ファイルサイズを小さくすることが可能です。
|
前処理(フィルタ) |
本オプションをONにすると、圧縮率が向上するようにデータの格納方法(フィルタ)を最適化します。 |
|---|---|
|
後処理(圧縮) |
本オプションをONにすると、圧縮処理を最適化し、ファイルをより小さくします。 |
|
適用上限サイズ |
PNGオ プティマイザーを適用する画像の上限サイズを長辺をベースに指定します。4096, 2048, 1024, 800, 512, 400, 256の何れかから選択してください。長辺が指定された大きさ(ドット)以下の画像に対してのみPNGオプティマイザーを適用し、それを超える画像に対しては適用しません。 上限を指定することにより、大きな画像に対してPNGオプティマイザーが適用されてしまい、処理に非常に甚大な時間が掛かる等の問題を回避することが可能です。 |
前処理・後処理の両方のオプションをONにすると圧縮率がより高くなりますが、その分、保存に時間が掛かります。また万が一、画像の表示などに不具合が発生した場合は、何れか若しくは両方のオプションをOFFにしてみてください。
JPEG保存設定
JPEGファイルの出力に際して、画質(圧縮率)を調整することで、ファイルサイズの調整が行えます。
|
画質の指定 |
JPEGの画質を指定します。[高]のほうを選ぶと高画質ですが、ファイルサイズが大きくなります。[低]のほうを選ぶとファイルサイズは小さくなりますが、画質の劣化が大きくなります。デフォルト値は90%です。 |
|---|---|
|
ファイルサイズ縮小化フィルタ |
JPEG保存時にファイルサイズ肥大の要因となる成分を特殊な方法でカットすることで、ファイルサイズをより小さくすることができます。ただし、画像によっては画質の劣化が若干目立つ場合があります。 |
WebP保存設定
WebPファイルの出力形式と画質(圧縮率)を調整することで、ファイルサイズの調整が行えます。
画質の指定
WebPファイルをロッシー圧縮形式で保存する場合の画質を指定します。[高]のほうを選ぶと高画質ですが、ファイルサイズが大きくなります。[低]のほうを選ぶとファイルサイズは小さくなりますが、画質の劣化が大きくなります。デフォルト値は80%です。
処理実行
設定が完了したら[処理を開始]ボタンをクリックしてください。元画像が設定に従って変換され、出力フォルダに画像が出力されていきます。
処理中はダイアログの右下にプログレスバーが表示されますので目安にしてください。また[中断]ボタンをクリックすることで、処理を中断することができます。
生成した画像はAndroidアプリやiOSアプリに組み込んで表示をご確認ください。
