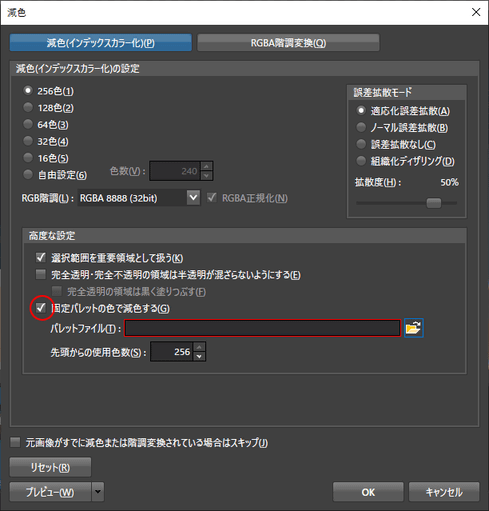Windows 11 にて OPTPiX ImageStudio 8 は問題なく動作することを確認しております。
OPTPiX ImageStudio 8 をインストールされている Windows 10 を Windows 11 にアップグレードすると、ライセンス認証エラーが発生し起動できなくなることを確認しております。
PC の OS を Windows 11 にアップグレードされる際は、アップグレード前にライセンス認証を解除を行ってください。 よろしくお願いいたします。
macOS Monterey(12) にて OPTPiX ImageStudio 8 は問題なく動作することを確認しております。
OPTPiX ImageStudio 8 は現在サブスクリプションライセンスのみご提供しております
OPTPiX imésta 7 for Game & Embedded のライセンスをお持ちのユーザーは OPTPiX ImageStudio 8 を使用することが可能です。ライセンスキーは同じものを使用します。
新たにライセンスを購入したい・ライセンスを更新したい
下記ページよりお申込みくださいませ。
OPTPiX ImageStudio 8 では14日間無料ですべての機能をお試しいただくことができる「トライアルライセンス」をご用意しています。
ImageStudio 8 トライアルライセンス とは?
トライアルライセンスでは OPTPiX ImageStudio 8 のすべての機能を、14日間無料でお試しいただくことができます。
以下リンク先のフォームよりお申し込みください。メールにてトライアルライセンスのライセンスキーをお送りいたします。
トライアルライセンスを発行したら、本体をダウンロードし、インストールしてください。
ImageStudio 8 を起動し、発行されたトライアルライセンスのライセンスキーを入力してご利用ください。
OPTPiX imésta 7 のライセンスをお持ちの方
OPTPiX imésta 7 for Game & Embeddedのライセンスをお持ちの場合、OPTPiX ImageStudio 8 もご利用いただくことが可能です。
まずは imésta 7が起動することを確認してから、ImageStudio 8をご利用くださいますようお願いいたします。
imésta 7 for Game & EmbeddedとImageStudio 8を同時起動して使用することはサポート外で推奨しておりません。あらかじめご了承ください。
使用可能です。
- OPTPiX imésta 7 for Game & Embedded(旧製品名:OPTPiX imésta 7 for Mobile & Social) のライセンスをお持ちのユーザーは OPTPiX ImageStudio 8 を使用することが可能です。ライセンスキーは同じものを使用します。
- OPTPiX imésta 7 for Game & Embedded と OPTPiX ImageStudio 8 の両方をご使用になる場合は、同じPCにインストールしてください。
OPTPiX imésta 7 for Game & Embedded のフローティングライセンスについて
OPTPiX ImageStudio 8 Ver.8.1.0 から OPTPiX imésta 7 for Game & Embedded のフローティングライセンスにも対応しました。
OPTPiX imésta 7 for Game & Embedded のフローティングライセンスをお持ちで ImageStudio 8 をご利用いただく場合は「Ver.8.1.0以降」をご利用ください。
Unityでは減色(インデックスカラー化) した画像について標準では非対応となっています。
OPTPiXでは、この減色(インデックスカラー化)画像をUnityで使用可能にした Asset を準備しています。
次のページにて詳細を紹介しております、是非ご利用ください。
- OPTPiX IndexColorShader for Unity
製品紹介ページです。 - OPTPiX IndexColorShader for Unity(GitHub)
ソースコードを提供しているGitHubのサイトです。ダウンロードはこちらから行えます。
Jenkins などの CI ツールで使用可能です。
ImageStudio 8 インストールと同時にインストールされる、
ismacroファイルを実行する「ismacro」
ImageStudioの機能を実行する「iscmd」
をご利用いただくことで ImageStudio 8 の機能が使用可能です。
使用方法は同梱されているマニュアルをご参照ください。
ismacro、iscmd をご利用いただくには、「コマンドライン対応オプション」が必要になります。
「コマンドライン対応オプション」付与については、「コマンドライン対応オプション希望」と記入して「お問い合わせ」ください。
Jenkins for Windows にて動作させる場合の注意点(Windows)
Jenkins for Windows をご利用される場合、Jenkins の実行アカウントは ImageStudio 8 のライセンス認証が行えるアカウントで動作させてください。
Jenkins for Windows を、ローカルシステムアカウントで動作させた場合、ImageStudio 8 が正常に動作しないことを確認しております。
Jenkins 実行アカウントの切り替え方法
- Windowsマーク上で右クリックいただき「タスク マネージャ-」を開きます。
- タスク マネージャーの「サービス」を開きます。
- タスク マネージャーの下部に「サービス管理ツールを開く」とありますので、こちらをクリックください。
- Windowsの「サービス管理ツール」が開きますので「 jenkinsのプロパティ」を開いてください。
- 「ローカルシステムアカウント」を「アカウント」に切り替え、実行アカウント、パスワードを設定ください。
関連ページ
- マクロコマンドライン ドキュメント
ismacro について解説しています。
ImageStudio の「リマスター超解像」は、オープンソースの超解像エンジンをベースに独自拡張したものです。このエンジンでは、画像拡大処理時に機械学習ベースの技術を用いていますが、近年問題となっているような「生成AI」の技術は使用していません。
また ImageStudio は、処理対象画像をサーバーへ送信したり、AIの学習に利用したりすることはありません。
関連ページ
- リマスター超解像
リマスター超解像 について解説しています。 - リマスター超解像 (特殊高速版)
リマスター超解像 (特殊高速版) について解説しています。
パレット編集機能は Ver.8.7.0 より対応しました。
パレットウィンドウ上でエントリーを指定して、カラーチャートより色を選択することで色の変更が行なえます。
また、パレットの操作については「メインメニュー – パレット」をご確認ください。
高度なパレット編集をおこなう場合は、OPTPiX imésta 7 for Game & Embedded のご利用を検討ください。
ImageStudio 8 と imesta 7 の機能比較については「imesta 7 とImageStudio 8 の機能比較」をご確認ください。
固定パレット減色はVer.8.2.0より対応しました。
減色を行う際に「高度な設定」を選択し、「固定パレットの色で減色する」にチェックを入れてパレットファイルを指定してください。
Ver.8.7.0 時点で対応しているファイル形式は以下となります。
- .act
- .isclut
- .bap
- .csv
- .cl2
パレット編集など、高度なパレット操作をおこなう場合は、OPTPiX imésta 7 for Game & Embedded のご利用を検討ください。
ImageStudio 8 と imesta 7 の機能比較については「imesta 7 とImageStudio 8 の機能比較」をご確認ください。
OPTPiX ImageStudio 8 ではコマンドラインから実行できる機能を提供しております。
このコマンドラインからの機能を使用可能にするオプションを「コマンドライン対応オプション」といいます。
オプションを付与したライセンスでは、コマンドラインより各種パラメータを指定することで画像処理を実行することができます。
コマンドラインで動作させる方法は、OPTPiX ImageStudio 8 のインストールフォルダにある iscmd(機能実行)、ismacro(マクロ実行) を使用します。
使用方法は同梱されているマニュアルをご参照ください。
「コマンドライン対応オプション」付与については、「コマンドライン対応オプション希望」と記入して「お問い合わせ」ください。
関連ページ
- マクロコマンドライン ドキュメント
ismacro について解説しています。
imesta 7 シリーズ と ImageStudio 8 の減色結果は、同一設定であれば減色後の見た目の画質は変わりありません。
ただし、厳密なピクセルごとのRGB値については、各ツールと動作環境により、極僅かに差異が発生する可能性があります。これは、OS・使用ライブラリ・ハードウェアによる計算結果の違いにより発生しております。ご了承ください。
同一画像を減色した際のRGB値について、完全に同一結果を求められる場合は、同じツールを同じ使用環境(OSおよびPCスペック)でご使用いただくようお願いします。
既にサービスが終了している製品の場合は、ご相談ください。
OPTPiX imésta 7 for Game & Embedded(旧製品名:OPTPiX imésta 7 for Mobile & Social)のマクロは OPTPiX ImageStudio 8 で実行することはできません。申し訳ございません。
OPTPiX imésta 7 for Game & Embedded で作成したマクロファイルを OPTPiX ImageStudio 8 で動作させるマクロへのコンバートについてはお申し付けください。
コンバートについては、「使い方・機能についてのお問い合わせ」より、
「imesta7マクロのコンバートについて」としてお問い合わせください。
ImageStudio 8 では、imésta 7 for Game & Embedded の機能から、不要になったり・使用頻度の低い機能について整理をおこなっております。
機能の違いについては、次のページにてご確認ください。
OPTPiX ImageStudio 8 を起動する際にエラーが発生する場合
ご利用のPCに適用されている「.NET Framework」が「4.6.2」未満の可能性がございます。
Windows Updateでセキュリティ以外のUpdateをしない設定になっておりますと
.NET Frameworkが更新されず、エラーが発生する可能性がございます。
Windows Updateの適応状況をご確認いただき
最新のWindows Updateで更新後、改めて起動をお試しください。
Photoshopで保存した PNG形式の画像をImageStudio 8で読み込みにてエラーが発生して開けない場合、ご使用中の PhotoShop もしくは、ImageStudio 8 のアップデートを行ってください。
このエラーは PhotoShop の一部のバージョンでPNG保存を行った際に次の問題に起因する内容で発生していると思われます。 詳細はリンク先でご確認ください。
- ファイル情報ダイアログがなかなか開かない、フリーズする、または RAW メタデータを表示できない
Adobe Photoshop のページにリンクしています。
ImageStudio 8 では Version 8.4.6以降にて読み込みできるよう対応しています。
最新版をご利用ください。
関連ページ
- OPTPiX ImageStudio 8 ダウンロード
OPTPiX ImageStudio 8 のダウンロードはこちらで行なえます。
2020年7月30日に Mac版のリリースを行いました。
詳細は次のページをご確認ください。よろしくお願いします。
- ダウンロード
Mac版のダウンロードリンクがありますので、ダウンロードしてご利用ください。 - Mac版 と Windows版の機能比較
Mac版の機能対応と今後の予定についてはこちらをご確認ください。
ImageStudio 8をインストールしようとすると、「WindowsによってPCが保護されました」と表示される場合がございます。
実行しようとしたアプリやファイルの危険性がないかどうかの確認を促す、Windows Defender SmartScreen(またはWindows SmartScreen)からのメッセージです。
※ Windows Defender SmartScreen については Microsoft の「Windows Defender SmartScree」ページをご確認ください。
ウェブテクノロジの製品はすべてウィルススキャンを行い、証明書を取得している安全なものをご提供しています。
以下の手順でインストールを行ってください。
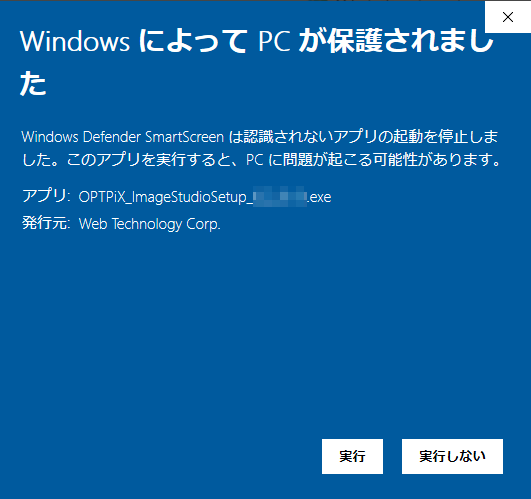
- 「詳細情報」をクリックします
- アプリ「OPTPiX ImageStudioSetup_バージョン番号」、発行元「Web Technology Corp.」と表示されることを確認します
- 「実行」をクリックするとインストーラーが起動します。インストーラーに従ってImageStudio 8のインストールを行ってください。