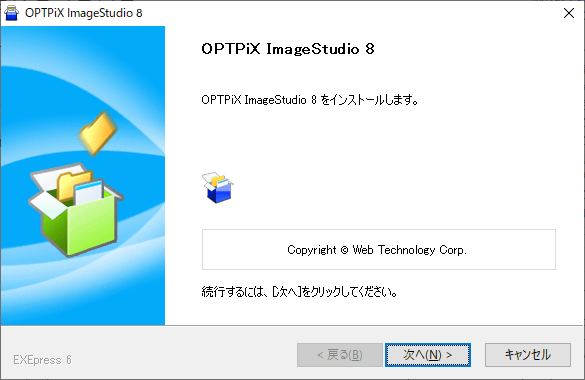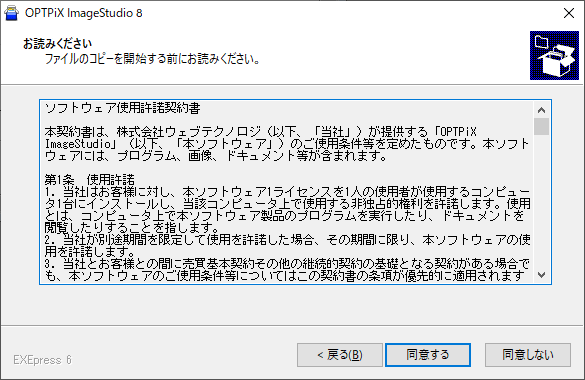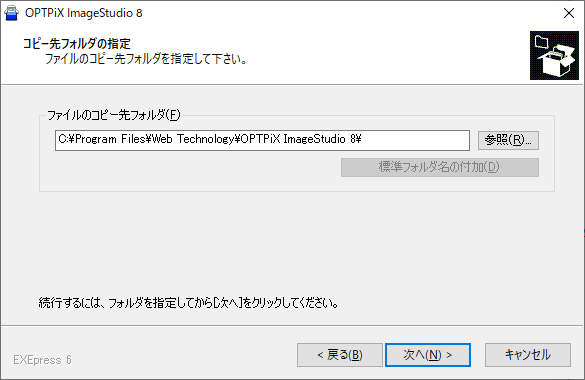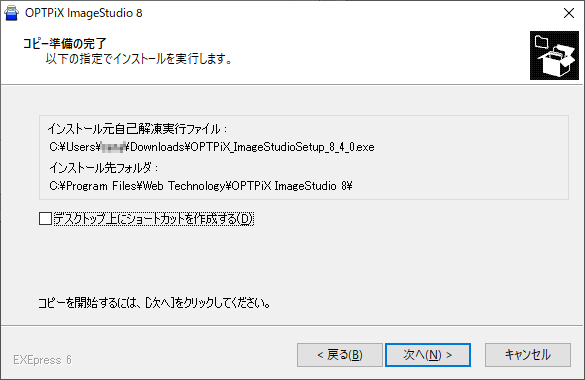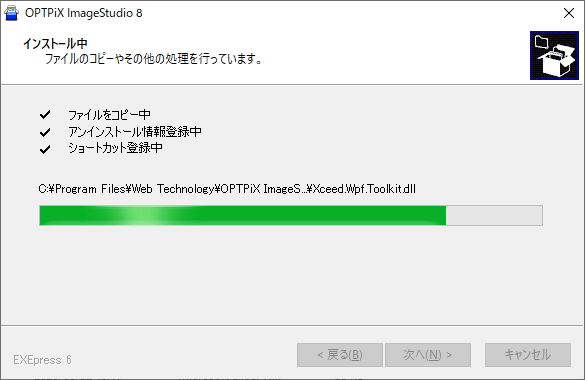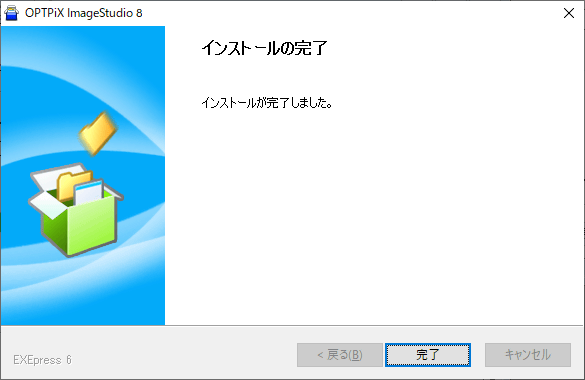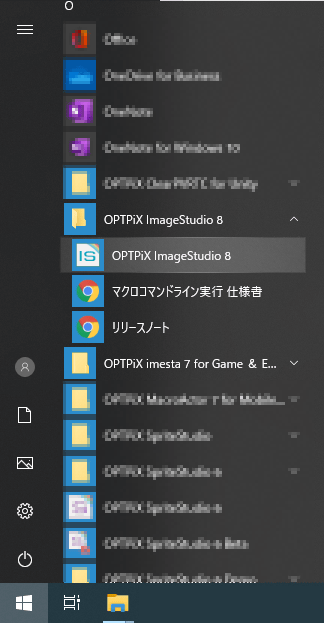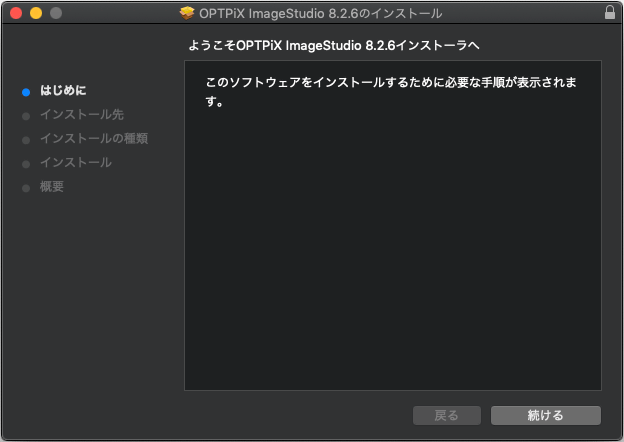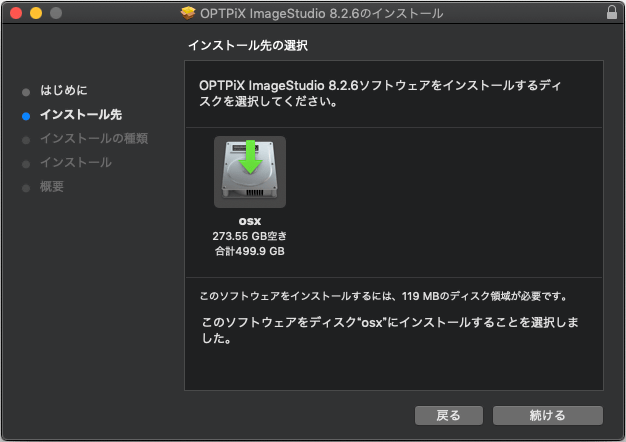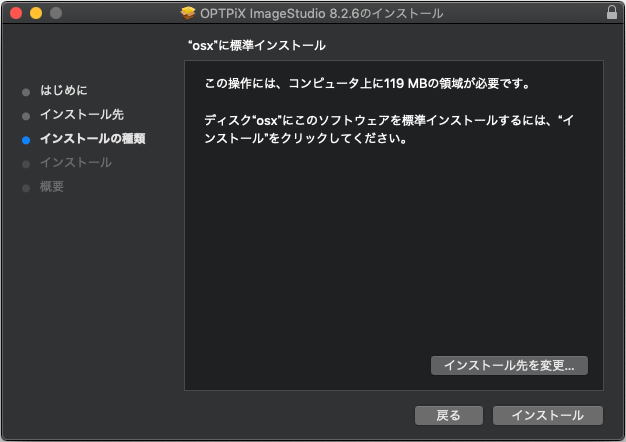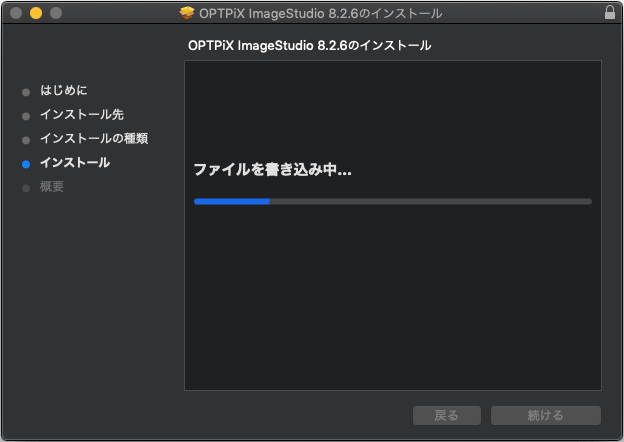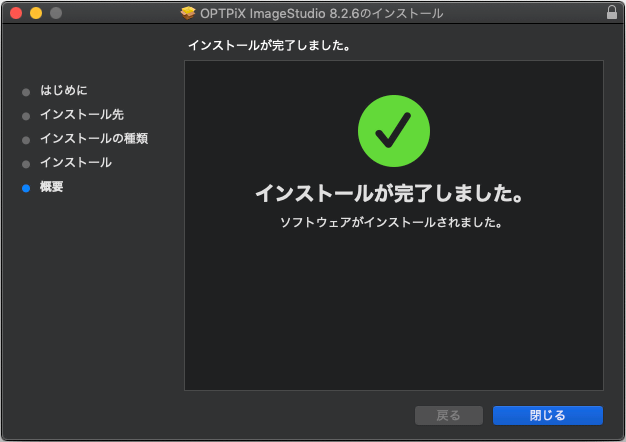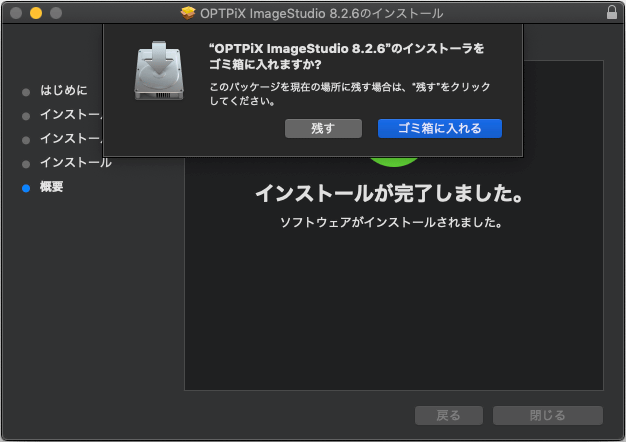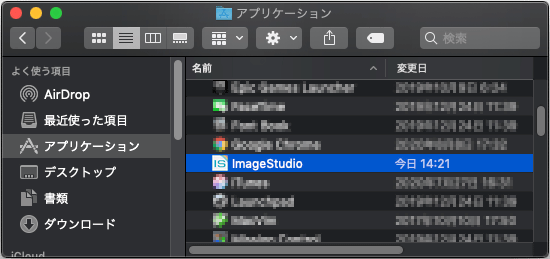ImageStudio 8 の ダウンロード
使用されている OS に対応したインストーラーをダウンロードください。
- OPTPiX ImageStudio 8 のダウンロード
Windows版、Mac版を提供しています。
インストール
OPTPiX ImageStudio 8 のインストール方法を解説します。
Windows版
インストーラー スイッチ
インストーラーのスイッチ機能について解説します。
インストーラー起動時にスイッチを付与することで、フローティングライセンスサーバーの指定などが可能です。複数のPCに同じ条件でインストールする際にご利用ください。
フローティングライセンスサーバー / サーバー指定
/FloatingHost:[サーバー名 / IPアドレス]
フローティングライセンスサーバーのサーバーを指定します。「サーバー名」もしくは「IPアドレス」をスイッチに続けて指定してください。
/FloatingHost:XXXXX
フローティングライセンスサーバー / ポート指定
/FloatingPort:[ポート番号]
フローティングライセンスサーバーの接続ポートを指定します、ポート番号をスイッチに続けて指定してください。指定しない場合は、14355 が設定されます。
/FloatingPort:12345
クラウドフローティングサーバー / ライセンスキー指定
/FloatingCloudKey:[ライセンスキー(クラウドフローティング専用)]
クラウドフローティングのライセンスキーを指定します、ライセンスキーをスイッチに続けて指定してください。
/FloatingCloudKey:AAAAA-BBBBB-CCCCC-DDDDD-EEEEE
サイレントインストール
/Silent
ウィザード無しでインストールを行います。
/Silent
Mac版
ライセンス認証
ImageStudio 8 を起動するとライセンス認証を行います。
ライセンス認証については、次のページにてご確認ください。
- ライセンス認証
ライセンス認証について説明しています。
関連ページ
- imésta 7のライセンスで ImageStudio 8 は使えますか?
imésta 7 のライセンスでの使用についての説明ページです。 - ライセンス認証
ライセンス認証について説明しています。 - ライセンス解除の方法
ライセンス解除の方法を解説しています。 - アンインストールの方法
アンインストールの方法を解説しています。